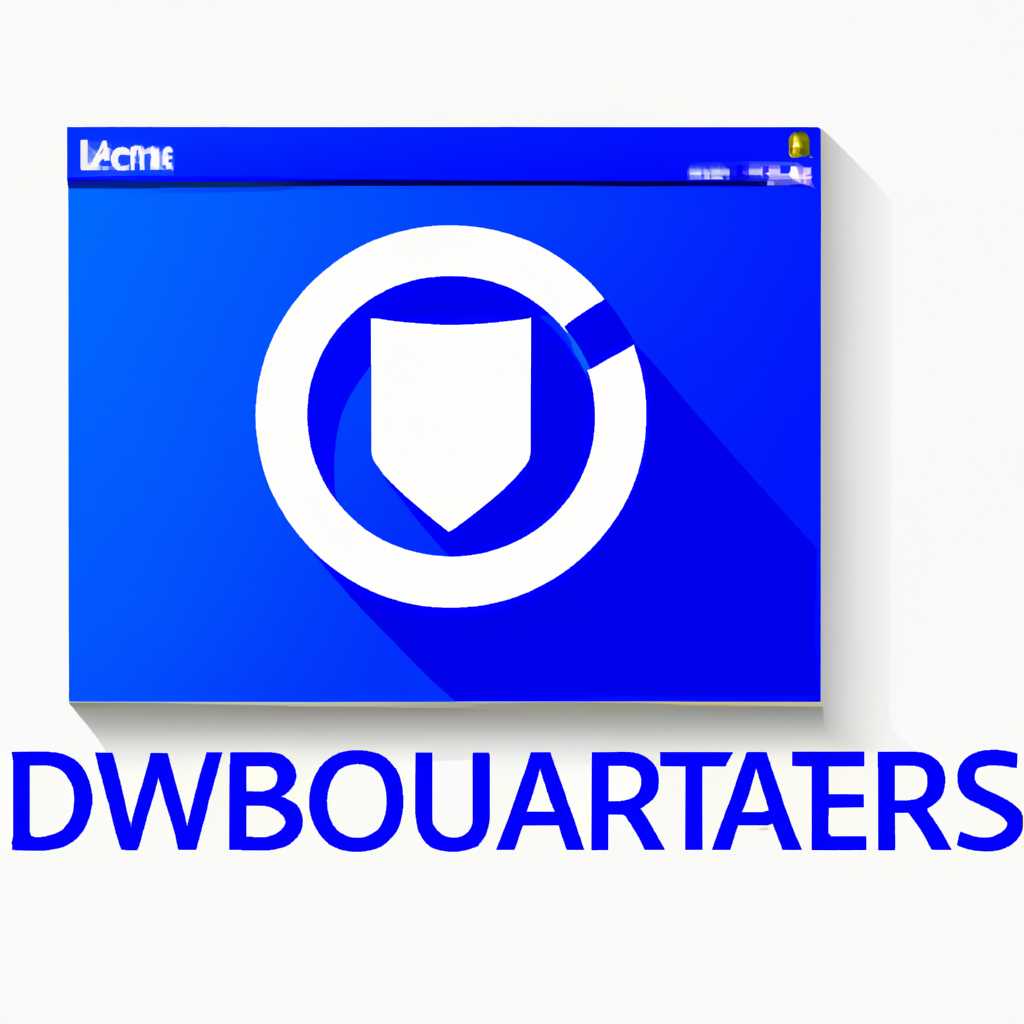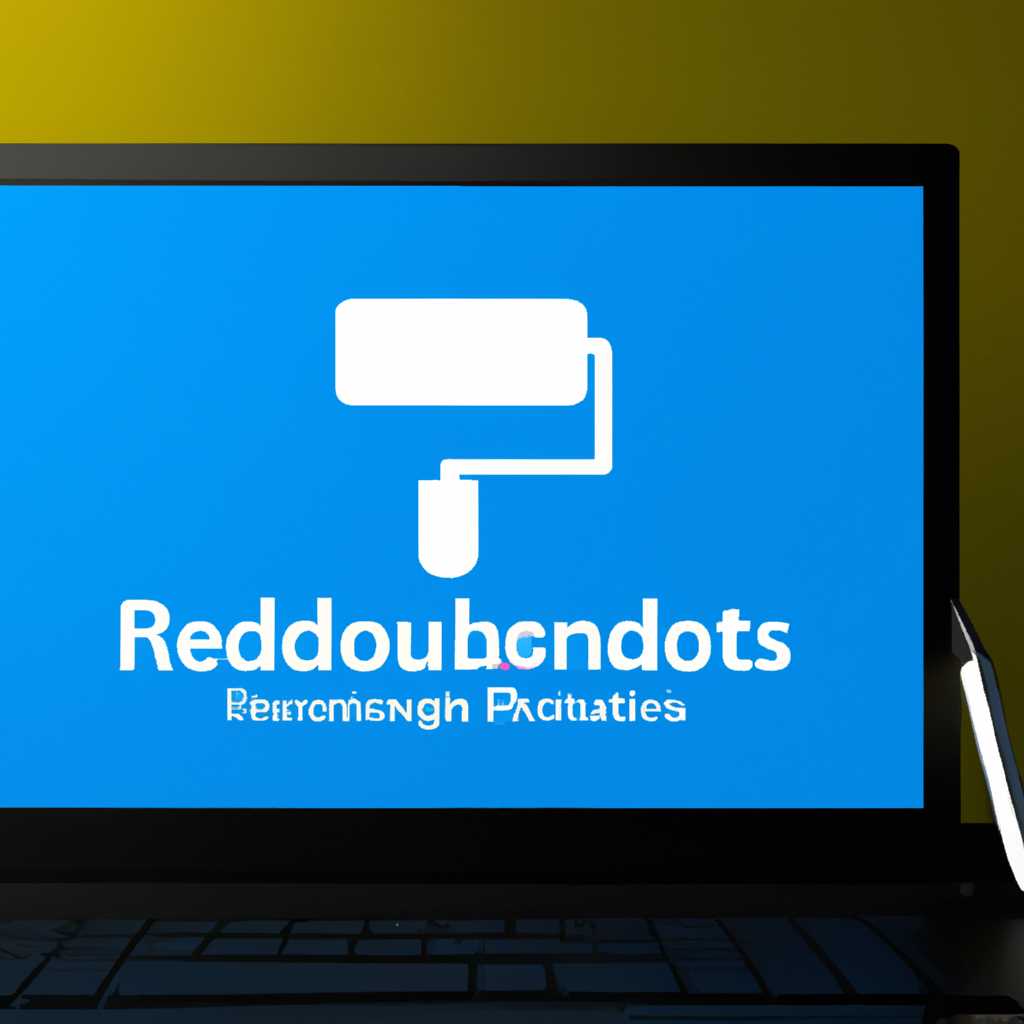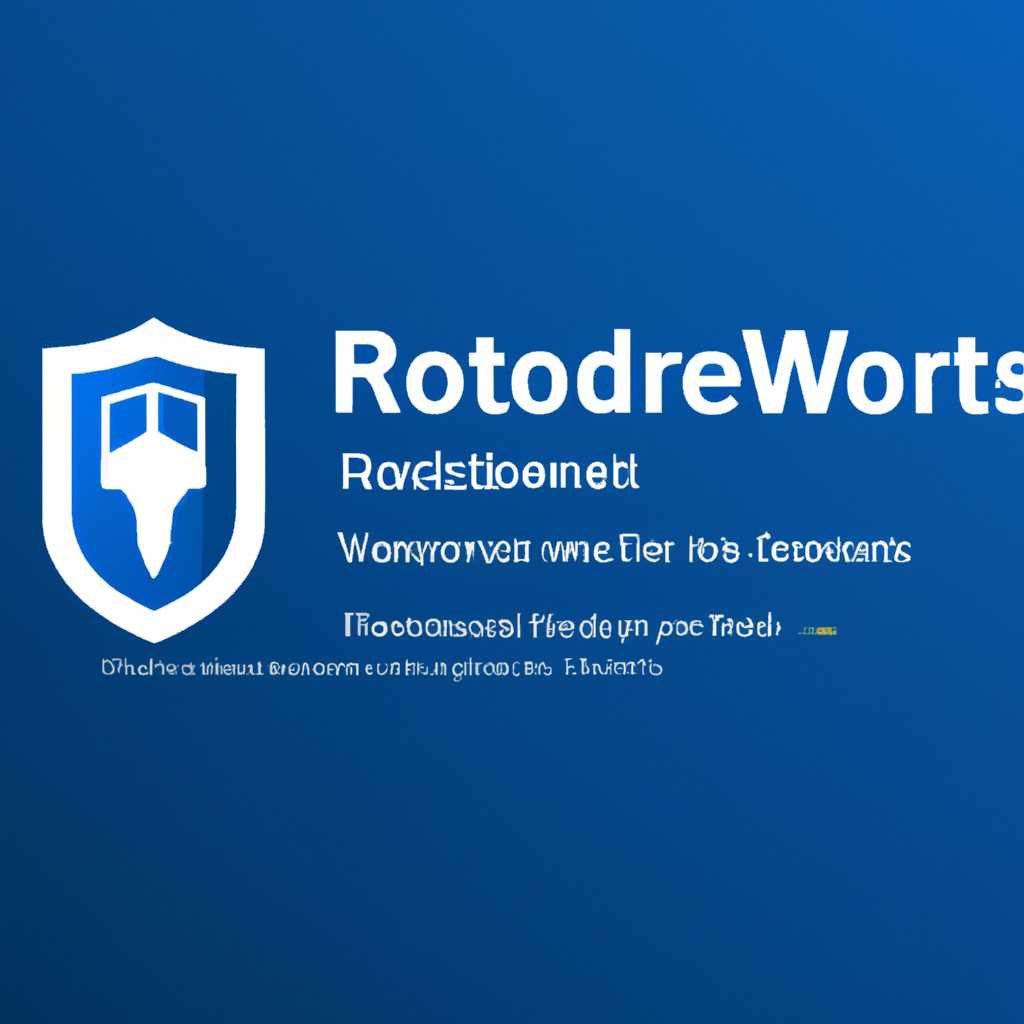- Скачать и использовать Защитника Windows — Defender Tools 106 Portable by Ratiborus
- Зачем нужен Защитник Windows и как его скачать
- Преимущества использования Portable версии Защитника Windows
- Отключение защитника Windows с помощью командной строки
- Шаг 1: Откройте командную строку
- Шаг 2: Выполните команды
- Отключение защитника Windows с помощью PowerShell
- Шаг 1: Запуск PowerShell в режиме администратора
- Шаг 2: Отключение Защитника Windows
- Включение Защитника Windows
- Видео:
- How to Enable Windows Defender in Windows 10 — Easy Solution
Скачать и использовать Защитника Windows — Defender Tools 106 Portable by Ratiborus
Безопасность в современном мире – одна из самых важных проблем. Видео о хакерах, вирусах и других угрозах часто поражают нас своей драматичностью. Существует множество антивирусных программ, которые обещают надежную защиту, однако многие из них за дополнительную плату. Но что если я скажу вам, что есть бесплатная программа, созданная Ратиборусом, которую вы можете скачать и использовать для повышения безопасности своего компьютера? Именно о программе Защитник Windows – Defender Tools 106 Portable by Ratiborus и пойдет речь в этой статье.
Защитник Windows представляет собой антивирусную программу, встроенную в операционную систему Windows 10. Эта программа отслеживает и блокирует вредоносные программы, а также предоставляет дополнительные возможности для обеспечения безопасности вашего компьютера. Чтобы запустить Защитник Windows, просто щелкните на иконке «Безопасность Windows» на панели задач или введите «Windows Security» в поле поиска. Откроется окно, где вы сможете выбрать нужную вам функцию: проверку системы, брандмауэр, управление устройствами безопасности и многое другое.
Однако порой возникают ситуации, когда необходимо изменить политику Защитника Windows или выполнить определенные действия с программой, которые недоступны в стандартных настройках. В таком случае появляется необходимость воспользоваться программой Защитника Windows – Defender Tools 106 Portable by Ratiborus. Эта программа создана Ratiborus, известным разработчиком утилит для работы с реестром и другими системными компонентами Windows. С ее помощью вы сможете отключить или изменить различные параметры политики безопасности Windows, выполнить скрытые функции и т.д.
Зачем нужен Защитник Windows и как его скачать
Если вы хотите использовать Защитник Windows, но не нашли его на своем компьютере, не беспокойтесь — его можно легко скачать и установить. Для этого просто следуйте этим шагам:
Шаг 1: Откройте центр управления Защитником Windows. Для этого нажмите клавишу «Win+R», введите «Windows Defender» и нажмите Enter.
Шаг 2: В открывшемся окне центра управления Защитником Windows выберите пункт «Меню» справа вверху, а затем выберите «Настройки».
Шаг 3: В разделе «Защитить ваш компьютер» найдите и активируйте опцию «Защитник Windows» (если она отключена).
Шаг 4: Закройте центр управления и перезапустите компьютер, чтобы изменения вступили в силу.
Теперь вы можете использовать Защитник Windows для сканирования и защиты от вредоносных программ.
Если вам нужно временно отключить Защитник Windows, вы можете воспользоваться командной строкой:
Шаг 1: Нажмите «Win+R» и введите «powershell», а затем запустите PowerShell.
Шаг 2: В окне PowerShell введите команду «Set-MpPreference -DisableIOAVProtection $true».
Теперь Защитник Windows будет отключен временно, и вы сможете выполнять требуемые действия.
Чтобы снова включить Защитник Windows, повторите шаги 1 и 2, но вместо команды $true введите $false.
Если вам необходимо удалить Защитник Windows, выполните следующие действия:
Шаг 1: Нажмите «Win+R» и введите «regedit», а затем запустите редактор реестра.
Шаг 2: В редакторе реестра перейдите к разделу «HKEY_LOCAL_MACHINE\SOFTWARE\Policies\Microsoft\Windows Defender».
Шаг 3: Найдите запись «DisableAntiSpyware» и удалите ее.
Теперь Защитник Windows будет полностью удален с вашего компьютера.
Надеюсь, эта информация поможет вам использовать и управлять Защитником Windows. Эта программа предоставляет базовую защиту и может быть полезной для предотвращения угроз безопасности в вашей системе.
Преимущества использования Portable версии Защитника Windows
Portable версия Защитника Windows предлагает простой способ получить дополнительные возможности и инструменты без необходимости установки программы на компьютер. Она представляет собой портативный набор программ, который можно использовать без предварительной настройки.
Одним из преимуществ Portable версии Защитника Windows является возможность управления антивирусной защитой прямо из контекстного меню Проводника. Вы можете легко находить и отправлять файлы на проверку в Защитник Windows, просто щёлкнув правой кнопкой мыши на нужный файл или папку.
В отличие от стандартной версии Защитника Windows, Portable версия имеет отключено только изменение настроек безопасности встроенного в Windows защитника. Это означает, что вы можете использовать дополнительные возможности, не беспокоясь о случайном изменении параметров безопасности.
Подключение Portable версии Защитника Windows также позволяет отключить отправку телеметрии о вредоносных программах в сеть Microsoft, если вы считаете это необходимым для вашей локальной сети. Для этого следует в редакторе реестра (regedit) создать новую ветку и ключ с именем DisableIOAVProtection со значением 1.
При использовании Portable версии Защитника Windows вы также можете отключить уведомления об обнаружении вирусов. Для этого зайдите в диспетчер задач (командная строка, наберите «taskmgr») и отключите соответствующий параметр управления задачами.
- Portable версия Защитника Windows предоставляет удобный и простой способ получить дополнительные возможности без установки программы на компьютер;
- Вы можете легко находить и отправлять файлы на проверку в Защитник Windows прямо из контекстного меню Проводника;
- Portable версия Защитника Windows имеет отключено только изменение настроек безопасности встроенного в Windows защитника;
- Вы можете отключить отправку телеметрии о вредоносных программах в сеть Microsoft;
- Вы можете отключить уведомления об обнаружении вирусов.
Отключение защитника Windows с помощью командной строки
Если вам необходимо отключить защитника Windows для различных целей, таких как установка других антивирусных программ или тестирование безопасности, вы можете воспользоваться командной строкой. Ниже приведены шаги, которые помогут вам выполнить это действие:
Шаг 1: Откройте командную строку
Для начала откройте командную строку. Для этого нажмите клавишу Win+R на клавиатуре, чтобы открыть окно «Выполнить». Введите команду cmd и нажмите клавишу «Enter».
Шаг 2: Выполните команды
После открытия командной строки введите следующую команду для отключения Защитника Windows:
| Команда | Действие |
|---|---|
sc config WinDefend start= disabled | Отключает Защитник Windows |
Эта команда изменяет настройки службы Защитника Windows, чтобы полностью отключить его на вашем компьютере.
Если вы хотите включить Защитник Windows заново, выполните следующую команду:
| Команда | Действие |
|---|---|
sc config WinDefend start= demand | Включает Защитник Windows |
Эта команда изменяет настройки службы Защитника Windows, чтобы он включился при следующем запуске компьютера.
Пожалуйста, обратите внимание, что отключение Защитника Windows может повредить безопасность вашего компьютера. Убедитесь, что вы принимаете все необходимые меры предосторожности и устанавливаете альтернативные программы защиты.
Отключение защитника Windows с помощью PowerShell
Отключение Защитника Windows можно выполнить с помощью PowerShell. PowerShell — это командная строка Windows, которая позволяет автоматизировать выполнение различных задач.
Шаг 1: Запуск PowerShell в режиме администратора
Для выполнения отключения Защитника Windows с помощью PowerShell необходимо запустить PowerShell от имени администратора. Для этого:
- Кликните правой кнопкой мыши на кнопку «Пуск» в левом нижнем углу экрана.
- В открывшемся меню выберите «Windows PowerShell (Администратор)».
Шаг 2: Отключение Защитника Windows
После запуска PowerShell в режиме администратора можно приступить к отключению Защитника Windows:
- Введите команду «Set-MpPreference -DisableRealtimeMonitoring $true» и нажмите клавишу Enter.
- Подтвердите выполнение команды, выбрав «Да» в открывшемся окне.
После выполнения этих шагов антивирусная защита Защитника Windows будет временно отключена.
Обратите внимание, что отключение Защитника Windows должно быть временным и использоваться только в случаях, когда это необходимо. Постоянное отключение антивируса может привести к снижению безопасности компьютера.
Включение Защитника Windows
Если вы хотите включить Защитник Windows снова, выполните следующие шаги:
- Откройте PowerShell от имени администратора, как описано выше.
- Введите команду «Set-MpPreference -DisableRealtimeMonitoring $false» и нажмите клавишу Enter.
- Подтвердите выполнение команды, выбрав «Да» в открывшемся окне.
После выполнения этих шагов антивирусная защита Защитника Windows будет снова включена.
Важно помнить, что безопасность вашего компьютера может зависеть от работы антивирусной программы. Поэтому рекомендуется включать Защитника Windows, если без необходимости использовали отключение.
Небольшая подсказка: если вы не хотите использовать PowerShell для отключения Защитника Windows, вы можете воспользоваться программой «Windows Defender GUI» от winaero.com. Она предоставляет удобный графический интерфейс для управления настройками Защитника Windows.
Видео:
How to Enable Windows Defender in Windows 10 — Easy Solution
How to Enable Windows Defender in Windows 10 — Easy Solution by Tech Toks 309 views 2 weeks ago 2 minutes, 4 seconds