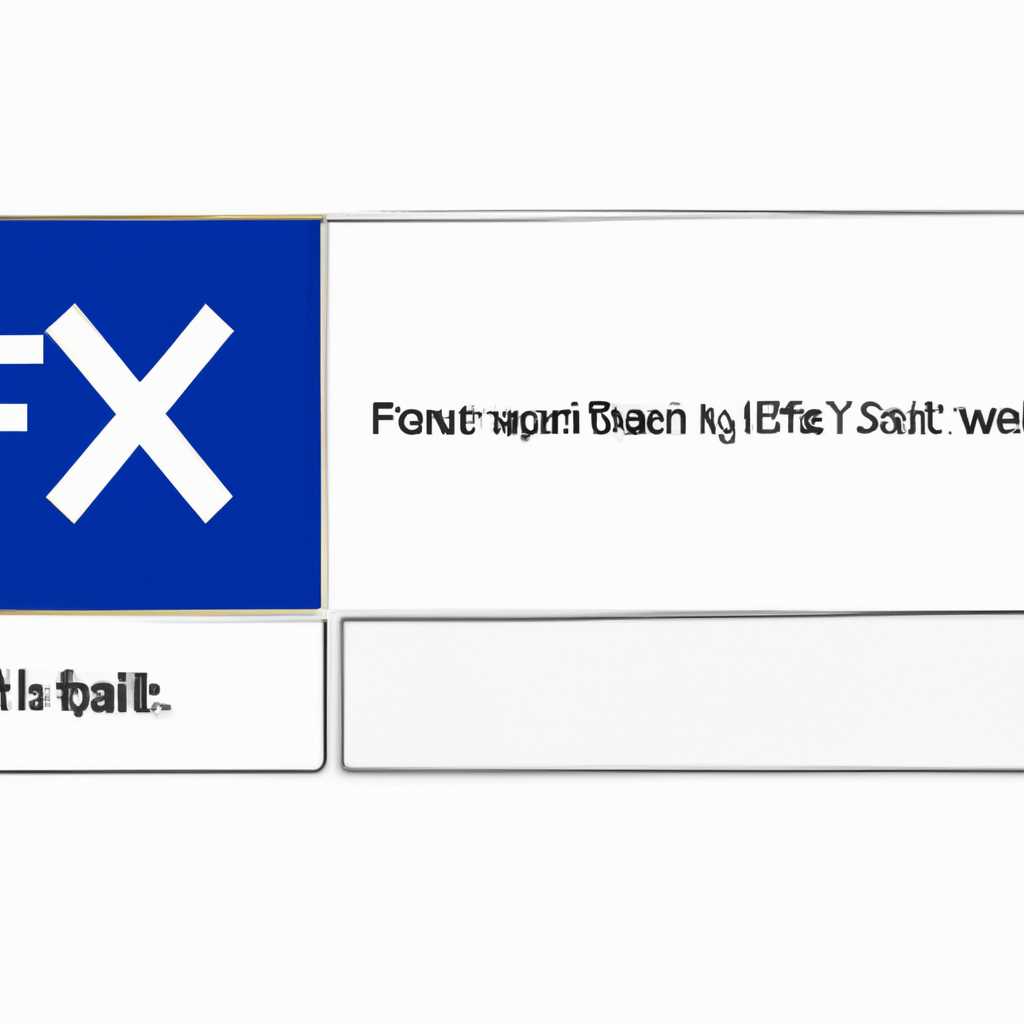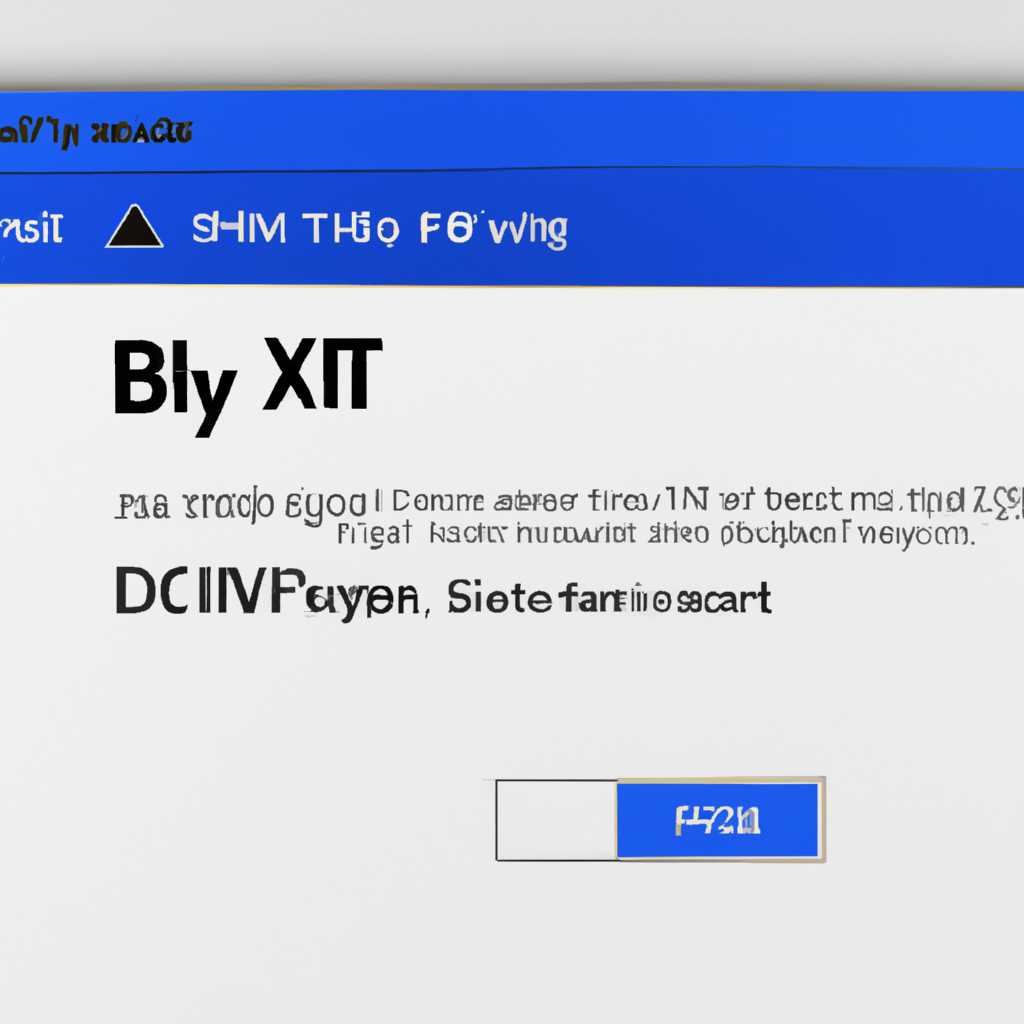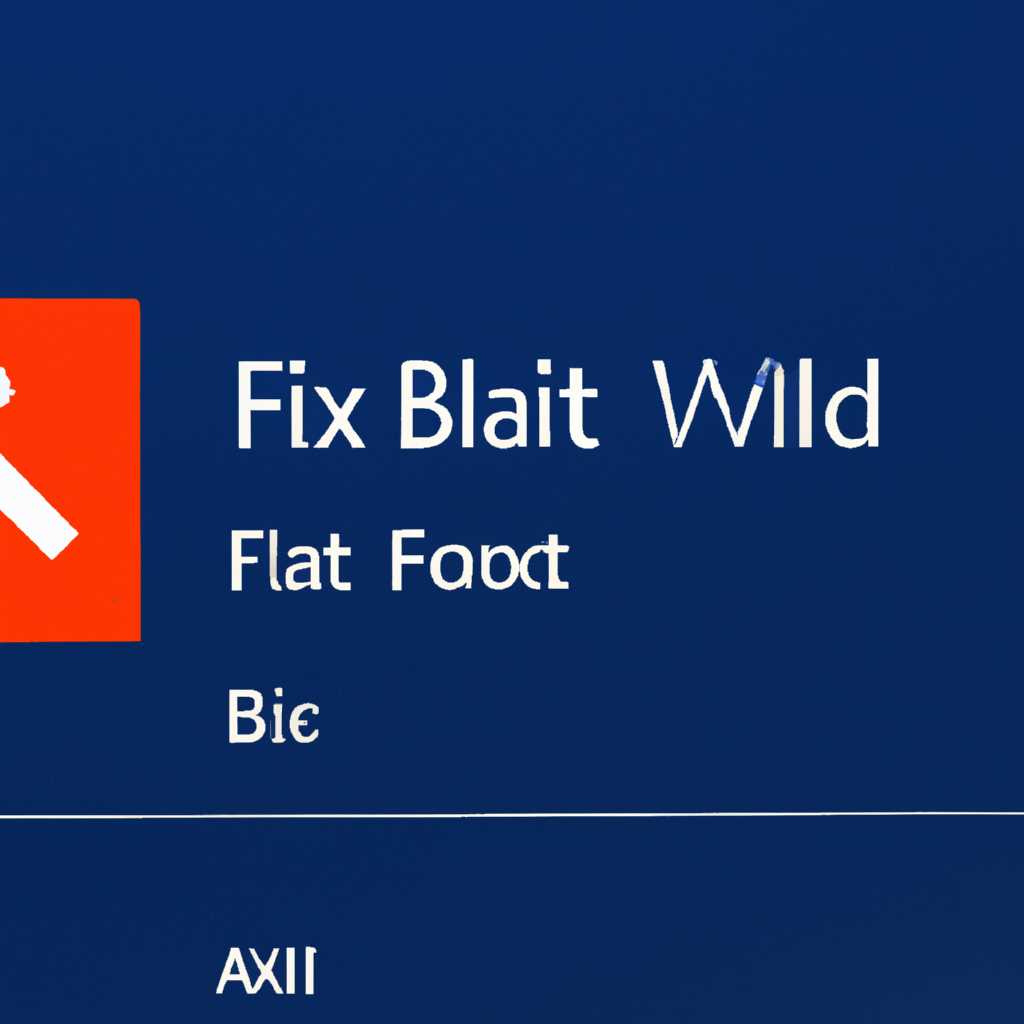- Скачать и исправить ошибки в Windows 10 с помощью fix.bat
- Загрузите fix.bat с официального сайта
- Проверьте целостность загруженного fix.bat файла
- 1. Перечисленные файлы.
- 2. Проверьте в реестре сопоставление файла.
- Установите правильные настройки ассоциаций для fix.bat файла
- Откройте командную строку и запустите файл fix.bat
- Перезагрузите компьютер и проверьте результаты
- Редактируйте fix.bat файл вручную
- Запустите программу проверки целостности системных файлов
- Восстановите систему Windows 10 с помощью fix.bat файла
- Шаг 1: Создайте свой собственный fix.bat файл
- Шаг 2: Запустите bat-файл для исправления ошибок
- Примечание:
- Видео:
- ИСПРАВЛЕНИЕ ЛЮБОЙ ОШИБКИ ПРИ ОБНОВЛЕНИИ WINDOWS 10 за 1 минуту
Скачать и исправить ошибки в Windows 10 с помощью fix.bat
Если у вас возникают проблемы с вашей операционной системой Windows 10, то вы можете исправить их с помощью специального файла fix.bat. Этот файл позволяет вам автоматизировать процесс исправления ошибок и восстановления функциональности вашей системы.
Fix.bat является пакетным файлом командной строки, который выполняет несколько методов исправления, чтобы устранить различные проблемы, с которыми вы можете столкнуться в Windows 10. Вы можете использовать этот файл, если вы не хотите выполнять каждый шаг исправления вручную.
Для использования fix.bat, вам просто нужно скачать его с веб-сайта win10fixfullbat.com и выполнить несколько простых шагов. Первым шагом является создание собственного bat-файла, который выполнит исправление на вашем компьютере. Затем, используя двойной щелчок на этом файле, вы можете запустить исправление и решить найденные проблемы в вашей системе.
Загрузите fix.bat с официального сайта
Если у вас возникли проблемы с компьютером под управлением Windows 10 и вы хотите исправить ошибки, то можете воспользоваться fix.bat. Этот bat-файл разработан Microsoft и специально предназначен для запуска процедуры устранения неполадок в системе.
Чтобы загрузить fix.bat с официального сайта, выполняйте следующие шаги:
- Откройте ваш веб-браузер и перейдите на официальный сайт Microsoft.
- Поиском на сайте найдите раздел «Fix it Solution Center» или «Файлы исправлений».
- Введите запрос «fix.bat» в поиск для быстрого нахождения нужного файла.
- Выберите fix.bat из списка файлов.
- Нажмите на ссылку для загрузки файла. Вам может потребоваться подтверждение для начала загрузки.
- После загрузки файла fix.bat, сохраните его на вашем компьютере в удобном для вас месте.
Теперь у вас есть собственный bat-файл для исправления ошибок в Windows 10. Если вы столкнетесь с проблемами в будущем, вы можете использовать этот файл для запуска процедуры исправления.
Примечание: Перед запуском fix.bat следует выполнить следующие шаги:
- Убедитесь, что у вас есть права администратора на компьютере.
- Проверьте, что ваш компьютер без проблем соединен с Интернетом.
- Откройте проводник и перейдите в папку, в которой вы сохранили файл fix.bat.
Чтобы запустить fix.bat, щелкните правой кнопкой мыши на файле и выберите «Запустить от имени администратора». Если возникнет запрос подтверждения, подтвердите его.
После запуска bat-файла он выполнит серию команд для проверки и исправления ошибок в вашей системе. Пожалуйста, дождитесь завершения процесса, не прерывайте его и не изменяйте файлы вручную, если не знаете, что делаете.
Если fix.bat успешно исправил ошибки, вам будет показано сообщение об успешном выполнении. В противном случае, вы получите соответствующую информацию о проблеме.
Таким образом, загрузите fix.bat с официального сайта Microsoft и исправьте все ошибки в Windows 10 с помощью этого удобного метода.
Проверьте целостность загруженного fix.bat файла
Перед тем, как выполнить fixing.bat или иную пакетную обработку, рекомендуется проверить целостность загруженного файла.
Если вы выбрали собственное имя файла, следуйте этим шагам, чтобы проверить, что он полностью соответствует тому, что ожидалось:
1. Перечисленные файлы.
Убедитесь, что перечисленные файлы соответствуют этому списку: win10fixfull.bat, fix.bat, и mbmccormick.reg.
2. Проверьте в реестре сопоставление файла.
Выполните следующие шаги:
- Запустите «Редактор реестра» (Registry Editor).
- Перейдите к ключу реестра: HKEY_CLASSES_ROOT\.bat
- Убедитесь, что значение (Default) имеет тип «REG_SZ» и равно «batfile».
Если сопоставление файла «.bat» не было найдено или имеет неверное значение, выполните следующие шаги:
- Создайте batfile.reg-файл с помощью текстового редактора.
- Вставьте в batfile.reg следующий текст:
Windows Registry Editor Version 5.00
[HKEY_CLASSES_ROOT\.bat]
@=»batfile»
- Сохраните batfile.reg.
- Дважды щелкните batfile.reg, чтобы запустить его.
- При запросе подтверждения, щелкните «Yes» или «Да».
Теперь вы проверили, что ваш файл fix.bat готов к запуску без ошибок!
Установите правильные настройки ассоциаций для fix.bat файла
Когда вы запускаете команду fix.bat в командной строке Windows 10, она проверяет вашу систему на наличие ошибок и исправляет их. Однако некоторые пользователи могут столкнуться с проблемой, когда двойной щелчок по файлу fix.bat не запускает команду или не делает ничего.
Проблема заключается в том, что файлы .bat могут быть неправильно ассоциированы с командной строкой в вашей системе. Чтобы исправить это, выполните следующие шаги:
| Шаг | Действие |
|---|---|
| 1 | Щелкните правой кнопкой мыши по файлу fix.bat и выберите «Создать собственный». |
| 2 | Введите любое имя для файла, например «fix_association.bat». |
| 3 | Откройте созданный файл в текстовом редакторе, например Notepad. |
| 4 | Вставьте следующий текст в файл: |
@echo off | |
| 5 | Сохраните файл и закройте редактор. |
| 6 | Запустите созданный файл, щелкнув на нем двойным щелчком мыши. |
После выполнения этих шагов ассоциации файлов .bat должны быть восстановлены, и команда fix.bat должна правильно выполняться при двойном щелчке на файле. Если проблема все еще не решена, вам может потребоваться исправить ассоциации файлов в реестре вручную или переустановить Windows 10. Если у вас есть опыт исправления данной проблемы, пожалуйста, поделитесь своим опытом с авторами статьи experiences@microsoft.com.
Откройте командную строку и запустите файл fix.bat
Если у вас возникают проблемы с вашей операционной системой Windows 10, вы можете попробовать исправить ошибки с помощью специального файлового пакета fix.bat. Для начала откройте командную строку, чтобы запустить этот файл.
Вот, что вам нужно сделать:
- Нажмите правой кнопкой мыши на значок «Пуск» в левом нижнем углу экрана Windows.
- В контекстном меню выберите «Командная строка (администратор)».
- Если вам будет выдан запрос на подтверждение, подтвердите его, чтобы открыть командную строку как администратор.
- В командной строке перейдите в папку, в которой хранится файл fix.bat. Для этого введите команду «cd ПУТЬ_К_ПАПКЕ», где ПУТЬ_К_ПАПКЕ — это путь к папке, содержащей файл fix.bat. Например, «cd C:\Users\Имя_Пользователя\Downloads».
- После перехода в нужную папку введите следующую команду: «fix.bat».
- Нажмите клавишу Enter и подождите, пока процесс исправления ошибок не завершится.
После того, как исправление ошибок будет завершено, у вас будет возможность перезапустить компьютер, чтобы изменения вступили в силу.
Если вы хотите запустить файл fix.bat вручную, вы можете открыть его в текстовом редакторе, таком как «Блокнот», и выполнить все команды вручную с помощью командной строки.
Обратите внимание, что данная процедура автоматизирует исправление ошибок Windows 10 и может быть полезна при возникновении проблем с файлами и ассоциациями программ. Если вам нужно редактировать реестр вручную или выполнить другие шаги для исправления проблемы, пожалуйста, будьте осторожны и используйте правильные методы.
Если у вас возникли вопросы или если у вас возникли какие-либо проблемы в процессе исправления ошибок, не стесняйтесь обратиться к поддержке Microsoft или поделиться своим опытом на форумах сообщества Windows 10.
Перезагрузите компьютер и проверьте результаты
Чтобы перезагрузить компьютер, выполните следующие шаги:
- Сохраните все открытые файлы и программы, чтобы не потерять ни одну из них при перезагрузке.
- Нажмите на кнопку «Пуск» в левом нижнем углу экрана.
- Выберите пункт «Выключение» и затем «Перезагрузить».
- Дождитесь, пока компьютер полностью перезагрузится и вы увидите экран приветствия.
Когда компьютер перезагрузится, вы можете начать проверять результаты выполненных действий. Если вы запустили bat-файл для исправления конкретной ошибки или проблемы, убедитесь, что ошибка больше не возникает. Если у вас был большой файл реестра, проверьте, является ли его размер после исправления меньше.
Если постоянно исправляете ошибки, может быть полезно создать резервную копию своих файлов и папок перед запуском bat-файла. Если вдруг что-то пошло не так или вы не довольны результатами, всегда можно восстановить файлы из резервной копии и вернуть систему в исходное состояние.
Не забудьте, что при проверке результатов выполнения fix.bat файлов может понадобиться время, особенно если они производят изменения в реестре или запускаются задачей пакетных обновлений. Поэтому, после перезагрузки компьютера, подождите несколько минут, чтобы убедиться, что задачи были успешно выполнены.
Редактируйте fix.bat файл вручную
Если для исправления ошибок в Windows 10 вы предпочитаете редактировать файлы вручную, вместо использования автоматизированного метода с помощью fix.bat, то этот метод может быть вам полезен.
Прежде чем начать, убедитесь, что у вас есть права администратора на вашем компьютере.
Вот шаги, которые вам нужно выполнить:
- Найдите fix.bat файл на вашем компьютере. Обычно он находится в папке, где хранятся файлы установки системы Windows 10.
- Щелкните правой кнопкой мыши на файле fix.bat и выберите «Открыть с помощью» -> «Блокнот».
- В открывшемся блокноте вы увидите содержимое файла fix.bat. В этом файле перечислены различные команды, выполняемые для исправления ошибок в системе.
- Исправьте файл fix.bat в соответствии с вашими потребностями и проблемами, с которыми вы столкнулись. Например, если вы хотите удалить некоторые записи из реестра, вам нужно будет использовать команду «reg delete». Если вы хотите выполнить проверки системных файлов, используйте команду «sfc /scannow».
- Сохраните внесенные изменения в файле fix.bat и закройте его.
- Запустите исправленный файл fix.bat, дважды щелкнув по нему. При этом будут запущены все команды, перечисленные в файле, и будут выполнены соответствующие операции по исправлению ошибок в Windows 10.
Обратите внимание, что редактирование fix.bat файла вручную может потребовать определенного опыта и знания командной строки Windows. Если вы не уверены, что делаете, лучше воспользуйтесь автоматизированным методом с помощью fix.bat, чтобы избежать возможных проблем.
Если вы создали собственный файл fix.bat и хотите поделиться своим опытом или предложить дополнительные шаги автоматизации, не стесняйтесь использовать комментарий ниже.
Запустите программу проверки целостности системных файлов
Чтобы запустить программу проверки целостности системных файлов, выполните следующие шаги:
- Откройте командную строку с правами администратора. Для этого нажмите правой кнопкой мыши на кнопке «Пуск» и выберите пункт «Командная строка (администратор)».
- Введите команду sfc /scannow и нажмите клавишу Enter. Программа начнет сканирование системных файлов и автоматическое исправление найденных ошибок.
- Дождитесь завершения сканирования и исправления ошибок. Это может занять некоторое время, в зависимости от размера и состояния вашей системы.
После завершения сканирования и исправления ошибок, перезагрузите компьютер и проверьте, исправились ли проблемы с Windows 10. Если проблемы остались, возможно, потребуется выполнить другие методы исправления ошибок.
Проверка целостности системных файлов является одним из базовых методов исправления ошибок в Windows 10. Если вы хотите автоматизировать этот процесс и исправить ошибки более точно, создайте файл batch (.bat) и выполните следующие шаги:
- Откройте текстовый редактор, например, Notepad, и создайте новый файл.
- Скопируйте и вставьте следующий код в созданный файл:
@echo off
echo Проверяю целостность системных файлов...
sfc /scannow
echo Проверка целостности системных файлов завершена.
pause- Сохраните файл с расширением .bat, например, fix.bat.
- Запустите файл fix.bat двойным кликом мыши. Программа автоматически запустит проверку целостности системных файлов и выведет результаты на экран.
Исправление ошибок в реестре Windows 10 может быть выполнено также с помощью пакетных файлов. Если вы хотите создать свой собственный пакетный файл для исправления ошибок в реестре, используйте следующие шаги:
- Откройте текстовый редактор и создайте новый файл.
- Скопируйте и вставьте следующий код в созданный файл:
Windows Registry Editor Version 5.00
[-HKEY_CLASSES_ROOT\.bat]
@="batfile"
"Content Type"="application/x-msdownload"
[-HKEY_CLASSES_ROOT\batfile\shell\open\command]
@="\"%1\" %*"- Сохраните файл с расширением .reg, например, fix.reg.
- Запустите файл fix.reg двойным кликом мыши. Программа автоматически исправит ассоциацию файлов .bat с исполнением.
Вы можете использовать метод исправления ошибок в пакетном файле для автоматического выполнения шагов исправления ошибок. Данный метод будет полезен для больших количества файлов или для автоматического исправления ошибок на нескольких компьютерах.
Если вам понравился этот метод исправления ошибок в Windows 10, вы можете использовать его или изменить его для своих нужд. Помните, что использование и изменение данного метода на ваш собственный риск.
Восстановите систему Windows 10 с помощью fix.bat файла
Шаг 1: Создайте свой собственный fix.bat файл
Для начала, необходимо создать бат-файл. Воспользуйтесь следующей последовательностью шагов:
- Откройте редактор блокнота или любой другой текстовый редактор.
- В новом файле вставьте следующий код:
@echo off
echo Ждите завершения проверки и восстановления системы...
%SystemRoot%\System32\DISM.exe /Online /Cleanup-image /Restorehealth
%SystemRoot%\System32\sfc.exe /scannow
pauseЭтот код будет запускать инструменты DISM и sfc для проверки и восстановления целостности системных файлов.
Шаг 2: Запустите bat-файл для исправления ошибок
Чтобы запустить созданный fix.bat файл, выполните следующие действия:
- Сохраните файл с расширением
.bat. Например,fix.bat. - Щелкните дважды по файлу fix.bat для его запуска.
- При запросе подтверждения кликните по кнопке «Да», чтобы продолжить выполнение.
- Дождитесь завершения проверки и восстановления системы. Это может занять несколько минут.
После завершения работы bat-файла ваша система Windows 10 должна быть восстановлена.
Примечание:
Этот метод автоматизирует процесс проверки и восстановления файлов, однако он не гарантирует полное восстановление и может не решить все проблемы. Если у вас возникли серьезные проблемы, рекомендуется обратиться к специалисту или воспользоваться другими методами.
Видео:
ИСПРАВЛЕНИЕ ЛЮБОЙ ОШИБКИ ПРИ ОБНОВЛЕНИИ WINDOWS 10 за 1 минуту
ИСПРАВЛЕНИЕ ЛЮБОЙ ОШИБКИ ПРИ ОБНОВЛЕНИИ WINDOWS 10 за 1 минуту by Musicians’ feast 98,690 views 2 years ago 3 minutes, 40 seconds