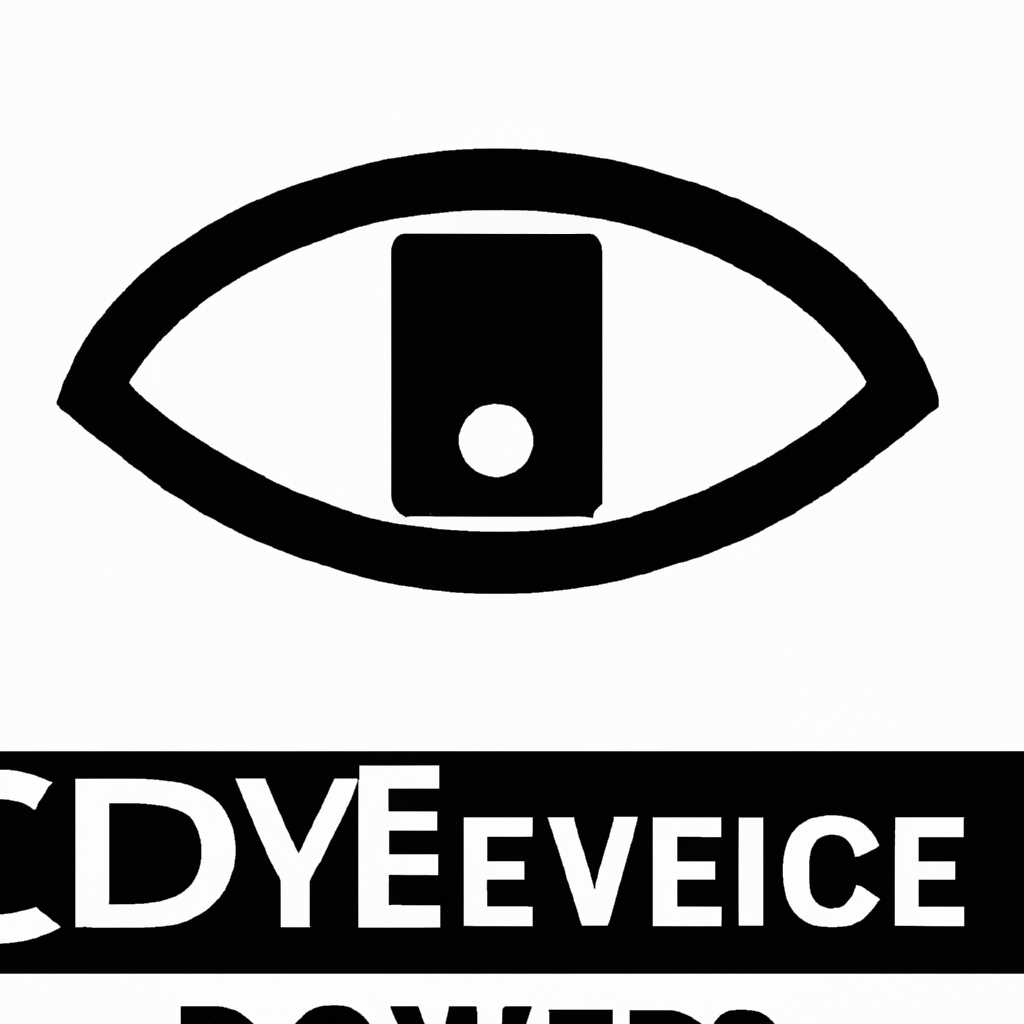- Как скачать и установить драйвер Ps3 Eye Camera для Windows 10
- Item Preview
- Flag this item for
- Preview и Installation Note
- Шаг 1: Скачайте драйвер
- Шаг 2: Подключите камеру к компьютеру
- Шаг 3: Установите драйвер
- Шаг 4: Проверьте работу камеры
- Share or Embed This Item
- Поделиться ссылкой
- Внедрение контента
- Драйвер для веб-камеры PS3-Eye
- 1. Загрузка драйвера
- 2. Установка драйвера
- 3. Подключение к компьютеру
- 4. Настройка камеры
- 5. Полезные советы
- Как подключить EyeToy Namtai к компьютеру
- Шаг 1: Скачать драйверы
- Шаг 2: Установить драйверы
- Шаг 3: Подключить EyeToy Namtai
- Драйвера для EyeToy Namtai
- Драйвер для Ps Eye камеры под Windows
- Метод 1: Использование программы Zadig
- Метод 2: Использование драйвера «cleyemulticam.dll»
- Видео:
- NUEVO TUTORIAL DEFINITIVO PS3 EYE CAM 2021
Как скачать и установить драйвер Ps3 Eye Camera для Windows 10
Камера Ps3 Eye — это высококачественная камера, которая изначально была создана для использования с игровой консолью PlayStation 3. Однако, многие пользователи обратили внимание на ее потенциал и захотели использовать ее на своих компьютерах в качестве веб-камеры или для других целей. Но чтобы камера Ps3 Eye работала на компьютере под управлением Windows 10, вам потребуется установить нужные драйвера.
Примечание: Перед тем, как установить драйвера, убедитесь, что ваша камера Ps3 Eye подключена к компьютеру через USB-порт.
Для установки драйверов для Ps3 Eye Camera на Windows 10 вы можете воспользоваться программой Zadig. Это инструмент, который позволяет устанавливать и настраивать драйвера для различных USB-устройств. Скачайте и установите Zadig на свой компьютер.
Запустите программу Zadig и в выпадающем списке «Устройство» выберите «Ps3 Eye Camera». Обратите внимание, что некоторые версии Zadig могут отображать камеру как «Namtai PS3 Eye» или «libusb0 (PS3 Eye Camera)».
После выбора устройства, выберите опцию «libusb0» в выпадающем меню «Драйвер». Затем нажмите на кнопку «Установить драйвер». Программа Zadig начнет процесс установки драйвера.
После завершения установки драйвера, ваша камера Ps3 Eye должна быть полностью готова к работе на компьютере под управлением Windows 10. Вы можете проверить ее функциональность, запустив программу просмотра видео или захвата изображений, предоставленную скачанным драйвером.
Примечание: Если вы уже устанавливали драйвер для камеры Ps3 Eye на Windows XP или другой операционной системе, то вам придется удалить старый драйвер перед установкой нового. Для этого зайдите в «Устройства и принтеры» в панели управления, найдите устройство Ps3 Eye Camera, щелкните правой кнопкой мыши и выберите «Удалить». Затем перезагрузите компьютер и продолжите установку нового драйвера с помощью программы Zadig.
Теперь вы готовы использовать камеру Ps3 Eye на своем компьютере с Windows 10! Наслаждайтесь качественным видео и захватывайте моменты с помощью этой потрясающей камеры!
Item Preview
Before installing the PS3 Eye camera driver on Windows 10, it’s a good idea to do a quick item preview to make sure everything is in order. This will help you avoid any potential issues during the installation process.
To perform an item preview of the PS3 Eye camera, follow these steps:
| Step | Description |
|---|---|
| Step 1 | Connect the PS3 Eye camera to your computer using a USB cable. Make sure it is securely plugged in. |
| Step 2 | If you haven’t installed the driver yet, download the necessary driver files from a reliable source. You can search online for the «PS3 Eye camera driver for Windows 10». |
| Step 3 | Once the driver files are downloaded, locate the «PS3EyeTest.exe» file in the downloaded folder. This is the software or application that will allow you to preview the PS3 Eye camera’s video feed. |
| Step 4 | Run the «PS3EyeTest.exe» application. If prompted by any security warnings, select «Run» or «Allow» to proceed with the installation. |
| Step 5 | The «PS3EyeTest» software should now open and display the live video feed from your PS3 Eye camera. You can use this preview to test if the camera is working properly and adjust any settings if needed. |
| Step 6 | If the video feed does not show up or there are any error messages, there are a few possible solutions. You can try unplugging the camera and plugging it back in, making sure it is properly connected. You can also try using a different USB port on your computer. If these solutions don’t work, you may need to reinstall the driver or try a different driver version. |
By following these steps, you should be able to do a quick item preview of your PS3 Eye camera before proceeding with the installation of the driver. This will help ensure that the camera is functioning properly and ready to be used for your desired applications.
Flag this item for
Если вы хотите использовать камеру PlayStation Eye на компьютере с Windows 10, вам понадобятся соответствующие драйвера. В этом гайде мы рассмотрим процесс скачивания и установки драйвера Ps3 Eye Camera для Windows 10.
Preview и Installation Note
Обратите внимание, что процесс установки драйверов для Ps3 Eye Camera может быть сложным и требует определенных навыков работы с компьютером и программным обеспечением. Убедитесь, что вы делаете резервную копию важных данных и следите за инструкциями аккуратно.
Шаг 1: Скачайте драйвер
Для начала, вам необходимо скачать драйвер Ps3 Eye Camera. Этот драйвер был разработан сторонними разработчиками и распространяется бесплатно. Вы можете найти и скачать драйвер Ps3 Eye Camera на различных сайтах, поисковых системах или репозиториях программного обеспечения.
Примечание: Убедитесь, что вы загружаете драйвер, совместимый с вашей операционной системой. Если вы используете Windows 10, найдите драйвер, совместимый с Windows 10.
Шаг 2: Подключите камеру к компьютеру
Подключите камеру Ps3 Eye Camera к компьютеру с помощью USB-кабеля. Убедитесь, что все соединения были правильно установлены и что камера подключена к рабочему порту USB.
Шаг 3: Установите драйвер
После того, как драйвер Ps3 Eye Camera был скачан, откройте загруженный файл и следуйте инструкциям установщика. Обычно процесс установки драйвера аналогичен установке другого программного обеспечения, поэтому просто следуйте указаниям и подтверждайте промпты.
Возможно, вам также потребуется установить дополнительные драйверы и программное обеспечение, чтобы камера Ps3 Eye полностью функционировала на вашем компьютере. В этом случае, прочитайте дополнительные инструкции, предоставленные разработчиком драйвера, и следуйте им.
Шаг 4: Проверьте работу камеры
После завершения установки драйвера, откройте любое приложение для захвата видео на вашем компьютере (например, Skype, Zoom или приложение для видеозаписи). В настройках приложения выберите камеру Ps3 Eye Camera в качестве источника видео.
Если камера правильно установлена, вы должны увидеть видеопоток с камеры Ps3 Eye на экране. Используйте этот видеопоток для тестирования и проверки качества изображения.
Если камера не работает, попробуйте перезапустить компьютер и проверьте подключение камеры к компьютеру. Если проблема продолжается, попробуйте поискать дополнительные решения на форумах и сообществах, посвященных устройствам Ps3 Eye Camera и драйверам.
Установка драйвера Ps3 Eye Camera для Windows 10 может быть сложной задачей, но если вы следуете инструкциям и обращаетесь за помощью в случае затруднений, вы сможете подключить и использовать камеру Ps3 Eye Camera на своем компьютере.
Обратите внимание, что не все программы и приложения могут поддерживать камеру Ps3 Eye Camera полностью, поэтому некоторые функции могут быть недоступны. Всегда проверяйте совместимость перед загрузкой программного обеспечения или перед запуском приложений, использующих камеру Ps3 Eye Camera.
Надеюсь, эта статья помогла вам скачать и установить драйвер Ps3 Eye Camera для Windows 10. Теперь вы можете пользоваться камерой Ps3 Eye Camera для захвата видео, общения с друзьями и проведения конференций на вашем компьютере с Windows 10.
Share or Embed This Item
Если вы хотите поделиться этой статьей или внедрить ее на своем веб-сайте, есть несколько способов, которые можно использовать.
Поделиться ссылкой
Просто скопируйте адрес этой статьи из строки браузера и отправьте его кому-то через социальные сети, по электронной почте или другие каналы связи. Таким образом, вы сможете поделиться этой статьей с друзьями или коллегами.
Внедрение контента
Если вы хотите внедрить эту статью на вашем веб-сайте или в блоге, вам может понадобиться скопировать HTML-код ниже и вставить его на нужной вам странице:
<iframe src="https://example.com/article.html" width="600" height="400" frameborder="0"></iframe>Замените ссылку «https://example.com/article.html» на фактическую ссылку на статью, а ширину и высоту можно настроить по вашему усмотрению. Это позволит вашим посетителям просматривать эту статью, не покидая вашего веб-сайта.
Надеемся, что эта статья окажется полезной для вас и ваших читателей!
Драйвер для веб-камеры PS3-Eye
Если вы хотите использовать веб-камеру PS3-Eye с Windows 10, вам понадобится установить соответствующий драйвер. В этой статье мы покажем вам, как скачать и установить драйвер Ps3 Eye Camera для Windows 10.
1. Загрузка драйвера
Первым шагом является загрузка драйвера для веб-камеры PS3-Eye. Существует несколько решений для этого, но мы рекомендуем использовать драйвер ps3eyedriver. Вы можете найти его на сайте разработчика или в других надежных источниках.
2. Установка драйвера
После загрузки драйвера, запустите установочный файл и следуйте инструкциям на экране для завершения установки. Это обычно подразумевает простое нажатие кнопки «Next» или «Install».
3. Подключение к компьютеру
Когда установка драйвера будет завершена, подключите PS3-Eye к компьютеру. Он должен обнаружить камеру и установить необходимые драйвера автоматически. Если этого не произошло, перезагрузите компьютер и повторите попытку.
4. Настройка камеры
После успешной установки драйвера, веб-камера PS3-Eye будет готова к использованию. Вы можете использовать ее с любым программным обеспечением, поддерживающим видеозахват. Программы, такие как Skype или Zoom, должны автоматически распознать камеру.
Обратите внимание, что качество видеозахвата может зависеть от настроек программного обеспечения. Вы можете определить разрешение и частоту кадров в окне настроек программы.
5. Полезные советы
- Если у вас была предыдущая версия драйвера PS3-Eye, удалите ее, прежде чем устанавливать новую.
- Если драйвер не работает, попробуйте использовать другую версию или другое решение, такое как libusb0 или zadig.
- Если вы хотите получить доступ к полным возможностям и функциям веб-камеры PS3-Eye, может понадобиться дополнительное программное обеспечение, такое как cleyemulticamdll.
Мы надеемся, что эта статья помогла вам скачать и установить драйвер для веб-камеры PS3-Eye на Windows 10. Теперь вы можете наслаждаться качественным видеозахватом и видеозвонками с помощью этой камеры.
Как подключить EyeToy Namtai к компьютеру
Если у вас есть камера EyeToy Namtai, которую вы хотите подключить к своему компьютеру, следуйте этим инструкциям для установки необходимых драйверов и программного обеспечения.
Шаг 1: Скачать драйверы
Первым делом вам необходимо скачать драйверы для EyeToy Namtai. Вам понадобится недавно скачанное программное обеспечение под названием «Ps3Eye Camera Driver» или «ps3eyedriver» для Windows.
Вы можете найти этот файл на сайте разработчика или через поиск в Интернете. Сохраните файл на компьютере, чтобы вы могли легко найти его позже.
Шаг 2: Установить драйверы
После того, как файл драйвера загружен, выполните следующие действия для установки драйвера:
- Откройте папку, в которую вы скачали файл драйвера.
- Щелкните правой кнопкой мыши на файле драйвера и выберите опцию «Установить».
- Подождите, пока процесс установки драйвера не завершится.
- Перезагрузите компьютер, чтобы изменения вступили в силу.
Шаг 3: Подключить EyeToy Namtai
Теперь, когда драйверы установлены, вы можете подключить EyeToy Namtai к компьютеру. Следуйте этим инструкциям:
- Вставьте разъем USB EyeToy Namtai в один из свободных разъемов USB на компьютере. Обычно они находятся на задней панели компьютера.
- Подождите, пока компьютер распознает новое устройство и установит для него драйверы.
- В течение процесса установки может быть необходимо следовать дополнительным инструкциям или подождать некоторое время, чтобы компьютер правильно настроил устройство.
- После того, как подключение выполнено успешно, вы увидите, что EyeToy Namtai готова к использованию.
Теперь у вас есть возможность использовать EyeToy Namtai как веб-камеру для вашего компьютера. Может потребоваться дополнительное программное обеспечение для работы с камерой, такое как программное обеспечение для записи видео или программы для видеозвонков.
Примечание: Не все функции EyeToy Namtai могут работать на компьютерах с операционной системой Windows 10.
Драйвера для EyeToy Namtai
Если вы хотите использовать EyeToy Namtai в качестве веб-камеры на компьютере, вам понадобятся соответствующие драйвера. В отличие от модели EyeToy версии 3, EyeToy Namtai работает с драйвером, который уже доступен в системе Windows 10. Это означает, что вам не потребуется скачивать и устанавливать дополнительные драйвера для этой модели камеры.
Для проверки доступности драйвера для EyeToy Namtai вы можете просто подключить камеру к компьютеру с помощью кабеля USB. Если драйвер уже установлен и работает, вам будет показано предварительное изображение с камеры.
Примечание: При подключении EyeToy Namtai к компьютеру в Windows 10 без существующих драйверов может появиться предупреждение о нераспознанном устройстве. В таком случае установка доступных драйверов может потребовать дополнительных действий.
Если у вас возникли проблемы с установкой драйверов для EyeToy Namtai, вы можете попробовать использовать программное обеспечение от других разработчиков. Некоторые из них предлагают драйверы для EyeToy Namtai, которые могут работать под Windows 10. Однако будьте осторожны и загружайте программное обеспечение только с надежных и проверенных источников.
В некоторых случаях также возможно использование драйверов, предназначенных для камеры PlayStation Eye для PlayStation 3. Другим вариантом является использование драйвера ps3eye, который позволяет использовать EyeToy Namtai, как камеру PlayStation Eye.
Если вы решите использовать драйвер ps3eye, вам потребуется скачать и установить файлы драйвера и библиотеки. Вам необходимо будет самостоятельно установить эти файлы, поскольку они не включены в драйвер Windows 10.
Загрузите драйвер ps3-eye с веб-сайта разработчика, а также необходимые библиотеки (libusb и libusb0), которые требуются для работы драйвера, если они еще не установлены на вашем компьютере.
Установите библиотеки, запустив соответствующие файлы установки (обычно они имеют расширение .exe) и следуя инструкциям на экране.
После установки библиотек перейдите к файлу драйвера ps3-eyedriver, который вы загрузили с ресурса разработчика. Запустите файл драйвера и следуйте инструкциям по установке.
Когда процесс установки завершен, ваш компьютер должен распознать EyeToy Namtai как устройство захвата видео. Если все настроено правильно, вы сможете загрузить предварительное изображение с камеры или использовать EyeToy Namtai в приложениях, поддерживающих веб-камеры.
Заметьте: Драйвер ps3-eye не поддерживается и не обновляется разработчиками со времени выпуска последней версии, поэтому его компатибельность и работоспособность с Windows 10 могут быть сомнительными.
Также вы можете попробовать использовать программу Zadig. Zadig – это утилита для установки драйверов устройств, которая может помочь вам установить драйверы для EyeToy Namtai. Она может быть полезна, если у вас возникли проблемы с автоматической установкой драйверов или если вы хотите использовать альтернативные драйверы.
Запустите программу Zadig и выберите вашу камеру из списка выбранных устройств. Затем выберите нужный драйвер из списка доступных драйверов и нажмите кнопку «Установить» или «Заменить драйвер». Программа Zadig попытается установить выбранный драйвер для вашей камеры.
Заметьте, что Zadig может быть небезопасна, если вы загрузите программу с ненадежного источника. Убедитесь, что вы загружаете программу только с официального сайта разработчика или другого надежного источника.
Драйвер для Ps Eye камеры под Windows
Если вы хотите подключить камеру PlayStation Eye (PS Eye) к компьютеру с операционной системой Windows 10, вам потребуется установить соответствующий драйвер. В этой статье я расскажу вам о нескольких способах установки драйвера для PS Eye камеры на Windows 10.
Метод 1: Использование программы Zadig
Программа Zadig – это бесплатное программное обеспечение, которое позволяет установить драйверы для различных USB-устройств, включая PS Eye камеру. Следуйте этим простым шагам, чтобы установить драйвер с помощью программы Zadig:
- Скачайте программу Zadig с официального сайта разработчика.
- Подключите камеру PS Eye к компьютеру при помощи USB-кабеля.
- Запустите программу Zadig и выберите вашу камеру PS Eye из списка устройств.
- Выберите опцию «WinUSB» или «libusb0» в качестве драйвера.
- Нажмите на кнопку «Install Driver» и дождитесь завершения установки.
После установки драйвера с помощью программы Zadig, ваша PS Eye камера должна работать на компьютере под управлением Windows 10.
Метод 2: Использование драйвера «cleyemulticam.dll»
Другой способ установки драйвера для PS Eye камеры заключается в использовании файла «cleyemulticam.dll». Вот как это сделать:
- Скачайте файл «cleyemulticam.dll» с официального сайта разработчика.
- Переместите файл «cleyemulticam.dll» в папку, где установлена программа PS Eye Capture или EyeToy Capture.
- Запустите программу PS Eye Capture или EyeToy Capture.
- Откройте вкладку «Options» и выберите вашу PS Eye камеру из списка доступных устройств.
- Нажмите кнопку «Preview» или «Capture» для отображения прямого видео с PS Eye камеры.
После выполнения этих шагов, PS Eye камера должна работать на вашем компьютере с операционной системой Windows 10.
Обратите внимание, что данные методы могут не работать для некоторых версий PS Eye камеры. Если вы не можете установить драйвер с помощью этих методов, рекомендуется обратиться к разработчикам программного обеспечения, поддерживающим вашу конкретную модель PS Eye камеры. Также стоит обратить внимание на наличие драйверов, созданных сообществом пользователей, которые могут предложить альтернативные решения для вашей конкретной модели камеры.
Видео:
NUEVO TUTORIAL DEFINITIVO PS3 EYE CAM 2021
NUEVO TUTORIAL DEFINITIVO PS3 EYE CAM 2021 by TECNO CINEFILO 11,311 views 2 years ago 9 minutes, 7 seconds