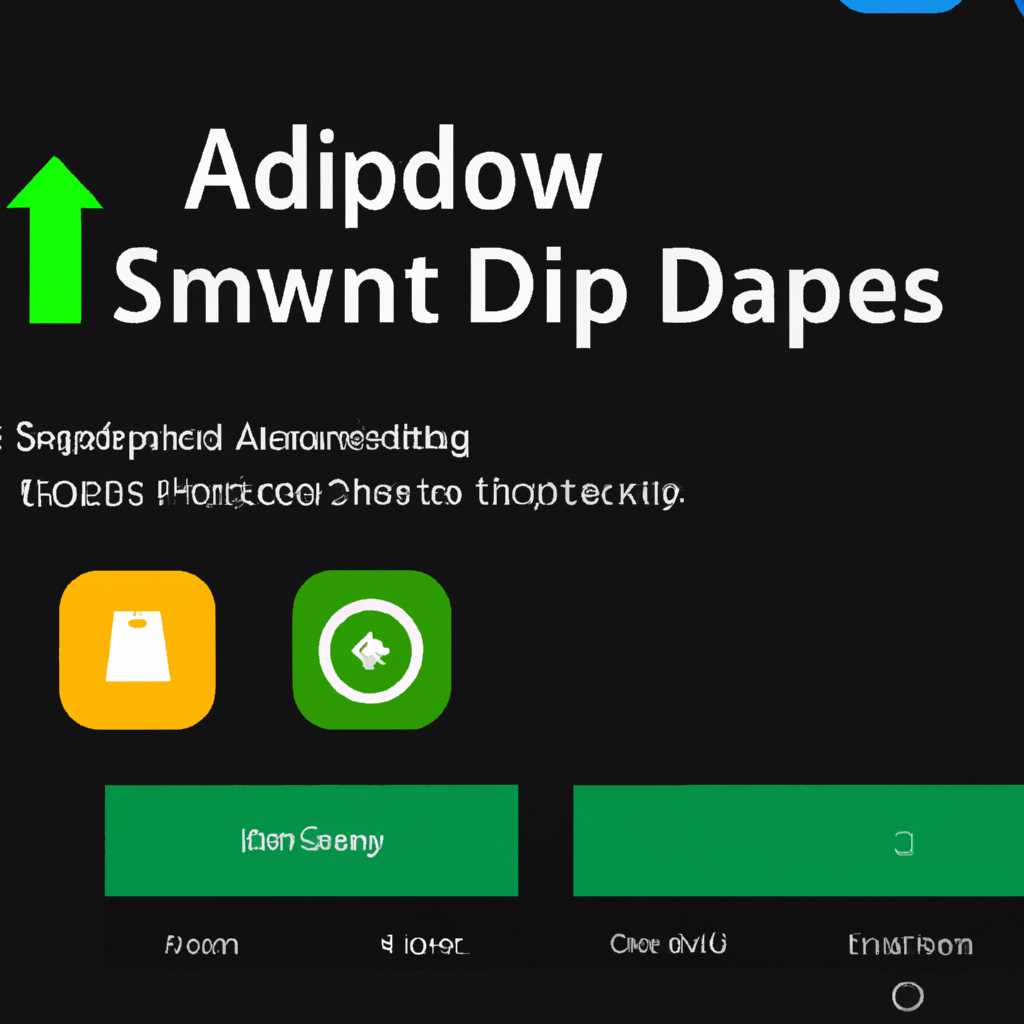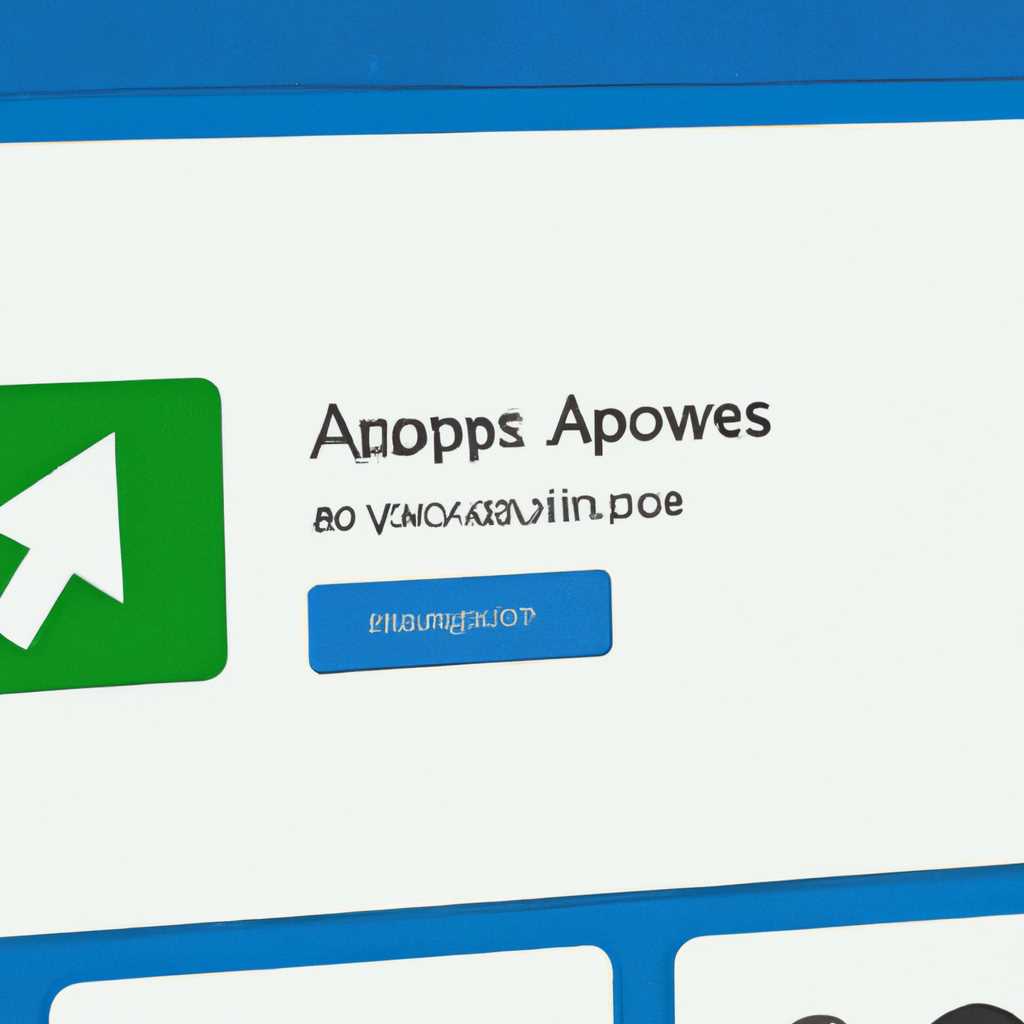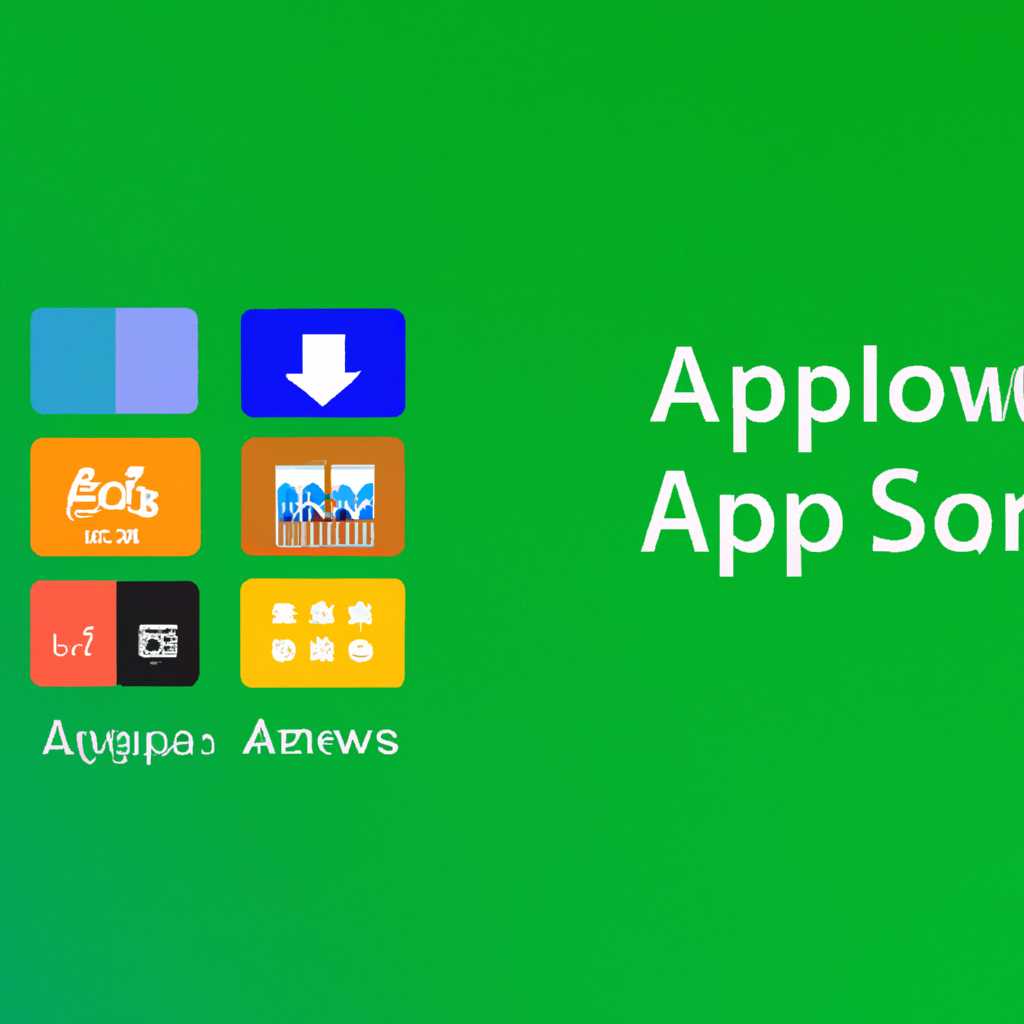- Скачать приложения из Microsoft Store на Windows 10: подробное руководство
- Что такое Microsoft Store
- Установка приложений из Microsoft Store
- Установка UWP-приложений
- Установка приложений минуя Microsoft Store
- Как скачать приложения из Microsoft Store на Windows 10
- Шаг 1: Открытие Microsoft Store
- Шаг 2: Нахождение интересующего приложения
- Шаг 3: Скачивание и установка приложения
- Поиск и выбор приложений
- Установка приложений
- Установка приложений с помощью PowerShell
- Установка приложений в обычном формате
- Подробное руководство по установке Windows Store
- Шаг 1: Cкачивание утилиты Fiddler
- Шаг 2: Загрузка файла Windows Store
- Шаг 3: Копирование файлов Windows Store
- Шаг 4: Устранение ошибок и установка Windows Store
- Получение доступа к Windows Store
- Видео:
- Как пользоваться Microsoft Store — Как найти и скачать приложение в магазине Windows?
Скачать приложения из Microsoft Store на Windows 10: подробное руководство
Если вы хотите установить программу или приложение из магазина Microsoft Store на компьютере с Windows 10, но для этого нет возможности использовать обычную установку через магазин, то у вас есть другой инструмент — программа от Майкрософт под названием «Утилита экстракции приложений». Это приложение позволяет установить приложения в формате .appx или .appxbundle напрямую, минуя магазин и без скачивания дополнительных файлов.
Вот шаги, которые вы можете выполнить, чтобы установить приложение с помощью этой утилиты:
- Скачиваем любую программу из Microsoft Store, которую вы хотите установить (примечание: не все приложения доступны для скачивания в таком формате).
- Затем мышью кликаем по строке с адресом (URL) при скачивании файла, выбираем «Копировать».
- Далее открываем программу «Утилита экстракции приложений», и вставляем скопированную строку в поле «URL».
- Нажимаем кнопку «Загрузка», и программа автоматически скачивает и устанавливает нужное вам приложение без необходимости использования магазина.
Если по каким-то причинам у вас возникли ошибки или проблемы при использовании этой утилиты, вы можете попробовать другой метод установки приложений на Windows 10. Для этого потребуется использовать PowerShell и файлы формата .appx или .appxbundle. Процесс установки с помощью PowerShell сложнее и требует некоторых дополнительных действий, но он дает больше гибкости и может помочь устранить потенциальные проблемы или ошибки, возникающие при установке через утилиту.
Вот базовые шаги по установке приложения с помощью PowerShell:
- Скачиваем программу из Microsoft Store на ваш компьютер.
- Находим файл при скачивании (обычно это файл с расширением .appx или .appxbundle).
- Открываем PowerShell в режиме администратора (щелкните правой кнопкой мыши на значок Пуск, затем выберите «Windows PowerShell (администратор)»).
- Вводим команду для установки приложения: «Add-AppxPackage -Path путь_к_файлу» (замените «путь_к_файлу» на путь к файлу, который вы скачали).
- Нажимаем Enter, и PowerShell начнет процесс установки приложения.
Теперь вы знаете два способа установить приложение из магазина Microsoft Store на Windows 10. Выбирайте наиболее удобный и подходящий вариант для вас!
Что такое Microsoft Store
Установка приложений из Microsoft Store
Установка приложений из Microsoft Store довольно проста и удобна. Вот несколько шагов, которые нужно выполнить:
- Откройте Microsoft Store на вашем устройстве. Найдите его в меню «Пуск» или щелкнув по его значку на панели задач.
- Поиск приложения, которое вы хотите скачать. Введите название приложения в поле поиска или просмотрите разделы и категории для его поиска.
- Выберите приложение из списка результатов. Нажмите на его название, чтобы узнать больше о нем.
- На странице приложения нажмите кнопку «Скачать» или «Установить», чтобы начать установку.
- Следуйте дальнейшим инструкциям для завершения установки. Обычно после скачивания и установки приложение будет доступно на вашем устройстве.
Установка UWP-приложений
UWP (Universal Windows Platform) — это формат приложений, который использует Microsoft Store. Это означает, что приложения, загруженные из магазина, могут работать на любом устройстве под управлением Windows 10, включая компьютеры, планшеты и смартфоны.
Установка UWP-приложений из магазина обычно происходит без ошибок, но если у вас возникнут проблемы, вот несколько причин и способы устранения:
- Проверьте подключение к интернету: для скачивания и установки приложений из Microsoft Store требуется интернет.
- Убедитесь, что ваш компьютер находится на последней версии Windows 10. Если у вас установлена более старая версия, обновите ее.
- Проверьте свободное место на жестком диске: для скачивания и установки приложений может потребоваться определенное количество свободного места.
- При возникновении ошибок попробуйте перезапустить компьютер и повторить установку.
- Если вы не видите нужного приложения в магазине, проверьте, что вы выбираете его в правильной категории или используйте поиск по названию.
- Если приложение, которое вы хотите скачать, отсутствует в магазине, возможно, оно не совместимо с вашим устройством.
Установка приложений минуя Microsoft Store
Если вы не хотите использовать Microsoft Store для скачивания приложений или вам нужно установить приложение в формате, который не поддерживается магазином, есть альтернативный способ:
- Скачайте утилиту «Базовый инструмент развертывания Windows» (Windows ADK) с официального сайта Microsoft.
- Установите утилиту, следуя инструкциям на экране.
- В меню «Пуск» найдите и откройте программу «Deployment and Imaging Tools Environment» (Dism.exe).
- Скопируйте файл приложения в формате .appx или .appxbundle на ваш компьютер.
- В окне «Deployment and Imaging Tools Environment» выполните команду для установки приложения.
Установка приложений минуя Microsoft Store может быть более сложной и требовать некоторых дополнительных действий, поэтому она рекомендуется только опытным пользователям.
Теперь вы знаете, что такое Microsoft Store и как установить приложения из этого магазина на Windows 10. Выбирайте желаемые приложения, скачивайте и устанавливайте их, чтобы получить больше функциональности и удобства на вашем компьютере!
Как скачать приложения из Microsoft Store на Windows 10
Шаг 1: Открытие Microsoft Store
- Откройте меню «Пуск» в левом нижнем углу вашего экрана. В верхней части меню выберите иконку Microsoft Store.
- При отсутствии значка Microsoft Store на рабочем столе, воспользуйтесь поиском приложений или программ, чтобы его найти и открыть.
Шаг 2: Нахождение интересующего приложения
- После открытия Microsoft Store вы окажетесь на домашней странице магазина.
- Используйте поле поиска в верхней части экрана, чтобы найти приложение по названию или ключевым словам.
- Вы также можете просматривать различные категории и рекомендации, чтобы найти интересующее вас приложение.
Шаг 3: Скачивание и установка приложения
- На странице приложения выберите его название или иконку, чтобы открыть страницу с подробной информацией.
- На странице приложения нажмите кнопку «Скачать» или «Установить», чтобы начать загрузку и установку приложения.
- Если приложение слишком большое для автоматической установки, могут возникнуть ошибки. В этом случае вам может потребоваться скопировать файлы приложения на ваш компьютер и установить приложение вручную.
- Для копирования файлов приложения вам понадобится инструмент под названием PowerShell. Примечание: Обычно он уже есть на вашем компьютере с Windows 10.
- Скачайте утилиту Fiddler (программа для устранения возникновения ошибок) и используйте ее при необходимости.
Теперь вы знаете, как скачать приложения из Microsoft Store на Windows 10. Чтобы установить приложение, просто следуйте указанным выше шагам. Не забывайте обновлять ваши приложения, чтобы получить доступ ко всем новым функциям и исправлениям ошибок, предлагаемым компанией Microsoft.
Поиск и выбор приложений
Для того чтобы найти и выбрать приложение в Microsoft Store на Windows 10, воспользуйтесь следующими шагами:
1. Откройте Microsoft Store, нажав на его значок в панели задач или воспользовавшись поиском Windows.
2. В верхней строке магазина расположено поле поиска, где вы можете ввести название интересующего вас приложения. Начните вводить название приложения и магазин автоматически начнет предлагать варианты. Выберите нужное приложение из списка.
3. Вы также можете использовать фильтры по категориям, чтобы упростить поиск нужного приложения. Просто выберите категорию приложений в верхней части магазина.
4. Если вы знаете точное название файла приложения, вы можете использовать утилиту Fiddler для поиска и скачивания файла приложения напрямую с серверов Microsoft. Для этого сначала необходимо установить Fiddler на ваш компьютер. Затем откройте программу и выполните следующие действия:
— В меню Fiddler выберите «Tools» -> «Options».
— Перейдите на вкладку «HTTPS» и установите флажок «Decrypt HTTPS traffic».
— Нажмите «OK», чтобы закрыть окно настроек.
— В строке поиска Fiddler введите название приложения и нажмите Enter.
— Результаты поиска будут отображены внизу окна Fiddler.
— Выберите нужное приложение и нажмите правой кнопкой мыши.
— В контекстном меню выберите «Copy» -> «Just Url».
— Вставьте скопированную ссылку в любую доступную для вас программу загрузки файлов (например, Download Master).
— После скачивания файла выполните установку соответствующим образом.
Примечание: Утилита Fiddler может быть полезна в случае возникновения ошибок при скачивании или обновлении приложений через обычную установку из магазина.
5. Другим способом скачивания и установки приложений минуя магазин Microsoft Store является использование программы PowerShell. Для этого выполните следующие шаги:
— Откройте Windows PowerShell, нажав правой кнопкой мыши на кнопке «Пуск» и выбрав «Windows PowerShell» из контекстного меню.
— В окне PowerShell скопируйте и вставьте следующую команду: Get-AppxPackage -AllUsers | Select-Object Name, PackageFullName
— Найдите название нужного вам приложения в списке, приведенном в результате выполнения команды.
— Скопируйте полное название пакета приложения.
— Введите следующую команду, заменив «PackageFullName» на скопированное название пакета: Remove-AppxPackage -Package "PackageFullName"
— Дождитесь окончания процесса удаления приложения.
— Затем введите следующую команду для скачивания и установки приложения: Add-AppxPackage -Register "полный_путь_к_файлу_appx"
— Замените «полный_путь_к_файлу_appx» на путь к файлу приложения appx на вашем компьютере.
— Дождитесь окончания процесса установки приложения.
Теперь вы знаете несколько способов поиска, скачивания и установки приложений из Microsoft Store на Windows 10. Используйте удобный для вас метод!
Установка приложений
Для установки приложений из Microsoft Store на компьютере с операционной системой Windows 10 вы можете использовать несколько различных способов. Ниже описаны шаги для установки приложений минуя магазин.
Установка приложений с помощью PowerShell
Если вы предпочитаете использовать командную строку, то установка приложений с помощью PowerShell может быть полезным вариантом. Для этого потребуется выполнить следующие действия:
- Откройте PowerShell, нажав Win + X и выберите «Windows PowerShell (административный)».
- Скопируйте и вставьте следующую строку кода в PowerShell:
Add-AppxPackage -Path <путь_к_appxbundle_файлу>Примечание: <путь_к_appxbundle_файлу> — это полный путь к файлу приложения в формате .appxbundle.
- Нажмите Enter и дождитесь завершения установки приложения.
При установке через PowerShell вы можете также столкнуться с возникновением ошибок. Для их устранения вы можете использовать дополнительное программное обеспечение, такое как Fiddler. Установите и запустите Fiddler, затем выбираем в меню File – Import – SAZ. В открывшемся окне выбираем файлы, которые потребуются для устранения ошибок. Затем нажмите кнопку Run и следуйте инструкциям утилиты.
Установка приложений в обычном формате
Если у вас нет файла в формате .appxbundle, вы все равно можете установить приложения на компьютере с помощью некоторых дополнительных действий:
- На странице приложения в Microsoft Store найдите его название.
- Откройте любую поисковую систему и введите запрос «Скачать <название_приложения> в формате appx».
- Выберите одну из ссылок, где можно скачать приложение в формате .appx.
- Скачайте файл приложения на компьютер.
- Затем откройте файл приложения, который вы только что скачали. Установка начнется автоматически.
Почему стоит установить приложения в формате .appx? Файлы .appx – это упакованные приложения формата UWP (Universal Windows Platform) от Microsoft. При установке таких приложений вы получаете большую гибкость и безопасность.
При возникновении любых проблем с установкой приложений, вы можете также обратиться к меню «Справка» в приложении Store или посетить официальный сайт майкрософт для получения дополнительной информации.
Установка приложений из Microsoft Store — это быстрый и удобный способ добавить новые программы и функциональные возможности на ваш компьютер под управлением Windows 10.
Подробное руководство по установке Windows Store
Установка Windows Store на компьютер с операционной системой Windows 10 может понадобиться, если изначально эта программа отсутствует или была удалена. Ниже приведены подробные шаги по установке Windows Store.
Шаг 1: Cкачивание утилиты Fiddler
Прежде чем начать установку Windows Store, вам потребуется скачать и установить утилиту Fiddler. Эта программа позволяет управлять сетевым трафиком и будет использоваться для копирования необходимых файлов.
1. Перейдите на официальный сайт майкрософт и найдите страницу загрузки Fiddler.
2. Следуйте инструкциям на странице для скачивания и установки утилиты Fiddler на ваш компьютер.
Шаг 2: Загрузка файла Windows Store
Для установки Windows Store потребуется загрузить специальный файл, который содержит необходимые программные компоненты. Следуйте этим шагам:
1. В меню Windows выберите «Утилиты».
2. Найдите и откройте программу Fiddler, которую вы установили на предыдущем шаге.
Шаг 3: Копирование файлов Windows Store
Для копирования файлов Windows Store используйте следующие действия:
1. В окне Fiddler найдите строку с названием «Windows Store».
2. Щелкните правой кнопкой мыши на этой строке и выберите «Скопировать URL».
Примечание: если такой строки не обнаружено или возникли ошибки в процессе копирования, попробуйте обновить страницу и повторить шаги снова.
3. Откройте новое окно браузера и вставьте скопированный URL в адресную строку.
4. Нажмите клавишу «Enter», чтобы начать загрузку файла Windows Store.
Шаг 4: Устранение ошибок и установка Windows Store
После загрузки файла Windows Store выполните следующее:
1. Перейдите в папку, где находится загруженный файл Windows Store.
2. Щелкните правой кнопкой мыши на файле и выберите «Скопировать».
3. В строке поиска введите «powershell» и найдите программу Windows PowerShell.
4. Щелкните правой кнопкой мыши на программе Windows PowerShell и выберите «Запустить от имени администратора».
5. В окне PowerShell вставьте скопированный путь к файлу Windows Store и нажмите клавишу «Enter».
После выполнения этих шагов Windows Store будет автоматически установлен на ваш компьютер. При возникновении проблем или ошибок в процессе установки, обратитесь к специалистам по обслуживанию компьютера для устранения проблем.
Примечание: Установка Windows Store является необычной процедурой и может потребовать дополнительных действий для его корректной работы.
Подробное руководство по установке Windows Store поможет вам скопировать и установить программу, обеспечивая возможность использовать магазин приложений Microsoft Store на компьютере под управлением Windows 10.
Получение доступа к Windows Store
Для получения доступа к Windows Store и скачивания приложений из него, вам потребуется компьютер с операционной системой Windows 10. Если у вас его нет, то вы можете скачать Windows 10 на официальном сайте компании Microsoft.
Если у вас уже установлена Windows 10, но иконка магазина отсутствует на рабочем столе или в меню «Пуск», есть несколько способов получить доступ к магазину.
1. Зайдите в файлы вашего компьютера и выберите папку «Windows». В ней найдите папку «Winstore» и откройте ее. В этой папке вы найдете файлы магазина. Скопируйте его на рабочий стол или в любую другую папку на вашем компьютере.
2. Если вы не хотите копировать файлы магазина вручную, вы можете воспользоваться утилитой Microsoft Fiddler. Она автоматически скачает и скопирует файлы магазина на ваш компьютер. Для этого откройте Fiddler и выберите в верхней панели меню «File» -> «Capture Traffic». Затем откройте магазин и просмотрите приложения. Fiddler самостоятельно загрузит все необходимые файлы магазина на ваш компьютер.
3. Если перечисленные выше способы не сработали или вы столкнулись с другими проблемами при установке магазина, вы можете воспользоваться утилитой PowerShell для устранения неполадок. Откройте PowerShell от имени администратора и выполните следующие шаги:
— Введите команду «Get-AppxPackage -AllUsers». Вы увидите список всех установленных на компьютере приложений.
— Найдите название приложения Microsoft Store (обычно это «Microsoft.WindowsStore») и скопируйте его полное название, включая строку версии.
— Введите команду «Remove-AppxPackage -Package «Название приложения» -AllUsers» и подтвердите удаление приложения.
4. После удаления магазина выполните обновление системы до последней версии Windows 10. Затем скачайте файлы магазина с официального сайта Microsoft и выполните обычную установку программы, минуя магазин.
Примечание: Выполнение данных действий может потребовать знания основ работы с PowerShell и уверенности в своих действиях. Если вы не уверены, лучше обратитесь за помощью к специалистам.
Видео:
Как пользоваться Microsoft Store — Как найти и скачать приложение в магазине Windows?
Как пользоваться Microsoft Store — Как найти и скачать приложение в магазине Windows? Автор: Windows 10 в деталях 88 459 просмотров 5 лет назад 7 минут 18 секунд