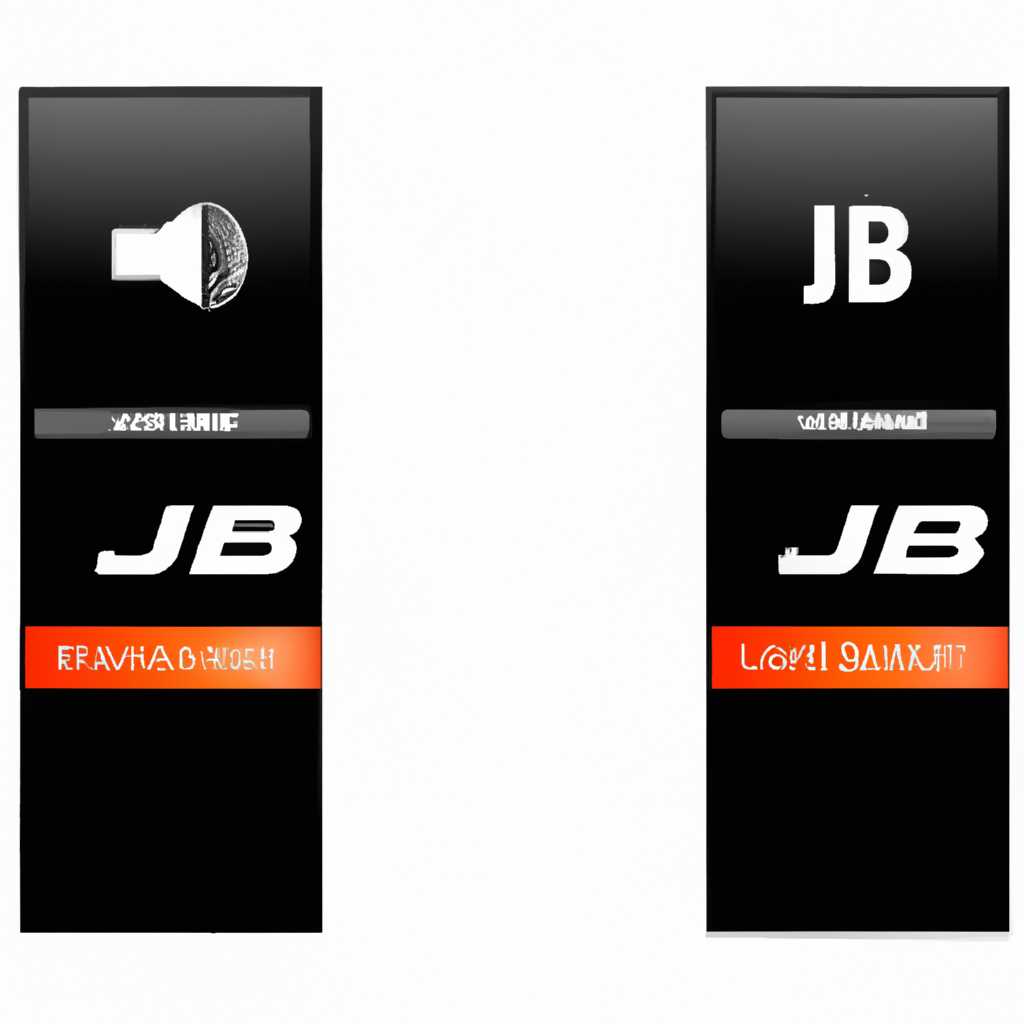- Скачать драйверы JBL бесплатно
- Где скачать драйверы JBL:
- 1. С помощью официального сайта производителя
- 2. С помощью программного обеспечения Windows
- 3. С помощью программного обеспечения Driver Update Utility
- 4. С помощью поисковиков
- Как скачать и установить драйверы JBL:
- Шаг 1: Находим правильные драйверы
- Шаг 2: Загрузка драйверов
- Шаг 3: Установка драйверов
- Мой опыт подключения AirPods к Windows 7
- Шаг 1: Установка драйверов
- Шаг 2: Подключение Bluetooth устройства
- Шаг 3: Сопряжение AirPods и Windows 7
- Шаг 4: Проверка подключения звука и микрофона
- Шаг 5: Наслаждайтесь своими AirPods на Windows 7
- Почему AirPods не подключаются к Windows 7:
- Необходимо обновить драйверы Bluetooth
- Проверьте настройки Bluetooth
- Обновите программное обеспечение
- Как подключить AirPods к Windows 7:
- Мои впечатления от использования AirPods с Windows 7:
- Видео:
- Драйвер звука — скачать и обновить!
Скачать драйверы JBL бесплатно
Если вы владелец наушников JBL и столкнулись с проблемами подключения к вашему устройству, то эта статья для вас. Подключение беспроводных наушников к компьютеру или ноутбуку может вызывать некоторые сложности, но с правильными драйверами вы сможете легко решить эту проблему.
JBL – это одна из самых популярных марок наушников и акустических систем, которая производит высококачественные продукты для любителей музыки. Но даже самые надежные и продвинутые устройства могут иногда требовать обновлений и дополнительной настройки для более удобной работы.
Чтобы скачать драйверы JBL, вам нужно перейти на официальный сайт производителя и найти раздел «Поддержка» или «Драйверы». Затем выберите свою модель наушников или акустической системы из списка продуктов и перейдите на страницу с драйверами.
На странице с драйверами вы обычно найдете информацию о последней версии драйверов, их размере и дате последнего обновления. Если вы не уверены, какую версию драйвера нужно выбрать, обратите внимание на рекомендации производителя или прочитайте информацию о поддержке вашей модели наушников.
Где скачать драйверы JBL:
Для подключения беспроводных наушников JBL к компьютеру или ноутбуку вам потребуется установить соответствующие драйверы. Ниже представлено несколько способов, как можно скачать драйверы для наушников JBL.
1. С помощью официального сайта производителя
Первый и наиболее надежный способ – скачать драйверы JBL с официального сайта производителя. Для этого:
- Перейдите на официальный сайт JBL;
- Найдите раздел поддержки или загрузки;
- Выберите модель беспроводных наушников JBL;
- Найдите нужный драйвер в списке доступных загрузок;
- Скачайте и установите драйвер на компьютер.
2. С помощью программного обеспечения Windows
Если у вас установлена операционная система Windows, то скачать драйверы JBL можно также с помощью встроенных инструментов:
- Нажмите на кнопку «Пуск» и выберите «Панель управления»;
- Перейдите в раздел «Оборудование и звук» или «Устройства и принтеры»;
- Найдите иконку вашего беспроводного наушника JBL;
- Щелкните правой кнопкой мыши и выберите «Обновить драйвер»;
- Далее выберите «Автоматический поиск драйверов» и дождитесь завершения процесса.
В некоторых случаях Windows сама найдет и установит подходящие драйверы для наушников JBL. Если все же возникают проблемы, вы можете попробовать обновить драйверы через официальный сайт производителя.
3. С помощью программного обеспечения Driver Update Utility
Если у вас есть дополнительная адаптер Bluetooth, то вы можете воспользоваться специальной программой для поиска и установки драйверов. Одна из популярных программ – Driver Update Utility. Для этого:
- Скачайте и установите программу Driver Update Utility;
- Запустите программу и нажмите кнопку «Сканировать»;
- Дождитесь окончания сканирования и выберите наушники JBL из списка устройств;
- Нажмите кнопку «Установить драйверы» и дождитесь завершения процесса.
Обратите внимание, что использование таких программ может быть небезопасно. Будьте осторожны и загружайте программное обеспечение только с надежных источников.
4. С помощью поисковиков
В случае, если ни один из вышеперечисленных способов не помог, вы можете попробовать найти и скачать драйверы JBL с помощью поисковиков. Для этого просто выполните поиск по ключевым словам «драйверы JBL» и добавьте модель вашего наушника JBL. Обязательно обращайте внимание на надежность и безопасность веб-сайтов, с которых вы загружаете драйверы.
Загрузка и установка драйверов JBL необходима для правильного подключения и работы беспроводных наушников JBL на компьютере или ноутбуке. Будьте внимательны при выборе источника загрузки драйверов и делайте загрузку только с проверенных и надежных сайтов. Удачного подключения и наслаждайтесь качественным звуком своих JBL наушников!
Как скачать и установить драйверы JBL:
Драйверы JBL важны для правильной работы аудиоустройств данного бренда. Если вы испытываете проблемы с качеством звука или подключением, установка правильных драйверов может решить проблему. В этой статье мы расскажем вам, как скачать и установить драйверы JBL.
Шаг 1: Находим правильные драйверы
Первым шагом является поиск правильных драйверов для вашего устройства JBL. Убедитесь, что у вас есть точная модель вашего устройства JBL. Затем посетите официальный веб-сайт JBL и перейдите на страницу загрузок (downloads).
На странице загрузок вы должны найти категорию «Drivers» или «Драйверы». Щелкните по этой категории, чтобы найти сведения о последних версиях драйверов для вашего устройства JBL.
Шаг 2: Загрузка драйверов
После выбора категории «Drivers» или «Драйверы» вы увидите список доступных драйверов для различных моделей устройств JBL. Найдите драйвер, соответствующий вашей модели устройства JBL и щелкните по нему.
Это приведет вас на страницу с подробностями о выбранном драйвере. На этой странице будет кнопка «Загрузить» или «Download». Щелкните по этой кнопке, чтобы начать загрузку драйвера.
Шаг 3: Установка драйверов
Когда загрузка драйвера JBL завершится, найдите загруженный файл на вашем компьютере. Затем дважды щелкните по файлу, чтобы запустить процесс установки драйвера.
Во время установки могут появиться некоторые запросы и предупреждения. Чтобы продолжить установку, ознакомьтесь с предоставленной информацией и следуйте инструкциям на экране.
После завершения процесса установки драйвера JBL перезапустите ваш компьютер. Это позволит драйверу корректно взаимодействовать с другими устройствами и программами.
Теперь ваш компьютер должен быть готов к работе с устройствами JBL, и вы сможете наслаждаться качественным звуком и безошибочным подключением ваших наушников или гарнитуры JBL.
Если вы все еще испытываете проблемы с звуком или подключением после установки драйверов JBL, обратитесь в службу поддержки JBL или попробуйте найти другие решения на форумах и сообществах.
Мой опыт подключения AirPods к Windows 7
Шаг 1: Установка драйверов
Перед подключением AirPods к компьютеру, вам понадобятся драйверы. Обычно они устанавливаются автоматически, но если это не произошло, то можете скачать и установить драйвера с официального сайта производителя.
Шаг 2: Подключение Bluetooth устройства
Для подключения AirPods к Windows 7 вам нужно будет включить Bluetooth на компьютере. Это можно сделать, перейдя в «Настройки» -> «Безопасность и сопряжение» и включив Bluetooth.
После включения Bluetooth, щелкните правой кнопкой мыши на значок Bluetooth в панели задач и выберите «Добавить устройство».
Шаг 3: Сопряжение AirPods и Windows 7
Когда компьютер обнаружит ваш AirPods, он попросит вас подтвердить связь. Просто щелкните на имя AirPods и нажмите «Pair».
После этой настройки AirPods должны быть подключены к вашему компьютеру с Windows 7. Если у вас возникнут проблемы с подключением или вы увидите восклицательный знак или надпись «missing driver», то вам потребуется обновить драйверы Bluetooth.
Шаг 4: Проверка подключения звука и микрофона
После успешного подключения вы должны проверить, работает ли звук и микрофон в ваших AirPods. Нажмите правой кнопкой мыши на значок динамика в панели задач и выберите «Playback devices».
В появившемся окне выберите «AirPods Stereo» или «AirPods Hands-Free AG Audio» в качестве активного устройства воспроизведения звука и настройте звуковые параметры по вашему усмотрению.
Для проверки микрофона выберите «Recording devices» и убедитесь, что AirPods Hands-Free AG Audio выбран в качестве активного устройства записи.
Шаг 5: Наслаждайтесь своими AirPods на Windows 7
После всех этих шагов ваши AirPods должны быть полностью подключены к компьютеру с Windows 7 и готовы к использованию. Теперь вы можете наслаждаться высококачественным звуком и беспроводной связью без ограничений.
Но помните, что подключение AirPods к Windows 7 может быть немного сложным процессом, особенно если у вас есть старый компьютер или ноутбук. В этом случае вам возможно понадобится помощь со специалистами или изучение дополнительной информации о подключении беспроводных устройств к Windows 7.
Почему AirPods не подключаются к Windows 7:
Беспроводные наушники AirPods от Apple стали очень популярными благодаря своему удобству и качеству звука. Однако, при подключении к компьютеру с операционной системой Windows 7, могут возникать проблемы. В этой статье мы рассмотрим причины, по которым AirPods не подключаются к Windows 7 и предоставим решения для их исправления.
Необходимо обновить драйверы Bluetooth
Одна из основных причин, по которым AirPods не подключаются к Windows 7, заключается в отсутствии или устаревших драйверов Bluetooth на вашем компьютере. Для решения этой проблемы вам необходимо:
- Перейти на официальный веб-сайт производителя вашего компьютера и загрузить последние версии драйверов Bluetooth для вашей модели.
- Установить скачанные драйверы, следуя инструкциям на экране.
- Перезагрузить компьютер после установки драйверов.
Проверьте настройки Bluetooth
Если обновление драйверов Bluetooth не решило проблему, вам необходимо проверить настройки Bluetooth на вашем компьютере Windows 7:
- Нажмите правой кнопкой мыши на знак Bluetooth в панели задач (обычно это иконка в виде желтого треугольника или белого плюса внутри синего круга) и выберите «Настройки».
- Убедитесь, что Bluetooth включен и устройство AirPods находится в режиме поиска.
- Если AirPods уже были подключены к вашему компьютеру, удалите их из списка устройств и повторите процедуру подключения.
Обновите программное обеспечение
Если проблема с подключением AirPods к Windows 7 сохраняется, попробуйте обновить операционную систему до последней версии. Для этого:
- Нажмите на кнопку «Пуск» и выберите «Панель управления».
- Перейдите в раздел «Обновление и безопасность» и выберите «Windows Update».
- Нажмите на кнопку «Проверить наличие обновлений» и дождитесь окончания процесса.
- Установите доступные обновления и перезагрузите компьютер, если требуется.
Если вы все проверили и проблема с подключением AirPods к Windows 7 все еще не решена, мы рекомендуем обратиться в службу поддержки Apple или к разработчикам вашего компьютера для получения дополнительной помощи. У каждого случая может быть своя специфика, поэтому иметь информацию о вашем конкретном устройстве будет важно в процессе поиска решения.
Как подключить AirPods к Windows 7:
Подключение беспроводных наушников AirPods к компьютеру с операционной системой Windows 7 может потребовать некоторых дополнительных шагов и настроек.
Вам понадобятся следующие компоненты и драйверы для успешного подключения AirPods:
| 1. | Компьютер или ноутбук с Windows 7 |
| 2. | Bluetooth-адаптер с поддержкой Bluetooth 4.0 или более поздней версии |
| 3. | Драйверы Bluetooth для вашего адаптера |
| 4. | Драйверы для беспроводных наушников AirPods |
Вот пошаговая инструкция, как подключить AirPods к Windows 7:
- Удостоверьтесь, что Bluetooth-адаптер подключен к вашему компьютеру и работает исправно. Если у вас нет встроенного Bluetooth-адаптера, можете использовать внешний адаптер.
- Установите драйверы Bluetooth для вашего адаптера. Обычно в комплекте с адаптером идет диск с драйверами, либо вы можете найти их на сайте производителя адаптера.
- Скачайте драйверы для беспроводных наушников AirPods. Часто их можно найти на официальном сайте производителя.
- Установите драйверы для AirPods по инструкции, которая идет вместе с драйверами.
- Теперь необходимо включить режим Bluetooth на AirPods. Для этого откройте крышку зарядного футляра наушников и нажмите на кнопку-подключение, расположенную на задней стороне футляра.
- На вашем компьютере найдите значок Bluetooth в области уведомлений (обычно это иконка с белым «B» на синем фоне). Щелкните правой кнопкой мыши и выберите пункт «Добавить устройство».
- В появившемся окне выберите категорию «Headset» и нажмите кнопку «Далее».
- Windows 7 должна обнаружить AirPods и попросить вас ввести пароль для подключения. Введите пароль, который указан на упаковке или в документации к наушникам.
- После успешного подключения AirPods будут готовы к использованию с вашим компьютером на Windows 7. Вы можете настроить дополнительные параметры управления звуком и другие функции через панель управления Windows.
Если у вас возникли проблемы с подключением AirPods к Windows 7, попробуйте перезагрузить компьютер и повторить все шаги снова. В некоторых случаях может потребоваться обновление драйверов Bluetooth или изменение настроек Bluetooth-адаптера.
Теперь, когда вы знаете, как подключить AirPods к Windows 7, вы можете наслаждаться беспроводной работой своих наушников на вашем компьютере!
Мои впечатления от использования AirPods с Windows 7:
Однако, после некоторого времени я обратил внимание на одно маленькое желтое предупреждающее сообщение в модуле управления устройствами Bluetooth. Оказалось, что я не установил правильные драйверы для поддержки благозвучного потока звука с AirPods.
Чтобы решить эту проблему, я сначала пошел на официальный веб-сайт JBL и в разделе загрузок нашел страницу с драйверами. Я следовал инструкциям и загрузил подходящий драйвер для своего конкретного ноутбука. После установки драйвера и перезагрузки ноутбука, мои наушники AirPods наконец-то были распознаны компьютером.
Таким образом, если у вас возникают проблемы с подключением AirPods к вашему ноутбуку с Windows 7, решение может быть таким:
- Перейдите на официальный веб-сайт JBL и найдите страницу загрузок драйверов.
- Выберите подходящий драйвер для вашего конкретного ноутбука и загрузите его.
- Установите драйвер, следуя инструкциям.
- Перезагрузите ноутбук.
- Подключите ваши AirPods через Bluetooth.
Обратите внимание, что другие модели беспроводных наушников могут иметь различные способы подключения и требовать другие драйверы. Если указанные решения не работают для вас, рекомендуется обратиться к настройкам и инструкциям, предоставленным производителем ваших наушников.
Видео:
Драйвер звука — скачать и обновить!
Драйвер звука — скачать и обновить! Автор: PRO-Компьютер 66 499 просмотров 3 года назад 4 минуты 47 секунд