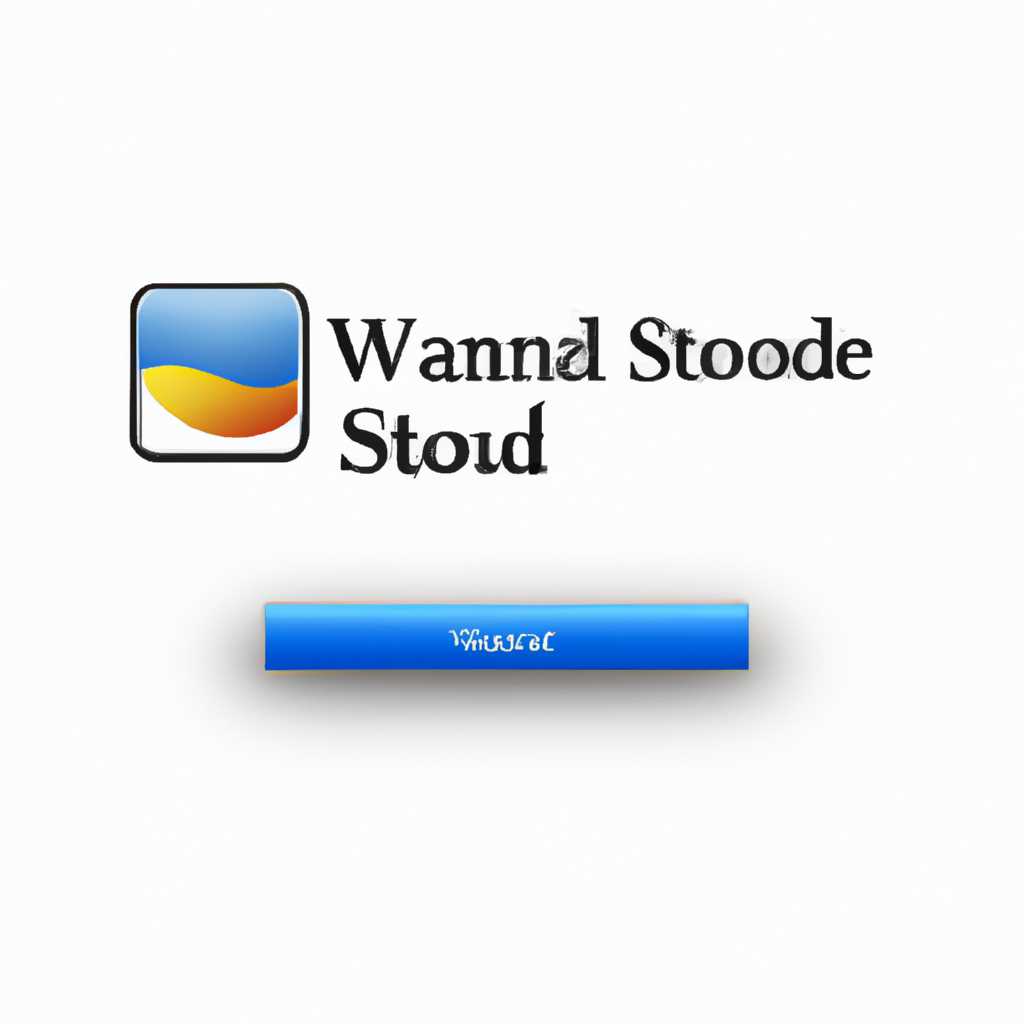- Скачайте и установите программное обеспечение для запуска Windows на Mac
- Скачайте и установите программное обеспечение для поддержки Windows на вашем Mac
- Использование Apple Software Update для устранения проблем с Wi-Fi в Boot Camp
- Установка последних обновлений macOS
- 1. Подключитесь к интернету
- 2. Откройте менеджер обновлений
- 3. Загрузите и установите обновления
- 4. Проверьте, что обновления установлены
- Видео:
- Как установить Windows SSD на второй Mac (пример MacBook Pro 16)
Скачайте и установите программное обеспечение для запуска Windows на Mac
Если у вас есть компьютер Mac и вам нужно запустить программы, которые поддерживаются только на Windows, то вы можете использовать функцию Boot Camp, которая позволяет вам установить операционную систему Windows на свой Mac. Boot Camp — встроенная в Mac утилита, которая позволяет пользователям создать раздел на жестком диске и запустить Windows без необходимости использовать виртуализацию.
Сначала вам нужно скачать программное обеспечение Boot Camp на ваш компьютер Mac. Для этого перейдите на официальный сайт Apple и найдите раздел поддержки. Выберите свою модель Mac и найдите страницу загрузок Boot Camp. Здесь вы можете скачать последнюю версию программы, которая поддерживает вашу модель Mac и операционную систему Windows, которую вы хотите установить.
После того, как вы скачаете программу, сделайте резервную копию важной информации и файлов, находящихся на вашем Mac. Установка Windows может потребовать форматирования диска, и все данные на нем будут стерты. Сохраните все нужное на внешний накопитель или облачное хранилище.
Однажды установленное программное обеспечение Boot Camp позволит вам выбрать операционную систему Windows при запуске компьютера. Вы сможете переключаться между двумя операционными системами, работая под Windows, когда вам это нужно, и возвращаясь к MacOS по завершении работы с Windows.
Boot Camp также автоматически скачивает и устанавливает необходимые драйвера для поддержки Windows на вашем Mac. Если у вас возникают проблемы с Wi-Fi или графикой после установки Windows, вы можете скачать последние обновления драйверов с помощью программы Boot Camp. Boot Camp также поможет вам настроить другие программы и утилиты, необходимые для работы в Windows.
Скачайте и установите программное обеспечение для поддержки Windows на вашем Mac
Если у вас есть Mac, но вам необходимо использовать приложения, которые работают только под управлением операционной системы Windows, не отчаивайтесь! Apple разработала инструмент под названием Boot Camp, который позволяет установить Windows на вашем Mac и переключаться между двумя операционными системами при необходимости. В этой статье мы расскажем вам, как установить программное обеспечение для поддержки Windows на вашем Mac.
Шаг 1: Проверьте, поддерживает ли ваш Mac Windows
Перед тем, как начать установку Windows, вам необходимо узнать, поддерживает ли ваш Mac эту операционную систему. Список поддерживаемых моделей Mac и версий Windows вы можете найти на официальном сайте Apple. Если ваш Mac поддерживает установку Windows, вы можете переходить к следующему шагу.
Шаг 2: Скачайте программное обеспечение Boot Camp
Для установки Windows на вашем Mac вам потребуется загрузить программное обеспечение Boot Camp. Чтобы сделать это, выполните следующие действия:
- Откройте приложение «Boot Camp Assistant». Вы можете найти его через функцию поиска Spotlight или в папке «Утилиты» в папке «Программы».
- Нажмите кнопку «Продолжить».
- Выберите пункт «Загрузить последнюю поддержку Windows», чтобы скачать необходимые драйверы и утилиты.
- Выберите путь для сохранения файла загрузки. Обычно рекомендуется оставить значение по умолчанию.
- Нажмите кнопку «Сохранить». Это может занять некоторое время, в зависимости от скорости вашего интернет-соединения.
Шаг 3: Подготовьте внешний носитель для установки Windows
Программа Boot Camp требует внешний носитель (флеш-накопитель или внешний жесткий диск) для установки Windows на ваш Mac. Убедитесь, что у вас есть подходящий носитель и сохраните на нем все важные файлы, так как процесс установки Windows потребует форматирования этого носителя и стирания всех данных с него.
Шаг 4: Запустите установку Windows через Boot Camp
После того, как вы скачали программное обеспечение Boot Camp и подготовили внешний носитель, вы можете приступить к установке Windows на вашем Mac. Вот как это сделать:
- Откройте приложение «Boot Camp Assistant».
- Убедитесь, что опция «Создание загрузочного носителя Windows 10 или более поздней версии» выбрана, а затем нажмите кнопку «Продолжить».
- Выберите загрузочный носитель, который вы подготовили на предыдущем шаге, и нажмите кнопку «Продолжить».
- Выберите раздел, на который вы хотите установить Windows. Обычно это будет «BOOTCAMP».
- Нажмите кнопку «Установить» и следуйте инструкциям на экране, чтобы закончить установку Windows и настроить систему.
Шаг 5: Установите драйверы для поддержки Windows
Когда установка Windows завершится, возможно, у вас не будет работать интернет, звук или другие устройства и функциональные возможности вашего Mac. Однако не волнуйтесь, это связано с отсутствием драйверов для поддержки Windows. Boot Camp автоматически скачает и установит необходимые драйверы при первом подключении к Интернету в Windows. Поэтому просто подключитесь к сети Wi-Fi или Ethernet и дайте программе Boot Camp завершить установку драйверов. После завершения этого процесса все устройства и функциональные возможности вашего Mac должны работать нормально в Windows.
Теперь, когда вы установили программное обеспечение для поддержки Windows на вашем Mac, вы можете комфортно использовать приложения, которые работают только в Windows, и без проблем переключаться между двумя операционными системами.
Примечание: Если у вас возникнут вопросы или проблемы во время установки или использования Windows на вашем Mac, вы можете найти ответы или помощь на официальном форуме поддержки Apple или в документации к программному обеспечению Boot Camp.
Использование Apple Software Update для устранения проблем с Wi-Fi в Boot Camp
Как владелец Mac, у вас есть возможность установить Windows на вашем компьютере с помощью программного обеспечения Boot Camp. Инструкции по установке Windows на Mac вы найдете на официальном веб-сайте Apple. Однако, после завершения установки Windows, некоторые пользователи могут столкнуться с проблемами с Wi-Fi-соединением.
Чтобы решить данную проблему, вы можете воспользоваться инструментом под названием Apple Software Update. Этот инструмент предназначен для обновления программного обеспечения Apple на вашем компьютере, включая драйверы Wi-Fi. Вот как можно воспользоваться Apple Software Update для устранения проблем с Wi-Fi в Boot Camp:
| 1. | Убедитесь, что ваш Mac подключен к интернету. Установка обновлений требует подключения к интернету. |
| 2. | Запустите Boot Camp Manager, выбрав его из списка приложений Mac. |
| 3. | Однажды внутри Boot Camp Manager, наведите курсор указателя мыши на раздел «Поддержка Windows». |
| 4. | В поле «Другие программы для Windows» выберите «Apple Software Update». |
| 5. | Нажмите кнопку «Установить» для загрузки и установки последней версии Apple Software Update. |
| 6. | После завершения установки, откройте Apple Software Update из списка программ Windows. |
| 7. | Нажмите кнопку «Проверить наличие обновлений», чтобы найти все доступные обновления для вашей системы. |
| 8. | В списке обновлений у вас должны быть доступны все обновления, включая драйверы Wi-Fi. |
| 9. | Выберите все обновления, которые нужно установить, и нажмите кнопку «Установить». |
| 10. | После завершения установки обновлений, перезагрузите ваш компьютер. |
После перезагрузки, проверьте, что Wi-Fi работает исправно в Windows. Если проблема с Wi-Fi не была устранена, попробуйте выполнить другие рекомендации, предложенные Apple, чтобы решить данную проблему.
Использование Apple Software Update для устранения проблем с Wi-Fi в Boot Camp является простым способом справиться с данной проблемой. Теперь вы знаете, как использовать этот инструмент для установки обновлений и драйверов Wi-Fi в Windows на вашем Mac. Не забудьте следовать всем инструкциям и обновлять программное обеспечение регулярно, чтобы иметь наилучший опыт работы с Boot Camp.
Установка последних обновлений macOS
Чтобы ваш Mac работал безопасно, стабильно и с высокой производительностью, важно регулярно устанавливать обновления операционной системы macOS. Это позволяет исправлять ошибки, устранять уязвимости и добавлять новые функции.
Чтобы установить последние обновления macOS, выполните следующие шаги:
1. Подключитесь к интернету
Убедитесь, что ваш Mac подключен к сети Интернет. Для этого можно использовать Wi-Fi или подключиться к маршрутизатору через кабель Ethernet.
2. Откройте менеджер обновлений
Нажмите на Apple Menu (яблоко в верхнем левом углу экрана) и выберите О в этом Mac. Затем перейдите на вкладку Обзор и нажмите на кнопку Обновить. Если на вашем Mac установлена версия macOS Catalina или более новая, откроется встроенный менеджер обновлений Software Update.
3. Загрузите и установите обновления
Менеджер обновлений отобразит список доступных обновлений. Если обновления уже загружены, вы увидите кнопку Установить. Щелкните по ней, чтобы начать процесс установки. Если обновления ещё не загружены, нажмите на кнопку Загрузить, а затем следуйте инструкциям на экране.
Процесс установки обновлений может занять некоторое время. Во время этого процесса ваш Mac может перезагружаться и несколько раз показывать индикатор прогресса. Пожалуйста, не выключайте или не перезагружайте Mac до завершения установки обновлений.
4. Проверьте, что обновления установлены
После того, как установка обновлений завершится, ваш Mac будет работать с самой последней версией macOS. Чтобы проверить, что обновления успешно установлены, повторите шаги 2 и 3 и убедитесь, что нет новых доступных обновлений.
Теперь вы знаете, как установить последние обновления macOS. Это важный шаг для поддержания безопасности и производительности вашего Mac. Будьте внимательны, следите за выходом новых обновлений и не забывайте их устанавливать!
Видео:
Как установить Windows SSD на второй Mac (пример MacBook Pro 16)
Как установить Windows SSD на второй Mac (пример MacBook Pro 16) door Барклай студия 2.770 weergaven 3 jaar geleden 9 minuten en 19 seconden