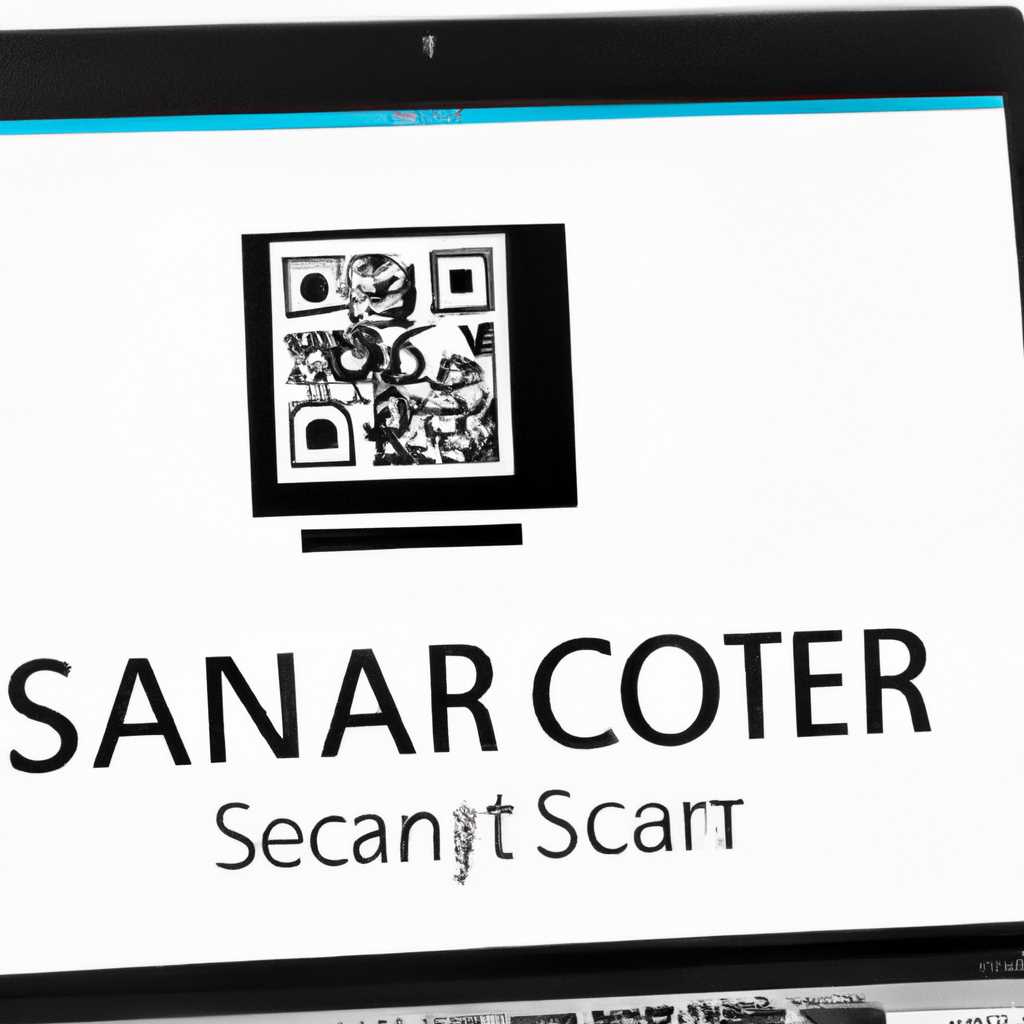- Лучшие программы для сканирования на Windows 10
- Факсы и сканирование
- Как сканировать документ в Windows 10
- Установка программы для сканирования
- Сканирование документа
- Совместим ли Ваш сканер с Windows 10
- Способы как установить сканер на Windows 10
- Устанавливаем драйвера для сканера на Windows 10
- Можно ли обойтись средствами сканирования Windows 10
- Установка и использование сканера в Windows 10
- Другие способы сканирования в Windows 10
- Видео:
- Простое сканирование с помощью программы NAPS2
Лучшие программы для сканирования на Windows 10
Если у вас есть сканер, подключенный к вашему компьютеру с Windows 10, то вы можете использовать его для сканирования различных документов и изображений. Хорошая новость в том, что для этого не нужно устанавливать дополнительное программное обеспечение — Microsoft уже включил в операционную систему Windows 10 встроенную программу для сканирования.
Чтобы начать сканирование документа, просто подключите его к компьютеру с помощью принтера или сканера. Затем выберите «Пуск», а затем «Сканеры и камеры». Если в вашем устройстве подключен только один сканер или камера, вы увидите его в списке принтеров и сканеров.
Если вы хотите изменить настройки сканирования, такие как тип файла, разрешение или цвет, вы можете сделать это, выбрав «Просмотреть сканирование или модифицировать настройки» после сканирования документа. Вы также можете выбрать место, куда сохранить отсканированные файлы.
Обратите внимание, что при сканировании факсов, изображения могут быть сохранены только в черно-белом или оттенках серого. Однако, если ваш сканер поддерживает цветное сканирование, вы можете использовать программу «Сканер» Windows 10 для сканирования документа с цветными изображениями.
Факсы и сканирование
Если у вас есть сканер или принтер с функцией сканирования, то у вас есть возможность не только сканировать документы, но и отправлять факсы. Для этого вам потребуется специальное программное обеспечение и драйвера.
При первом подключении сканера к компьютеру с Windows 10 вам предложат установить драйвера и программу для сканирования. Если такого предложения нет, то вы можете установить драйвера самостоятельно.
Довольно часто установка драйверов и программ для сканирования происходит автоматически, однако если у вас возникли проблемы с установкой или использованием сканера, можно обратиться к документации или поддержке производителя устройства.
Если вы не хотите устанавливать дополнительное программное обеспечение для сканирования и факсов, то вы можете обойтись стандартными средствами Windows 10. Для этого перейдите в раздел «Сканирование» в настройках системы и выберите устройство, подключенное к вашему компьютеру. Затем выберите тип документа (например, фото или текст) и нажмите на кнопку «Сканировать».
Если у вас возникают проблемы с распознаванием текста или файлами в формате PDF, то вы можете использовать дополнительные программы для сканирования. Например, Microsoft Office имеет встроенную утилиту для сканирования документов и просмотра сканов. Также существуют множество других приложений и программ, с помощью которых можно легко и быстро сканировать документы.
Однако стандартные средства Windows 10 позволяют делать сканы в формате PDF с серым фоном и делают все примечания в формате текста. Если вам нужно сканировать факсы или иметь возможность делать заметки на сканированных документах, то вы можете воспользоваться специальным программным обеспечением для сканеров.
Для того чтобы установить программу сканирования, вам нужно найти ее в Интернете, выбрать нужную версию и загрузить файл на свой компьютер. Затем запустите установку программы и следуйте инструкциям на экране.
Если у вас возникли конфликты между программами или компонентами операционной системы Windows 10 и вашим сканером, то вы можете попробовать решить эту проблему с помощью обновления драйверов и программного обеспечения. Для этого вам нужно перейти на сайт производителя вашего сканера и найти раздел поддержки, где вы сможете скачать последние версии драйверов и программного обеспечения.
Пожалуйста, обратите внимание, что установка дополнительного программного обеспечения для сканирования и факсов может занять некоторое время и занимать некоторое место на вашем жестком диске, поэтому перед установкой убедитесь, что у вас достаточно свободного места.
Как сканировать документ в Windows 10
Если у вас есть сканер и вы хотите использовать его для сканирования документов в Windows 10, вам потребуется программное обеспечение для сканирования. Несмотря на то, что Windows 10 включает в себя стандартную программу для сканирования, вы также можете установить приложения от производителей сканеров, которые предлагают дополнительные функции для сканирования.
Установка программы для сканирования
Если ваш сканер подключен к вашему компьютеру, Windows 10 автоматически установит его и свяжет с установленной программой сканирования. Если у вас возникают проблемы с установкой или ваш сканер не подключен, вам нужно установить программу для сканирования вручную.
Для установки программы для сканирования скачайте ее с официального веб-сайта производителя сканера. После скачивания и установки программы, свяжите ее с вашим сканером. В некоторых случаях вам может потребоваться перезагрузить компьютер после установки.
Сканирование документа
- Откройте программу для сканирования.
- Выберите ваш сканер из списка доступных сканеров.
- Выберите разрешение сканирования. Обычно вы можете выбрать различные настройки разрешения в зависимости от того, какое качество и размер файла вы хотите получить.
- Выберите тип документа, который вы хотите сканировать, например, фотографию или текстовый документ.
- Выберите формат файла для сохранения скана. Некоторые распространенные форматы файлов, поддерживаемые большинством программ для сканирования, включают JPEG, PDF и TIFF.
- Просмотрите и отредактируйте скан, если это необходимо. В некоторых программных приложениях вы можете изменить резкость, яркость или контрастность сканированного изображения.
- Сохраните скан в выбранном формате и выберите место для сохранения.
Примечание: Некоторые сканеры могут предоставлять дополнительные функции и настройки сканирования. Если у вас возникли проблемы с использованием программы для сканирования или если вы не нашли нужные настройки, обратитесь к руководству пользователя вашего сканера или к сайту производителя для получения дополнительной информации.
Система Windows 10 поставляется со встроенными средствами просмотра и редактирования сканированных документов. Вы можете открыть сканированный файл в стандартной программе «Фотографии» или «Просмотр фотографий и видео», чтобы увидеть результаты сканирования.
Теперь, когда у вас есть все необходимые средства для сканирования документов в Windows 10, вы можете использовать свой сканер для создания сканов и документов в цифровом формате.
Совместим ли Ваш сканер с Windows 10
В Windows 10 встроены стандартные средства для сканирования документов и фотографий с подключенными сканерами. Однако, чтобы быть уверенным в совместимости вашего сканера с операционной системой Windows 10, можно воспользоваться специальными программами для сканирования.
Если у вас уже есть сканер, то для его подключения к Windows 10 следует установить необходимое программное обеспечение, которое обычно поставляется вместе со сканером. Это может быть CD-диск с драйверами и утилитами, либо программное обеспечение можно скачать с официального веб-сайта производителя.
| Сканер | Совместимость с Windows 10 |
|---|---|
| Производительный сканер | Обычно совместим |
| Сканер для документов | Обычно совместим |
| Сканер для фотографий | Обычно совместим |
Если вы не можете найти программное обеспечение для установки сканера на Windows 10, то можно воспользоваться стандартной программой для сканирования, которая уже установлена в операционной системе. Чтобы ее найти и использовать, следует выполнить следующие действия:
- Перейдите в меню «Пуск» и найдите программу «Фотографии».
- Откройте программу «Фотографии» и выберите вкладку «Импорт».
- Подключите сканер к компьютеру и убедитесь, что он включен.
- В программе «Фотографии» выберите «Подключенные возможности» и увидите доступные устройства для сканирования.
- Выберите свой сканер и нажмите кнопку «Сканировать».
- Настройте параметры сканирования и нажмите кнопку «Сканировать» чтобы начать процесс.
- После завершения сканирования, вы сможете сохранить результат в нужном формате (например, в формате TIFF) и использовать для электронной почты, печати или других целей.
Если ваш сканер не совместим с Windows 10 и вы не можете найти программное обеспечение для его установки, можно обойтись без него, используя стандартные средства операционной системы для сканирования.
Чтобы сканировать документы или фотографии без подключенного сканера, можно воспользоваться приложением «Фотографии» или другими программами для сканирования, которые доступны в Microsoft Store или на веб-сайтах производителей сканеров.
Однако, стоит учесть, что использование стандартных средств Windows 10 для сканирования может натолкнуться на некоторые проблемы. Например, возникнуть конфликты между программным обеспечением сканера и другими компонентами вашего компьютера, что может привести к неполадкам или ошибкам при сканировании.
Если вы хотите обеспечить полноценное и надежное сканирование документов и фотографий, рекомендуется установить специализированное программное обеспечение, предназначенное для работы с вашим конкретным сканером. Такое программное обеспечение может предоставлять дополнительные функции, возможности и настройки, которых не хватает в стандартных средствах операционной системы.
Способы как установить сканер на Windows 10
Для того чтобы использовать сканер на Windows 10, можно выбрать один из нескольких способов установки. Если у вас уже установлено обеспечение для сканирования, то сканер может быть автоматически обнаружен и установлен при подключении устройства.
Если у вас еще не установлено такое обеспечение, то можно воспользоваться стандартной программой сканирования, доступной в операционной системе Windows 10. Она довольно проста в использовании и позволяет сканировать документы и изображения без необходимости установки дополнительного программного обеспечения.
Однако, если вы хотите использовать сканером с расширенными функциями или вам требуется сканирование в формате, отличном от стандартного TIFF, может потребоваться установка драйвера сканера и дополнительной программы сканирования.
Для установки драйвера сканера, выберите соответствующее устройство в настройках Windows 10. Здесь вы можете найти и загрузить драйвер, совместимый с вашим устройством.
После установки драйвера сканера вы можете выбрать программу, с помощью которой будете сканировать документы. Воспользуйтесь стандартной программой сканирования, которая уже доступна в операционной системе, или загрузите другую программу для сканирования.
При использовании стандартной программы для сканирования, вы сможете сканировать документы в различных форматах, таких как TIFF, PDF и JPEG. Вы также можете установить параметры сканирования, такие как разрешение и цветовую палитру.
Когда программа для сканирования установлена и настроена, вы можете начать сканирование документов. Для этого подключите ваш сканер к компьютеру, откройте программу для сканирования и выберите желаемые настройки.
Если у вас возникают проблемы с установкой или использованием сканера, можно воспользоваться утилитой Windows 10 для устранения проблем. Она может помочь в диагностике и решении распространенных проблем, связанных с устройствами сканирования.
В результате, установка и использование сканера на Windows 10 может быть довольно простой задачей. Выберите подходящую программу для сканирования, установите необходимые драйверы и настройки, и вы будете готовы сканировать документы на своем компьютере с операционной системой Windows 10.
Устанавливаем драйвера для сканера на Windows 10
Установка драйверов для сканера на операционную систему Windows 10 довольно проста и может потребоваться, когда вы подключаете новое устройство или обновляете стандартное программное обеспечение. Возникают ситуации, когда приложения не могут автоматически сканировать файлы через сканер. В таком случае вы можете обойтись без установки дополнительного программного обеспечения от производителя устройства и воспользоваться стандартными средствами Windows 10.
Примечание: перед установкой драйверов для сканера убедитесь, что ваш сканер совместим с операционной системой Windows 10 и подключен к компьютеру.
Если выбранное устройство совместимо с Windows 10, продолжайте дальше. Нажмите сочетание клавиш «Win key + X», затем выберите «Устройства и принтеры». В открывшемся окне найдите ваш сканер (он может быть обозначен серым значком). Кликните правой кнопкой мыши на сканер и выберите «Свойства».
Во вкладке «Драйвер» выберите «Обновить драйвер». В открывшемся окне будет предложено два варианта: автоматически и вручную загрузить драйвер. Рекомендуется выбрать автоматическую установку, чтобы избежать возможных конфликтов между установленными драйверами на вашем компьютере. Windows 10 сама загрузит и установит драйвер для вашего сканера.
По завершении установки драйвера опять проверьте свойства сканера. Если значок сканера изменился с серого на цветной, это означает, что ваш сканер готов к использованию.
Теперь вы можете сканировать документы с помощью вашего сканера. Подключите сканер к компьютеру с помощью USB-кабеля. Чтобы открыть программу сканирования, щелкните правой кнопкой мыши на значке сканера и выберите «Сканировать». Затем выберите разрешение сканирования и нажмите «Сканировать». Сканированные файлы будут сохранены в указанной вами папке на компьютере.
Можно ли обойтись средствами сканирования Windows 10
Сканеры и принтеры, подключенные к вашему компьютеру, могут быть использованы для сканирования документов сразу после установки драйверов и программного обеспечения, предоставляемых производителем. Если у вас уже установлен сканер или принтер, вы можете загрузить драйвера и программное обеспечение с веб-сайта производителя и подключить его к компьютеру.
Windows 10 обеспечивает стандартные функции сканирования, которые позволяют сканировать документы и изображения в различных форматах, таких как JPEG, PNG или TIFF. Для использования этих функций вам не понадобятся дополнительные приложения или компоненты.
Установка и использование сканера в Windows 10
Когда ваш сканер или принтер уже подключен к компьютеру и установлены необходимые драйвера и программное обеспечение, вы можете приступить к сканированию файлов.
Чтобы сканировать документ или изображение, откройте «Сканеры и принтеры» в настройках Windows. Затем выберите свой сканер в списке подключенных устройств и нажмите кнопку «Сканы».
Вы увидите список доступных способов сканирования, которые предоставляет ваш сканер. Здесь вы можете выбрать тип файла, разрешение сканирования и другие параметры в зависимости от ваших потребностей.
После того, как задаете все параметры, нажмите кнопку «Сканировать», и ваш документ будет отсканирован согласно выбранным настройкам. Результаты сканирования можно сохранить в выбранном формате на вашем компьютере или отправить по электронной почте.
Однако, стоит отметить, что хотя эти встроенные функции сканирования в Windows 10 достаточно удобны и просты в использовании, они могут не всегда удовлетворять требованиям пользователя. Возникают проблемы совместимости с некоторыми сканерами, а также ограничения по возможностям обработки и настройкам изображений. В таких случаях может потребоваться использование специализированного сканера или дополнительного программного обеспечения.
Другие способы сканирования в Windows 10
Если вам необходимы расширенные функции сканирования или если встроенные средства Windows 10 не удовлетворяют ваши требования, вы можете воспользоваться сторонними приложениями. Некоторые сканеры поставляются с собственными программами, которые предоставляют больше возможностей и настроек для сканирования.
Также существуют различные программы сканирования, которые совместимы с Windows 10 и предлагают еще больше функций, таких как редактирование и конвертация файлов, оптимизация изображений и создание PDF-файлов.
В итоге, можно сказать, что Windows 10 предоставляет базовые возможности для сканирования документов и изображений. Вы можете обойтись этими средствами, если вам не требуется сложная обработка файлов или если ваши потребности в сканировании ограничены. Однако, если вам необходимо профессиональное сканирование или расширенные функции, рекомендуется использовать специализированные сканеры или программы для сканирования.
Видео:
Простое сканирование с помощью программы NAPS2
Простое сканирование с помощью программы NAPS2 by GuideProSoft 22,037 views 3 years ago 28 minutes