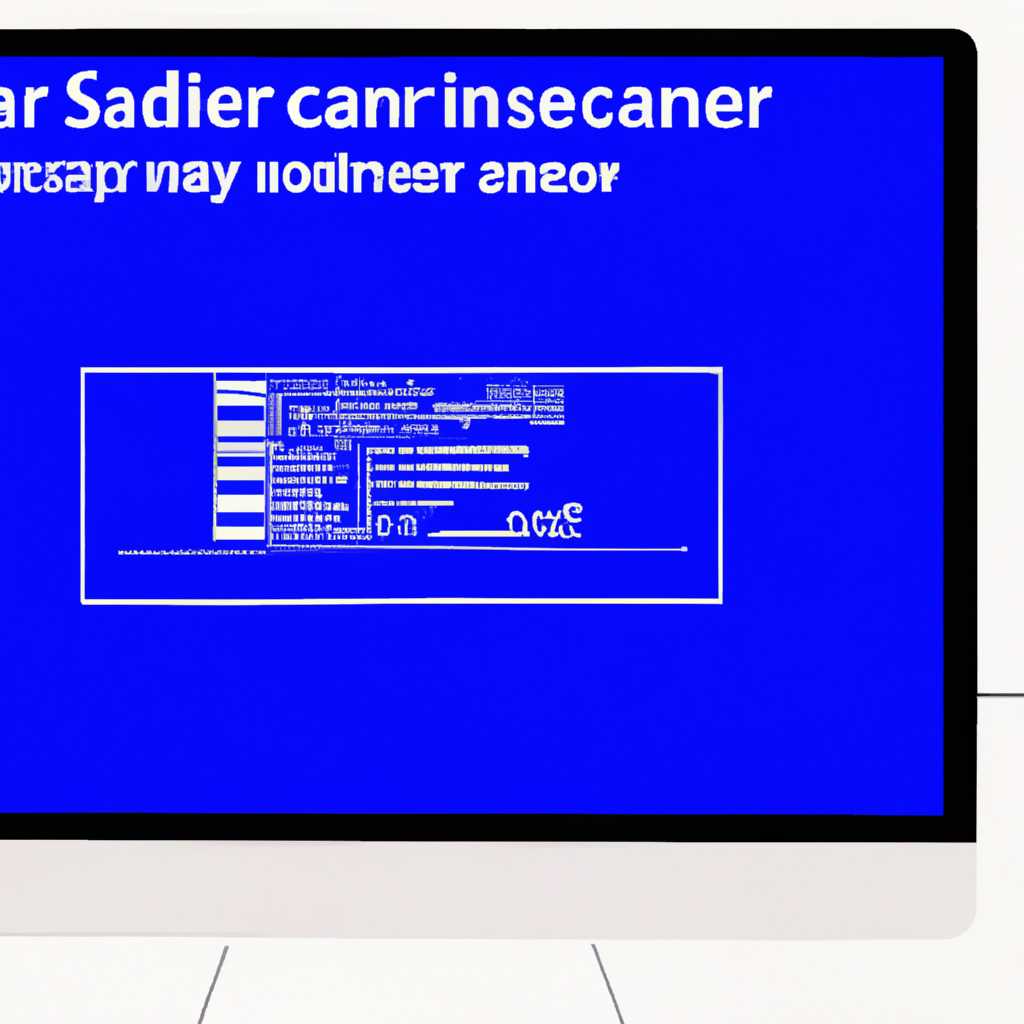- Сканер не работает на Windows 10: причины и способы решения проблемы
- Драйвер сканера устарел
- Конфликт драйверов
- Неполадки с USB-портом
- Проверка подключения
- Установка драйверов
- Отключенная служба «Windows Image Acquisition (WIA)»
- Вредоносное программное обеспечение
- Вредоносное программное обеспечение и сканер Canon MF3200
- Вредоносное программное обеспечение и сканер Canon MF4018
- Установка антивирусной программы для защиты от вредоносного программного обеспечения
- Видео:
- Не работает сканер на принтере !? / Решение проблемы
Сканер не работает на Windows 10: причины и способы решения проблемы
Если у вас возникла проблема с работой сканера на операционной системе Windows 10, не отчаивайтесь! В данной статье мы рассмотрим возможные причины этой проблемы и предложим несколько способов ее решения.
Одной из возможных причин неработоспособности сканера может быть отсутствие необходимых драйверов. Драйвера – это специальные программы, которые позволяют устройствам взаимодействовать с операционной системой. Проверьте, указан ли нужный драйвер в разделе «Управление устройствами» Windows 10.
Если драйвер для сканера у вас не установлен или имеется сторонний драйвер, установку нужного драйвера можно выполнить в несколько простых шагов. Для этого откройте официальный сайт производителя сканера и найдите нужный драйвер для вашей модели устройства. Затем скачайте его и следуйте инструкциям по установке.
Если у вас установлен правильный драйвер, но сканер все равно не работает, возможно, проблема кроется в других компонентах вашей операционной системы. Проверьте, находится ли сканер в состоянии готовности, а также проверьте настройки его работы в разделе управления сканированием.
Если все вышеперечисленные способы не помогли решить проблему, можно воспользоваться службой поддержки Windows 10 или посмотреть решения на разных интернет-форумах.
Драйвер сканера устарел
Когда мы устанавливаем сканер на компьютере, драйверы устанавливаются автоматически, и мы предполагаем, что все будет работать без проблем. Однако иногда мы сталкиваемся с проблемами, связанными с драйверами сканера.
Оценок, какие именно драйверы вам нужны, всегда можно найти на официальном сайте производителя сканера или на панели управления компьютера.Когда вам нужно что-то сделать с принтером, сканером или другим устройством, всегда выбираем первым делом раздел «Установка компонентов». В этом разделе можно открыть «Преферансы для службы WIA», и затем отключить режим.
Когда драйверы на компьютере не работают должным образом, решить эту проблему можно путем обновления драйверов. Для этого можно воспользоваться специальной утилитой для скачивания драйверов с официального сайта компании-производителя сканера.
Когда вы устанавливаете драйверы для сканера i-sensys mf4410 на Windows 10, вам может потребоваться несколько попыток, чтобы добиться успеха. Если вы сталкиваетесь с проблемой в процессе установки или когда сканер не сканирует,то вы должны попробовать перезагрузить компьютер и продолжать установку драйверов после этого.
Когда у вас возникает ситуация, что драйверы установить не получается, вам нужно открыть «Преферансы для службы WIA» и проверить настройки сканера. В этом случае вы можете попробовать отключить установку драйвера и выбрать режим «Отключено».
Если у вас возникла проблема с драйверами сканера на Windows 10, рекомендуется пробовать разные способы решения проблемы, чтобы найти наиболее подходящий для вашей ситуации.
Конфликт драйверов
Для решения этой проблемы сначала проверьте текущий драйвер сканера. Откройте панель управления Вашего компьютера, найдите раздел «Устройства и принтеры» и перейдите в него. Найдите в списке Ваш сканер или МФУ Canon imageCLASS MF3228/MF4410 (или другую модель серии i-SENSYS). Щелкните правой кнопкой мыши на ярлыке устройства и выберите «Свойства». В открывшемся окне перейдите на вкладку «Драйверы» и убедитесь, что драйвер устройства установлен и работает в нормальном состоянии.
Если вы обнаружили, что драйвер устройства не установлен или находится в статусе «Проблемы с установкой драйверов», то вам необходимо переустановить драйверы для сканера. Скачайте программу с официального сайта Canon вместе с драйвером и установите ее на компьютер. Следуйте инструкциям программы, чтобы установить новые драйверы для сканера.
Если после установки новых драйверов проблема не решена, то возможно вам потребуется удалить драйвер полностью и повторно установить его. В этом случае зайдите в Панель управления, выберите раздел «Удаление программ», найдите драйвер сканера Canon MF3228/MF4410 (или другую модель серии i-SENSYS) и удалите его. После завершения удаления устанавливаем драйверы снова, используя программу, которую вы загрузили с сайта Canon. Следуйте инструкциям программы, чтобы успешно завершить установку драйверов.
В некоторых ситуациях может возникнуть конфликт драйверов с другими установленными на компьютере программами или устройствами. В этом случае попробуйте отключить или удалить другие программы или устройства и повторно установить драйвера для сканера. Если проблема не решается, может потребоваться обновление операционной системы до более новой версии или обратиться в службу поддержки Canon для получения дополнительной помощи.
Неполадки с USB-портом
Одной из причин, почему сканер не работает на Windows 10, может быть проблема с USB-портом. В этом случае необходимо проверить и настроить соединение между компьютером и сканером.
Проверка подключения
Первым шагом выбираем «Пуск», затем щелкаем правой кнопкой мыши на значке «Управления» и открываем соответствующую папку. В разделе «Аппаратное обеспечение и звук» выбираем «Устройства и принтеры».
В открывшемся окне необходимо найти сканер в списке устройств, связанных с компьютером. Если сканера нет в списке или присутствует какое-то сообщение об ошибке, то проблема, скорее всего, кроется в неправильном подключении или состоянии USB-порта. В этом случае можно попробовать подключить сканер к другому порту или использовать другой USB-кабель.
Также стоит проверить, работают ли другие устройства, подключенные через USB-порт. Если ни одно устройство не работает, то причиной может быть неисправность самого порта.
Установка драйверов
Если проблема с USB-портом не возникла, необходимо убедиться в наличии установленных драйверов для сканера. В случае их отсутствия или повреждения может возникнуть неполадка в работе сканера на Windows 10.
Для установки драйверов можно воспользоваться программой, предоставляемой производителем сканера. Обычно такая программы поставляется вместе с устройством или доступна на официальном сайте производителя.
Если у вас сканер серии Canon i-SENSYS MF4018, можно попробовать установить программу «Canon MF Toolbox», которая предоставляет необходимые драйверы и программу для сканирования.
После установки драйверов необходимо перезагрузить компьютер и заново проверить работу сканера.
Возможно, при сканировании возникает проблема с выбором пути сохранения файлов. Для этого можно открыть программу сканера, выбрать нужные параметры и указать папку, в которую будут сохраняться отсканированные файлы.
В некоторых ситуациях для сканирования может потребоваться сторонние программное обеспечение. Например, если у вас установлен принтер или МФУ серии Canon i-SENSYS, можно воспользоваться программой «Canon IJ Scan Utility» для сканирования.
Всегда стоит проверить, что установленная на компьютере операционная система поддерживает работу сканера. Для этого можно заглянуть в профиль сканера на сайте производителя или пробовать найти информацию о поддержке данной модели сканера на официальном сайте.
В случае, если все вышеперечисленные способы не помогли решить проблему, можно обратиться к специалисту или службе поддержки производителя сканера. Они могут предложить дополнительные решения или посоветовать провести дополнительную диагностику устройства.
Отключенная служба «Windows Image Acquisition (WIA)»
Одной из причин, по которой сканер не работает на операционной системе Windows 10, может быть отключенная служба «Windows Image Acquisition (WIA)». Эта служба отвечает за взаимодействие между сканером и компьютером, позволяя сканировать документы и изображения.
Чтобы убедиться, что служба «Windows Image Acquisition (WIA)» автоматически запускается, выполните следующие шаги:
- Нажмите кнопку «Пуск» в левом нижнем углу экрана.
- В поисковой строке введите «services.msc» и нажмите клавишу Enter.
- Откроется окно «Службы».
- Найдите службу «Windows Image Acquisition (WIA)» в списке служб.
- Щелкните правой кнопкой мыши на службе и выберите «Свойства».
- В открывшемся окне выберите «Автоматически» в разделе «Состояние службы».
- Нажмите кнопку «Применить», а затем «ОК».
После этой настройки сканер должен начать работать, и вы сможете сканировать документы и изображения с помощью своего сканера.
Если это не решает проблему, то возможно, вам потребуется переустановка драйверов вашего сканера. Для этого выполните следующие действия:
- Найдите на сайте производителя вашего сканера раздел «Поддержка» или «Драйверы и программы».
- Выберите вашу модель сканера и загрузите последнюю версию драйвера для Windows 10.
- Установите драйвер, следуя инструкциям на экране.
После установки драйвера перезагрузите компьютер и попробуйте снова сканировать документы. Теперь ваш сканер должен работать нормально.
Не забудьте также проверить подключение вашего сканера к компьютеру. Убедитесь, что кабель, соединяющий сканер с компьютером, надежно подключен с обеих сторон. Также проверьте, что сканер включен и находится в режиме готовности.
Если все вышеперечисленные решения не помогли решить проблему и сканер по-прежнему не работает, рекомендуется обратиться к специалисту или обратиться в сервисный центр для дальнейшего исследования и ремонта вашего сканера.
Вредоносное программное обеспечение
Если вы столкнулись с проблемой, в первую очередь стоит проверить свой компьютер на наличие вредоносного программного обеспечения. Для этого можно использовать специальные антивирусные программы, такие как Avast, Kaspersky, Norton и др. Также рекомендуется обновить антивирусную базу данных и провести полное сканирование системы.
Если антивирусное сканирование показало наличие вредоносных программ, следует удалить их и выполнить очистку системы. Для этого можно воспользоваться встроенным инструментом для удаления вредоносного ПО в Windows 10 или установить другие специализированные программы.
Вредоносное программное обеспечение и сканер Canon MF3200
Если у вас возникают проблемы со сканированием на сканере Canon MF3200, вредоносное программное обеспечение также может быть одной из возможных причин. Вредоносные программы могут блокировать работу драйвера WIA (Windows Image Acquisition) или изменять параметры сканера. В этом случае вы можете исправить проблему путем удаления вредоносного ПО и переустановки драйвера сканера Canon MF3200.
Вредоносное программное обеспечение и сканер Canon MF4018
Вредоносное программное обеспечение также может вызывать проблемы со сканером Canon MF4018. Если ваш сканер не может сканировать изображения или работает неправильным образом, вредоносные программы могут быть одной из возможных причин. Решение проблемы может заключаться в удалении вредоносного ПО и переустановке драйвера сканера Canon MF4018.
В случае обнаружения вредоносного программного обеспечения на вашем компьютере, рекомендуется обратиться к специалистам или использовать специализированные программы для его удаления. Важно помнить, что противодействие вредоносному ПО — это постоянный процесс, и необходимо принимать меры для защиты компьютера от вторжений в будущем.
Установка антивирусной программы для защиты от вредоносного программного обеспечения
Для защиты от вредоносного программного обеспечения рекомендуется установить надежную антивирусную программу и регулярно обновлять ее базу данных. Существует множество антивирусных программ, доступных для загрузки с официальных веб-сайтов разных компаний, таких как Avast, Kaspersky, Norton и др.
| Шаги для установки антивирусной программы: |
|---|
| 1. Посетите официальный веб-сайт выбранной антивирусной программы. |
| 2. Нажмите на кнопку «Download» или «Скачать» для загрузки установочного файла программы. |
| 3. Запустите установочный файл и следуйте инструкциям для завершения установки антивирусной программы. |
| 4. После установки откройте программу и выполните ее настройку в соответствии с вашими предпочтениями. |
| 5. Обновите базу данных антивирусной программы, чтобы обеспечить ее актуальность. |
| 6. Запустите полное сканирование системы, чтобы обнаружить и удалить вредоносное программное обеспечение, если оно было обнаружено. |
Помните, что устранение проблем, связанных с вредоносным программным обеспечением, может потребовать времени и технических навыков. Если вы не уверены, что справитесь самостоятельно, рекомендуется обратиться за помощью к специалистам в области компьютерной безопасности или антивирусному центру для получения дополнительной помощи.
Видео:
Не работает сканер на принтере !? / Решение проблемы
Не работает сканер на принтере !? / Решение проблемы by MVshow 66,097 views 9 years ago 3 minutes, 12 seconds