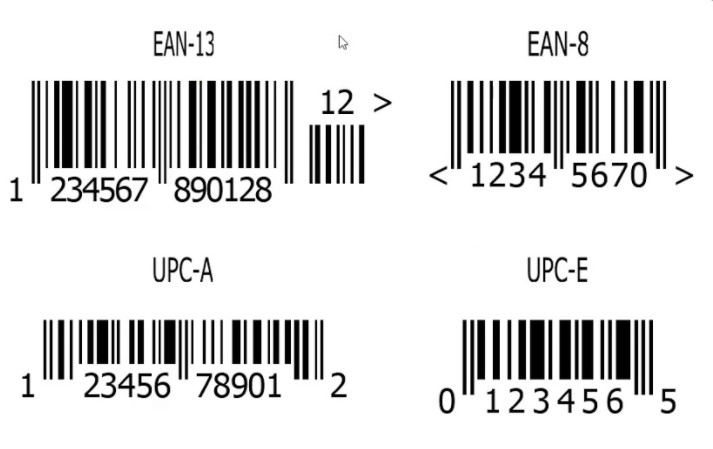- LTSPBarcodeScanners — штрих-коды и их особенности на LTSP
- LTSPBarcodeScanners: всё, что вам нужно знать о штрих-кодах на LTSP
- Почему используют штрих-коды на LTSP?
- Как использовать штрих-коды на LTSP?
- Пример настройки штрих-кода на LTSP
- Сканеры штрих-кода: популярное пояснение
- Соединение через порт
- Преобразователи и настройка
- Снифферы и отладка
- Варианты подключения сканера ШК
- Хочется уточнить проблемы именно при работе через 1C
- Подключение по USB
- Подключение по RS-232
- Как подключить по RS-232 в CentOS?
- Эмуляция COM-порта у сканера-штрихкода Bluetooth в Linux
- Видео:
- Как читать штрих код (Code 39)
LTSPBarcodeScanners — штрих-коды и их особенности на LTSP
Если вы используете программу Linux Terminal Server Project (LTSP) и вам нужно использовать штрих-коды, чтобы упростить свою работу, эта статья для вас. В такой программе как LTSP необходимо знать, как правильно настроить сканер штрих-кода, чтобы он работал только для клиента, подключенного к порту определенного устройства.
Нужно понимать, что сканер штрих-кода — это устройство, которое подключается к клиенту и передает информацию на сервер LTSP. Но как это реализовать? Какие есть пользовательские настройки и как взаимодействовать с клиентом?
Для начала, давайте разберемся с техническими моментами. LTSP работает через симлинк /dev/ttys0, который является стандартным устройством для взаимодействия с данными. Однако, когда сканер штрих-кода подключается к устройству RS-232, ситуация отличается. Информация передается через порт, который подключался при настройке системы. Может казаться, что все это бред, но такие технические детали важны для правильной настройки и работы сканера-штрихкода.
Теперь давайте перейдем к установке и работе самого сканера. Вам понадобится подключить устройство сканера штрих-кода к порту ttyS0 или ttyS1. Если после этого у вас возникают какие-то проблемы, попробуйте использовать другой порт. Возможной причиной проблемы могут быть какие-то неполадки в работе устройства или неправильная настройка самого сканера.
Теперь приступим к настройке. Для того чтобы корректно взаимодействовать со сканером, его необходимо правильно настроить и установить в системе. Настройка сканера-штрихкода сводится к правильному указанию порта и скорости передачи данных. Настройка происходит через скрипт nativeapi.sh, который предоставляет мануалы для работы со сканером. Для установки скрипта необходимо воспользоваться командой tibbovsp (в терминале Linux) или tibbovsp.exe (в командной строке Windows). Этот скрипт устанавливает обработку данных от сканера-штрихкода и передачу информации на сервер LTSP.
Теперь, когда сканер-штрихкод подключен и настроен, вы можете пользоваться этим устройством для упрощения работы. Взаимодействие со сканером-штрихкодом происходит так же, как если бы вы работали с клавиатурой. Однако, в отличие от клавиатуры, сканер передает информацию в постоянном режиме и не требует нажатия клавиш для передачи данных. Это особенно удобно при работе с большим объемом информации.
LTSPBarcodeScanners: всё, что вам нужно знать о штрих-кодах на LTSP
Почему используют штрих-коды на LTSP?
Использование штрих-кодов на LTSP позволяет упростить процесс работы с информацией, связанной с товарами и другими объектами. Штрих-коды позволяют быстро идентифицировать товары, просто отсканировав их, вместо ввода информации вручную. Это помогает снизить вероятность ошибок и ускоряет обработку данных.
Как использовать штрих-коды на LTSP?
Для работы с штрих-кодами на LTSP необходимо использовать специальные сканеры штрих-кодов. Они подключаются к клиентскому компьютеру или терминалу LTSP и позволяют сканировать штрих-коды с помощью инфракрасного лазера или камеры. После сканирования, данные штрих-кода передаются на сервер LTSP для обработки.
Для использования штрих-кодов на LTSP необходимо также настроить соответствующее программное обеспечение. Например, для работы со специфическими штрих-кодами, такими как штрих-коды 1C, может потребоваться специальный модуль или драйвер. Данный модуль позволяет взаимодействовать с программами, которые используют штрих-коды для работы с данными.
Пример настройки штрих-кода на LTSP
Допустим, вам необходимо настроить LTSP для работы с штрих-кодом 1C. В этом случае, вы должны установить соответствующий модуль или драйвер на сервер LTSP. Затем, в настройках программы 1C, необходимо указать порт устройства, к которому подключен сканер штрих-кодов.
Если у вас возникают проблемы с подключением и использованием штрих-кода на LTSP, централизованный сервер на базе CentOS может быть использован для отладки и проверки подключения устройства. При помощи программы TIBBOVSP можно пробрасывать данные с клиента, подключенного через LTSP, на централизованный сервер, где можно отслеживать и анализировать полученные данные.
Таким образом, настройка и использование штрих-кодов на LTSP требует определенных действий. Вам необходимо установить соответствующий модуль или драйвер, настроить взаимодействие с программами, а также правильно подключить и настроить сканер штрих-кодов. Тем не менее, при правильной настройке и использовании, штрих-коды на LTSP могут значительно упростить и ускорить работу с информацией.
Сканеры штрих-кода: популярное пояснение
Соединение через порт
Одним из способов подключения сканеров штрих-кода является использование портов, таких как COM-порты или USB-порты. Виртуального или стандартного, порт может быть разным в зависимости от устройства и программы, с которой ты взаимодействуешь.
Если у тебя устройство с подключением по COM-порту, то первым делом нужно уточнить имя порта, к которому оно подключено. Например, это может быть что-то вроде «dev/ttyUSB0» или «dev/ttyS0». Ты можешь использовать команду ls -la /dev/tty* , чтобы узнать все доступные портовые устройства.
Преобразователи и настройка
Если у тебя сканер с USB-подключением, но нет подходящего USB-порта, можно использовать программу, такую как usbbluetooth, чтобы создать виртуальный последовательный порт и подключить сканер через него.
Для работы со сканером штрих-кода важно правильно настроить программу, с которой ты будешь работать. Например, для подключения к USB-сканеру можно использовать программу minicom или miniterm. Нужно указать имя порта и скорость передачи данных, которую поддерживает ваш сканер.
Снифферы и отладка
В случае проблем с подключением или работой сканера штрих-кода, полезно использовать снифферы для отладки. Эти программы позволяют отслеживать и анализировать передаваемые данные между устройствами. Например, можно использовать программу rfcomm для работы с Bluetooth-сканером или sniff для последовательного сканера.
Не забывай также о правильном питании устройства. Уточни, какое питание требуется для работы сканера штрих-кода и удостоверься, что у тебя есть все необходимые компоненты.
Все сканеры штрих-кода разные, и мануал для каждого устройства может выглядеть по-разному. Поэтому, если у тебя возникнут вопросы по настройке или подключению, советуем обратиться к документации или спросить у производителя устройства.
В данном разделе мы рассмотрели основные моменты работы со сканерами штрих-кода на LTSP. Теперь у тебя есть все необходимые сведения для настройки и использования этих устройств.
Варианты подключения сканера ШК
Для работы с штрихкодами на LTSP можно использовать различные варианты подключения сканера.
Один из вариантов — использование симлинк. Например, устройство сканера может отличаться от устройства порта, через который оно подключено. Для запуска сканера-штрихкода с помощью ручного сканера, мануально выполните следующие действия (если у вас возникнут проблемы с программой, как мне, то можешь тоже попробовать этим способом): симлинк с девайсом, который содержит в себе устройства портов/устройств. Вероятно, будет примерно следующее содержание:
ln -s /dev/ttyS0 /dev/com1
Если сканер подключен через порт /dev/ttyS0, то команда будет такой:
ln -s /dev/ttyS0 /dev/com1
Второй вариант — использование Bluetooth. Если ваш сканер имеет возможность работать через Bluetooth, можно настроить его подключение с помощью программы minicom. Например, следующая команда позволяет настроить Bluetooth-устройство с именем dev/rfcomm0 для подключения сканера:
minicom -s -o -D /dev/rfcomm0
Третий вариант — использование USB-порта. Если ваш сканер подключен через USB-порт, то вы можете использовать такой вариант подключения. Сначала нужно установить соответствующий драйвер для вашего сканера, чтобы он был определен в системе. Затем можно использовать примерно следующие команды:
mkdir /dev/ttyusbx ln -s /dev/usb/scanner0 /dev/ttyusbx/scanner0
Главное не забыть указать правильные настройки именно для вашего сканера.
В зависимости от типа подключаемого устройства и возможностей самой системы, есть различные варианты работы с штрихкодами. Нет одного единственно правильного решения, и выбор зависит от вашего конкретного оборудования и требований к работе.
Хочется уточнить проблемы именно при работе через 1C
Для работы со штрих-кодами через 1C вы можете столкнуться с некоторыми проблемами. Например, если для считывания штрих-кодов вы используете последовательное подключение (например, с помощью devttys0 или devrfcomm0), могут возникнуть некоторые сложности.
Считывание штрих-кодов по последовательному порту требует определенной настройки и подключения устройства к компьютеру. Если вы используете usb-bluetooth адаптер, следует учитывать особенности его подключения и питания.
Если у вас возникнут проблемы с подключением или разрывом связи, может потребоваться ручное настройка устройства devrfcomm0 или devttys0.
На стороне ПК, где установлена 1C, вам может потребоваться настройка программы для считывания штрих-кодов. Для этого могут быть предложены различные варианты программ. Например, вы можете использовать программу tibbovsp или установить стандартные программы, которые идут в комплекте с вашим сканером.
Также возможен вариант работы со штрих-кодом через эмуляцию клавиатуры. В этом случае штрих-код будет считываться так, будто вы ввели его с клавиатуры. Этот способ наиболее популярен, так как он не требует настройки и использования специальных портов/устройств.
При настройке считывания штрих-кодов через 1C также стоит учитывать возможности вашей системы. Обратите внимание на поддержку bluetooth, usb или com-портов устройств, а также наличие необходимых драйверов.
Именно при работе через 1C могут возникнуть сложности и проблемы с считыванием штрих-кодов, поэтому важно уточнить причину неправильной работы и принять меры для их устранения.
Подключение по USB
Подключение штрих-кода к серверу LTSP по USB может быть немного сложнее, чем подключение через последовательный порт (COM-порт). В этом случае требуется настройка драйверов и программного обеспечения.
Каждый сканер штрих-кода может иметь свой собственный драйвер и программку настройки, поэтому важно проверить, какие именно драйвера и программы необходимы для работы с конкретным устройством.
Если у вас есть сканер штрих-кода с USB-интерфейсом, то для его подключения к серверу LTSP вам потребуется следующее:
- Определить точку подключения устройства. Для этого можно воспользоваться командой
lsusbв терминале сервера. Она покажет подключенные устройства USB и их идентификаторы. - Установить драйвер для сканера штрих-кода. Обычно драйверы для сканеров штрих-кода предоставляются производителем устройства. Драйверы могут быть разными в зависимости от операционной системы. Например, для CentOS драйвер может иметь название
dev/ttyUSBx.
Некоторые сканеры штрих-кода могут быть подключены через USB-Bluetooth-адаптеры, что добавляет новые возможности и гибкость для беспроводной передачи данных. Однако, в этом случае также потребуется настройка драйверов и программного обеспечения для работы с блютуз-соединением.
Важно отметить, что установка и настройка сканера штрих-кода на сервере LTSP может вызвать некоторые трудности из-за различий в операционных системах и драйверах. Если возникнут вопросы или проблемы, рекомендуется обратиться к специалистам или воспользоваться документацией и форумами, посвященными использованию сканеров штрих-кода.
Подключение по RS-232
Обычно штрих-кодовые сканеры подключаются к компьютеру через RS-232 порт (COM-порт). Однако, в связи с тем, что современные компьютеры часто не имеют RS-232 портов, для подключения сканера по RS-232 требуется использовать преобразователь RS-232 в USB.
Почему именно необходим преобразователь? Это связано с тем, что RS-232 и USB — разные протоколы, и поэтому для компьютера RS-232 выглядит непонятным (устройством), и он не умеет обрабатывать данные, получаемые через RS-232 порт. Поэтому вместо USB-Bluetooth-адаптера, который может подключаться к USB-порту компьютера и работает как точка доступа (то есть пробрасывает данные от Bluetooth-устройств в компьютер), нужно использовать преобразователь RS-232 в USB, чтобы компьютер мог работать с RS-232 устройством.
В случае с LTSPBarcodeScanners на Windows-сервере такой преобразователь представляет собой модуль, который подключается к USB-порту сервера и получает данные от сканера по RS-232. При этом в программу, которая работает с штрих-кодами (например, tibbovsp), данные от сканера поступают через виртуальный последовательный порт (такой как COM1 или COM2).
Как подключить по RS-232 в CentOS?
Для подключения штрих-кодового сканера по RS-232 в CentOS необходимо выполнить следующие шаги:
- Подключите преобразователь RS-232 в USB к USB-порту компьютера.
- Установите необходимые драйверы для преобразователя (если они не установлены автоматически).
- Откройте терминал и выполните команду
dmesg | grep ttyдля того, чтобы узнать название виртуального последовательного порта, к которому подключен преобразователь. Обычно он имеет видttyUSB0илиttyACM0. - В программе, которая работает с штрих-кодами (например, tibbovsp), укажите название виртуального порта для подключения к сканеру (например,
/dev/ttyUSB0или/dev/ttyACM0).
После выполнения этих шагов компьютер будет готов к работе со штрих-кодовым сканером, подключенным по RS-232.
Эмуляция COM-порта у сканера-штрихкода Bluetooth в Linux |
| В Linux не существует нативной поддержки COM-портов, поэтому, чтобы подключить сканер-штрихкод с Bluetooth, нам понадобится эмулировать COM-порт. Вот как это сделать: 1. Установите программу sniffer (программкой, позволяющей просматривать/анализировать данные) для Bluetooth-оборудования, например, Wireshark. 2. Запустите sniffer и подключите сканер-штрихкод Bluetooth к компьютеру. 3. С помощью sniffer’а найдите устройство со своим сканером-штрихкодом и запомните его информацию (MAC-адрес и т.д.). 4. Настройте эмуляцию COM-порта с использованием программы TIBBO VSP Manager (драйвер, эмулирующий COM-порт). 5. В программе TIBBO VSP Manager укажите настройки для эмулируемого COM-порта, такие как скорость передачи данных и пр.) и подключите его к сканеру-штрихкоду. 6. После настройки эмулируемого COM-порта, подключите сканер-штрихкод Bluetooth к нему. 7. Теперь сканер-штрихкод будет восприниматься компьютером как обычная клавиатура. 8. Убедитесь, что драйвер, эмулирующий COM-порт (например, TIBBO VSP) установлен и настроен правильно. 9. Теперь вы можете использовать свой сканер-штрихкод в Linux для считывания штрих-кодов и передачи данных как обычный ввод с клавиатуры. Обратите внимание, что эмуляция COM-порта может быть сложной задачей, и в некоторых случаях могут возникнуть проблемы с подключением и передачей данных. Поэтому, если у вас возникли проблемы, рекомендуется обратиться к документации по вашему сканеру-штрихкоду и драйверу для получения подробной информации о настройке и работе эмуляции COM-порта. |
Видео:
Как читать штрих код (Code 39)
Как читать штрих код (Code 39) by Der tsm-6795 660 views 2 years ago 23 minutes