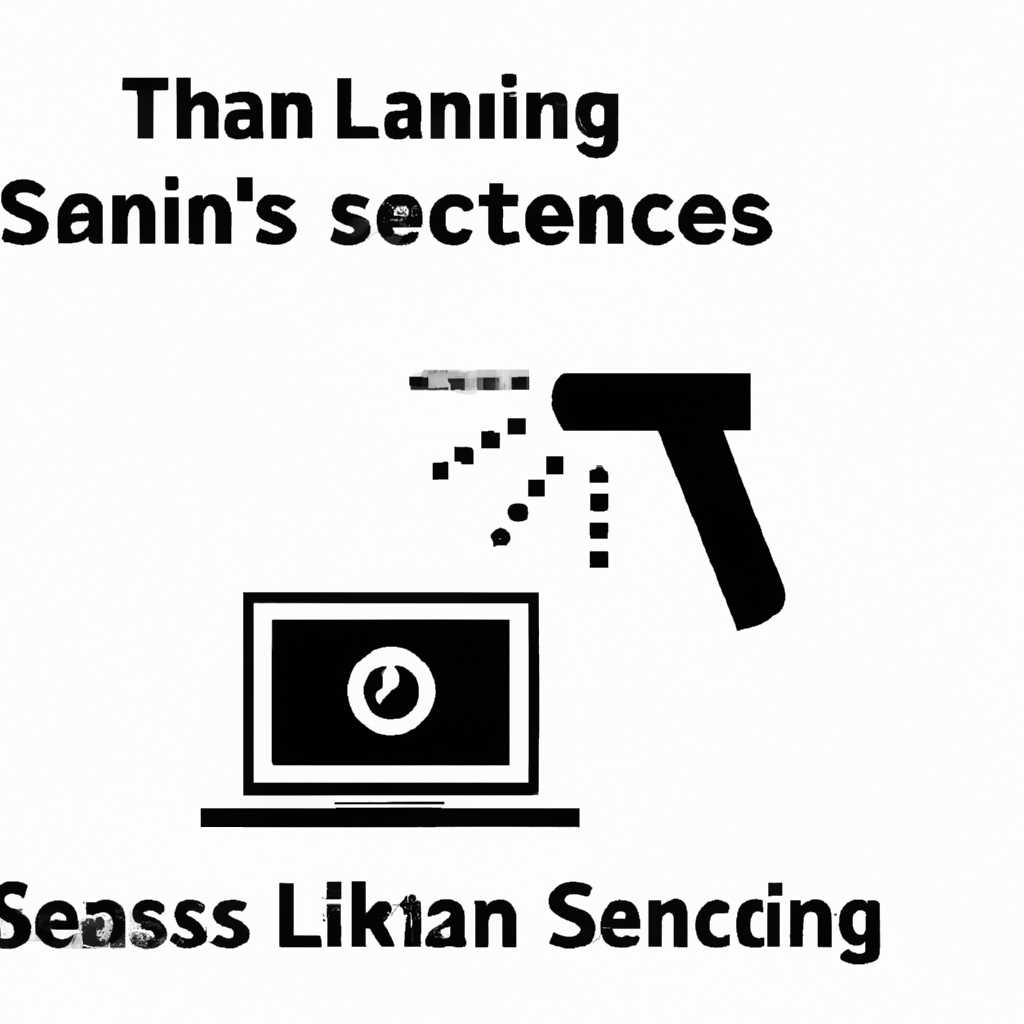- Сканирование в Linux: основные подходы и программы
- Настройка сетевого сканирования
- Настройка локального сканирования
- Установка и конфигурация SANE
- Установка драйверов для сканера
- Настройка сканирования
- Linux в Красноярске
- Видео:
- Сканирование и создание многостраничного документа в Xsane в Альт Линукс СПТ 7.0 [архив]
Сканирование в Linux: основные подходы и программы
Сканирование является неотъемлемой частью работы с изображениями, особенно в современном мире, где цифровые копии документов и фотографий используются повсеместно. В Linux существует несколько подходов к сканированию, каждый из которых имеет свои особенности и программы, позволяющие осуществлять данный процесс.
При установке сканера в Linux в первую очередь необходимо установить соответствующую программу или модуль, с помощью которых будет осуществляться сканирование. В зависимости от модели сканера и дистрибутива Linux, программа или модуль уже может быть установлен по умолчанию, если же этого не произошло, его можно установить с помощью менеджера пакетов.
Одной из самых популярных программ для сканирования в Linux является XSane. Она обеспечивает графический интерфейс для сканирования и позволяет пользователям редактировать содержимое отсканированных документов и изображений. С помощью XSane можно добавлять сканеры, настраивать параметры сканирования и сохранять результаты на диск.
Если же у вас сканер от Brother, то следует установить специальный модуль, который обеспечит работу сканера в Linux. Для этого вводим команду в терминале: «sudo dpkg -i brother-scanner-driver-4.2.2-1.i386.deb». После ввода команды будет скачан установочный пакет с нужными бинарниками и будет осуществлена установка сканера.
Настройка сетевого сканирования
Если у вас есть сетевые сканеры, то можете использовать их для сканирования документов и изображений с любого компьютера в сети. В этой статье мы рассмотрим, как настроить сетевое сканирование в Linux.
Перед тем, как начать работу, вам понадобятся некоторые утилиты и программы. Большинство из них уже установлены в вашей системе, однако, если они отсутствуют, вы можете загрузить их из репозиториев вашего дистрибутива.
В начале работы нам надо проверить, поддерживается ли ваш сканер в Linux. Для этого мы будем использовать команду sane-find-scanner. Она показывает информацию о подключенных сканерах и драйверах, которые используются для их работы.
Вот пример команды:
sane-find-scannerЕсли команда возвращает результат, где указано, что сканер найден, значит он поддерживается в вашей системе. В этом случае, вы можете перейти к следующему шагу.
Если вашего сканера нет в списке, пример строки, которую следует искать:
ConsoleKit session /org/freedesktop/ConsoleKit/Session1 is not local
В этом случае, вам надо править конфигурационный файл по адресу /etc/sane.d/dll.conf. Откройте этот файл в редакторе и найдите строку, в которой указано имя вашего сканера. Раскомментируйте эту строку, т.е. удалите символ «#» в самом начале строки, и сохраните файл.
Если вы не знаете имя вашего сканера, то вам надо посмотреть, какой пакет отвечает за поддержку вашего сканера. Для этого введите команду:
dpkg -S sane-find-scannerЕсли вы используете дистрибутив на базе Debian (например, Ubuntu), то установите пакет sane-utils, командой:
sudo apt-get install sane-utilsТеперь вы можете выполнить команду sane-find-scanner еще раз. В результате вы должны увидеть информацию о вашем сканере.
Если ваш сканер был найден, следующее, что надо сделать — настроить вашу систему на использование сканера по сети.
Для этого вам понадобится установить соответствующий пакет, например, xsane или simple-scan. Для этого введите команду:
sudo apt-get install xsaneПосле установки утилиты, вы сможете найти ее в меню «Графика» или запустить ее из консоли командой xsane.
Откройте программу и в разделе «Управление» выберите ваш сканер из списка. Если ваш сканер не отображается в списке, проверьте его подключение и повторите поиск снова.
После выбора сканера, вам может потребоваться указать некоторые настройки, такие как разрешение, цветность и формат сохранения сканированных файлов. Здесь вы можете выбрать подходящие параметры для вашего сканера.
Все настройки можно сохранить в профиле, нажав кнопку «Сохранить» внизу окна программы. При последующем запуске программы, вы сможете выбрать сохраненный профиль и сканировать документы с теми же настройками.
Примечание: Некоторые сканеры могут поддерживать только графический интерфейс, а некоторые — только командную строку. Если у вас есть проблемы с использованием графического интерфейса, вы можете попробовать утилиту scanimage в консоли.
В этом разделе мы рассмотрели основные шаги для настройки сетевого сканирования в Linux. Мы описали, как проверить поддержку вашего сканера, установить необходимые пакеты и настроить программу для работы с сетевыми сканерами.
Теперь вы можете легко сканировать документы и изображения прямо с вашего компьютера в сети!
Настройка локального сканирования
Для настройки локального сканирования в Linux существует несколько подходов и программ. Один из таких подходов представляет собой использование утилиты SANE (Scanner Access Now Easy), которая обеспечивает доступ к сканеру с помощью унифицированного интерфейса.
Установка и конфигурация SANE
Для начала работы с SANE необходимо установить соответствующие пакеты. В Ubuntu или Debian это можно сделать с помощью команды:
sudo apt-get install sane-utilsВ openSUSE установка SANE может быть выполнена с помощью команды:
sudo zypper install sane-backendsПосле установки следует добавить пользователя в группу сканеров, чтобы обеспечить права доступа к устройствам сканирования:
sudo usermod -a -G scanner <ваше_имя_пользователя>Примечание: вместо <ваше_имя_пользователя> следует указать ваше имя пользователя.
После конфигурации SANE можно проверить, было ли успешно обнаружено подключенное устройство сканирования с помощью команды:
sane-find-scannerЭта команда отобразит информацию о найденном сканере, если он был обнаружен.
Установка драйверов для сканера
Для работы с определенной моделью сканера может потребоваться установка соответствующих драйверов. Некоторые сканеры поддерживаются «из коробки», но для других может потребоваться дополнительная установка.
В Debian и Ubuntu можно использовать команду:
sudo apt-get install <имя_пакета>В openSUSE это может выглядеть так:
sudo zypper install <имя_пакета>Примечание: вместо <имя_пакета> следует указать конкретное имя пакета для вашей модели сканера.
Для сканеров производителя Brother можно воспользоваться инструкцией на официальном сайте проекта в разделе поддержки. Например, для модели brother3:bus3;dev1 потребуется установка бинарников путем выполнения следующей строки команд:
wget http://download.brother.com/welcome/dlf101431/ps1fwusb -O ps1fwusb
chmod +x ps1fwusb
sudo ./ps1fwusb -c
sudo cp /usr/local/Brother/sane/brsane3* /usr/lib/sane
sudo cp /usr/local/Brother/sane/brother3* /usr/lib/saneНастройка сканирования
После установки драйверов для сканера следует настроить его для работы с SANE. Для этого можно воспользоваться утилитой сканирования, предлагаемой производителем сканера, или использовать интерфейс командной строки SANE.
Для настройки через утилиту производителя можно использовать следующие команды:
sudo <имя_утилиты>Например, для сканера производителя Brother можно использовать утилиту brscan3:
sudo brscan-skeyДля настройки через интерфейс командной строки SANE следует использовать команды типа:
sane-config -aПодробная информация о командах и настройках SANE может быть найдена в его документации.
Таким образом, настройка локального сканирования в Linux требует установки и конфигурации утилиты SANE, установки драйверов для сканера и настройки самого сканера. Этот материал представляет введение в процесс настройки и может быть полезен для пользователей, нуждающихся в локальном сканировании в Linux.
Linux в Красноярске
В Красноярске, как и в любом другом городе, Linux находит свое применение в различных областях. Одной из таких областей может быть работа со сканерами.
Если вам необходимо настроить сканер в операционной системе Linux, то для начала вам понадобятся необходимые драйвера. Для проверки того, есть ли они у вас в наличии, выполните команду lsusb в терминале. После этого вы сможете узнать, подключен ли ваш сканер и какие параметры он имеет.
Для работы с сканером на Linux вам понадобятся соответствующие программы. Одной из таких программ является xsane. Она может быть установлена при помощи менеджера пакетов вашего дистрибутива, например, в Debian и его производных (например, Ubuntu) можно выполнить команду sudo apt-get install xsane. В случае с OpenSuse можно использовать команду zypper in xsane.
После установки программы xsane, вам необходимо настроить сканер. Для этого запустите программу и выберите соответствующий сканер из списка доступных. Затем нажмите кнопку «Настройки» и введите информацию о сканере (например, модель, производитель и т.д.). После этого нажмите кнопку «Сканировать» и ваш сканер будет готов к работе.
Если вы хотите работать со сканером через локальную сеть, то вам понадобится соответствующее программное обеспечение. Одной из подобных программ является saned. Она может быть установлена при помощи менеджера пакетов, например, в Debian и его производных (например, Ubuntu) можно выполнить команду sudo apt-get install sane-utils. В случае с OpenSuse можно использовать команду zypper in sane-utils.
После установки программы saned, вам необходимо отредактировать файл конфигурации для указания местонахождения сканера. В Debian файл настройки saned находится в папке /etc/sane.d/saned.conf. В этом файле вы должны указать IP-адрес и порт, на котором находится ваш сканер.
После настройки файла конфигурации запустите программу saned с помощью команды sudo service saned start. Теперь вы сможете использовать свой сканер с помощью программы xsane на другом компьютере в сети. Для этого вам необходимо указать IP-адрес локального компьютера, на котором установлен сканер, в виде команды export SANE_NET_HOSTS=192.168.0.1. Затем запустите программу xsane и выберите сканер из списка доступных.
Таким образом, в Красноярске, как и в других городах, Linux предоставляет нам полезные возможности для работы со сканерами. Благодаря графическому интерфейсу программы xsane мы можем легко осуществлять сканирование, как локально, так и через сеть.
Видео:
Сканирование и создание многостраничного документа в Xsane в Альт Линукс СПТ 7.0 [архив]
Сканирование и создание многостраничного документа в Xsane в Альт Линукс СПТ 7.0 [архив] by Базальт СПО | Операционные системы «Альт» 783 views 4 years ago 6 minutes, 50 seconds