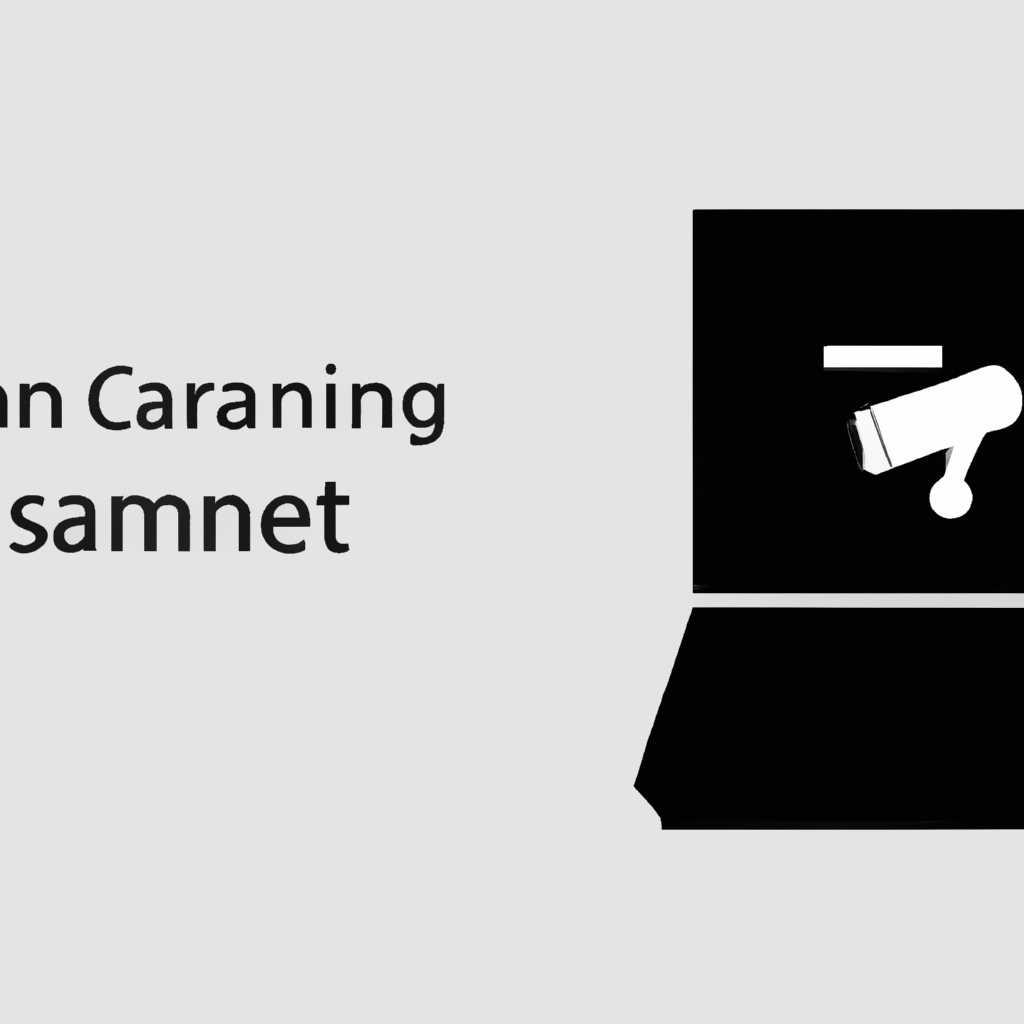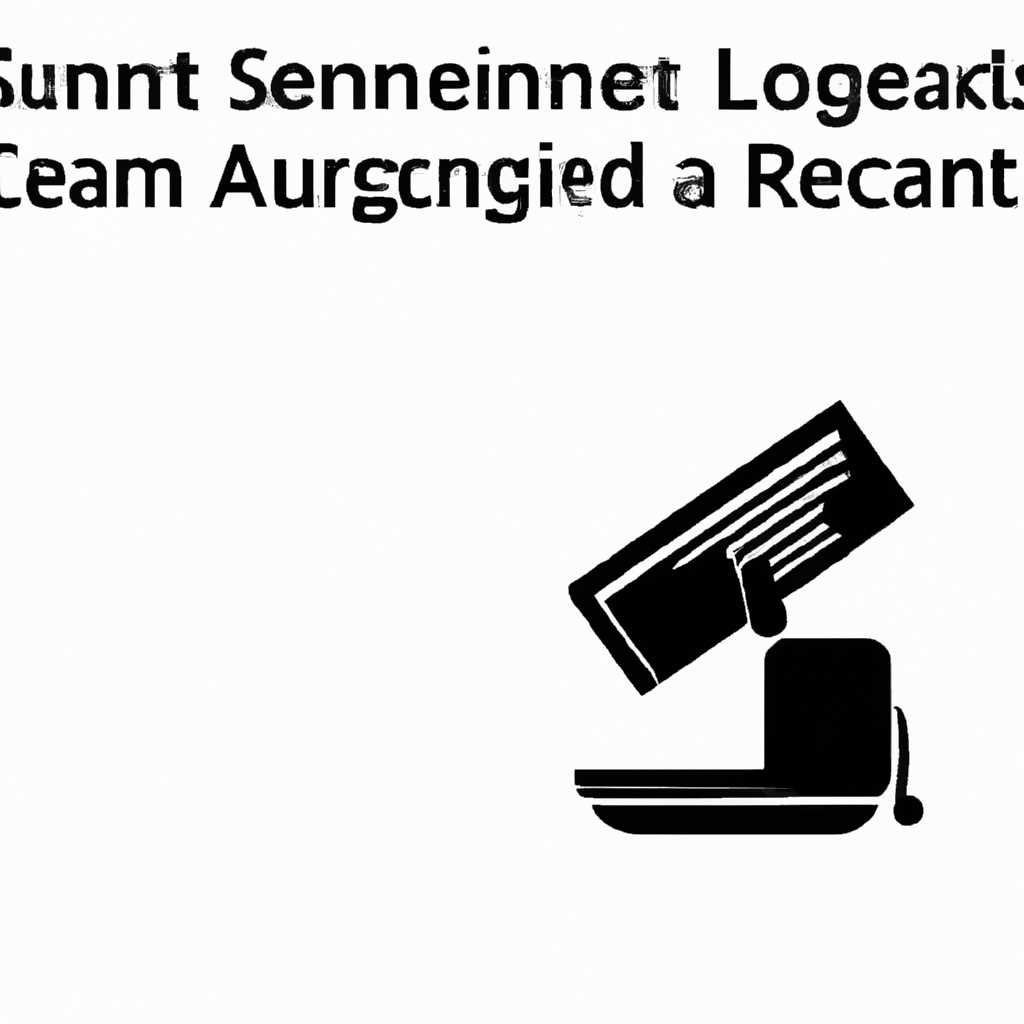- Сканирование в Linux: полное руководство по сканированию документов на операционной системе Linux
- Настройка клиента для сканирования по сети
- Шаг 1: Установка необходимых программ
- Шаг 2: Запись ip-адреса сетевого сканера
- Шаг 3: Настройка клиента для сканирования
- Шаг 4: Тестирование сканирования по сети
- Важно помнить
- Как сделать офисный сканер сетевым
- Сканирование сетевого сканера Canon
- Сканирование сетевого сканера Epson
- Настройка локального сканирования
- Настройка сканера в Linux
- Настройка локального сканирования сканера Epson
- Настройка локального сканирования сканеров Canon
- Настройка локального сканирования сканеров Ricoh
- Программы для работы со сканерами
- Настройка сетевого сканирования
- Установка необходимых пакетов
- Настройка сервера сканера
- Сканирование из командной строки
- Сетевое сканирование с помощью программы XSane
- Видео:
- Сканирование сети при помощи Nmap
Сканирование в Linux: полное руководство по сканированию документов на операционной системе Linux
Одной из самых полезных функций, доступных на операционной системе Linux, является сканирование документов. Благодаря программе SANE (Scanner Access Now Easy) можно подключить и использовать различные сканеры с Linux-системами. В этой статье мы рассмотрим, как установить и настроить сканер на компьютере с Linux, а также как использовать его для сканирования документов.
При использовании сканера в Linux важно иметь сервер SANE. В большинстве случаев сервер SANE уже установлен на вашем компьютере с Linux. Если сервер SANE не установлен, его можно легко установить из репозиториев. Необходимо также проверить, что ваш сканер поддерживается сервером SANE. Для этого можно просмотреть список совместимых сканеров на сайте проекта SANE.
После установки и настройки сервера SANE, вам необходимо подключить сканер к компьютеру Linux. Для этого вам понадобится знать IP-адрес сканера или его локальное имя в сети. Подключение сканера осуществляется с помощью программы сканирования, которая была предварительно установлена на вашем компьютере. Программа сканирования может называться XSane или Simple Scan, в зависимости от вашего дистрибутива Linux.
После успешного подключения сканера, вы можете приступить к сканированию документов на Linux. Для этого запустите программу сканирования и выберите нужные настройки, такие как разрешение сканирования, тип файла и т. д. Затем нажмите кнопку «Сканировать» для начала сканирования. После завершения процесса сканирования, вы сможете сохранить изображения в нужном формате и расположении на вашем компьютере.
Настройка клиента для сканирования по сети
Для сканирования документов на компьютере Linux с использованием сетевого сканера, вам необходимо настроить клиентскую программу. В этом разделе мы рассмотрим процесс настройки клиента для сканирования по сети.
Шаг 1: Установка необходимых программ
Прежде чем приступить к настройке, убедитесь, что на вашем компьютере установлены необходимые программы для сканирования по сети. В наиболее случаях эти программы уже установлены в операционной системе Linux по умолчанию. В противном случае, установите их с помощью пакетного менеджера вашей системы.
Шаг 2: Запись ip-адреса сетевого сканера
Прежде чем начать настройку, необходимо записать ip-адрес вашего сетевого сканера. Обычно ip-адрес указывается на самом устройстве или может быть найден в его инструкции.
Шаг 3: Настройка клиента для сканирования
Перейдите в меню настройки сканера на вашем компьютере Linux. В этом меню вы найдете вкладку «Сканирование по сети» или сходную с ней. Введите ip-адрес сканера в соответствующее поле.
Кроме того, вам может потребоваться указать сетевой адрес сканера и номер порта, если их значения отличаются от значений по умолчанию.
Шаг 4: Тестирование сканирования по сети
После настройки клиента для сканирования по сети, проверьте его работоспособность. Для этого запустите программу сканирования и выберите режим сканирования по сети.
Нажмите кнопку «Сканировать», чтобы начать сканирование документов с устройства. Если все настроено правильно, вы увидите список доступных сканеров в сети. Выберите нужный сканер и продолжайте сканирование.
После завершения сканирования, изображения будут сохранены в папку сканирования, которая была указана в настройках. Сам сканер может также предложить выбрать папку непосредственно после сканирования.
Важно помнить
Настройка клиента для сканирования по сети может различаться для разных моделей сканеров. Убедитесь, что вы следуете инструкции производителя вашего сканера. Также обратите внимание, что сканирование по сети может выполняться только в локальной сети или через VPN-соединение.
В этой статье рассмотрены основы настройки клиента для сканирования по сети на компьютере Linux. Не забудьте ознакомиться с материалами, предоставленными производителем вашего сканера и учебными материалами, специально разработанными для вашей модели. Удачи в сканировании документов на Linux!
Как сделать офисный сканер сетевым
Для сканирования документов в операционной системе Linux можно использовать различные программы. Однако, если вам необходимо сделать офисный сканер сетевым, то вам понадобится дополнительная настройка.
Существует несколько способов сделать сканер сетевым, в зависимости от модели и типа устройства. Рассмотрим наиболее распространенный способ для двух популярных производителей сканеров – Canon и Epson.
Сканирование сетевого сканера Canon
Для начала необходимо установить пакет Sane, который содержит необходимые программы и драйверы для работы с сетевыми сканерами в Linux. В консоли введите следующую команду:
2devnull install sane
После установки пакета Sane, пропишите IP-адрес сетевого сканера в файле /etc/sane.d/saned.conf. Для этого откройте файл в редакторе:
2devnull edit /etc/sane.d/saned.conf
Добавьте следующую строку:
саняд 192.168.0.100
Где 192.168.0.100 – это IP-адрес сетевого сканера Canon. Сохраните файл и закройте его.
Теперь можно проверить работу сканера с помощью команды:
санипорт -t test.tif
Если сканер работает нормально, то вы получите файл test.tif, который можно открыть и просмотреть.
Сканирование сетевого сканера Epson
Для сетевого сканера Epson необходимо установить пакет Sane, также как и для Canon. В консоли введите следующую команду:
2devnull install sane
После установки пакета Sane, пропишите IP-адрес сетевого сканера в файле /etc/sane.d/epson.conf. Для этого откройте файл в редакторе:
2devnull edit /etc/sane.d/epson.conf
Добавьте следующую строку, указав IP-адрес вашего сканера:
epson 192.168.0.101
Где 192.168.0.101 – это IP-адрес сетевого сканера Epson. Сохраните файл и закройте его.
Проверьте работу сканера с помощью команды:
скапейд -т test.tif
Если сканер работает нормально, то вы получите файл test.tif, который можно открыть и просмотреть.
Таким образом, следуя указанным выше инструкциям, вы сможете сделать офисный сканер сетевым и использовать его для сканирования документов на операционной системе Linux.
Настройка локального сканирования
Для настройки локального сканирования в Linux вам понадобятся следующие программы и компоненты:
- saveresultmp3 — программа для сохранения результатов сканирования в формате MP3.
- sane-port — компонент, который позволяет использовать сканеры через сетевые порты в Linux.
Прежде чем начать настраивать сканирование, убедитесь, что ваш сканер подключен к компьютеру и работает нормально. Если у вас есть сетевой сканер, вам также потребуется знать его IP-адрес.
Настройка сканера в Linux
1. Откройте терминал в Linux и запустите команду sane-find-scanner для проверки подключенных сканеров:
$ sane-find-scanner2. После выполнения команды вы увидите список найденных сканеров. Убедитесь, что ваш сканер отображается в списке.
Настройка локального сканирования сканера Epson
1. В терминале введите команду scanimage -L для проверки наличия сканера Epson:
$ scanimage -L2. Если сканер Epson найден, вам будет показан адрес IP-сканера. Запомните этот адрес для дальнейшей настройки.
Настройка локального сканирования сканеров Canon
1. В терминале введите команду scanimage -L для проверки наличия сканеров Canon:
$ scanimage -L2. Если сканеры Canon найдены, вам будет показан список доступных сканеров. Запомните их для дальнейшей настройки.
Настройка локального сканирования сканеров Ricoh
1. В терминале введите команду sane-find-scanner для проверки наличия сканеров Ricoh:
$ sane-find-scanner2. Если сканеры Ricoh найдены, вам будет показан список доступных сканеров. Запомните их для дальнейшей настройки.
Теперь вы готовы настроить сканирование на вашем компьютере Linux. Следуйте инструкциям в соответствующих разделах, в зависимости от модели вашего сканера.
Программы для работы со сканерами
В статье рассматриваются различные программы, которые можно использовать для сканирования документов на Linux.
Одной из самых популярных программ для сканирования документов в Linux является XSane. Эта программа является частью пакета SANE (Scanner Access Now Easy) и позволяет использовать большинство сканеров, подключенных к компьютеру через USB или сеть. XSane предоставляет много возможностей для настройки параметров сканирования и сохранения результатов в различных форматах (например, в формате PDF или JPEG).
Если у вас есть сканер Canon, то вы можете использовать программу Canon IJ Scan Utility для сканирования документов. Эта программа предлагает удобный графический интерфейс и позволяет настроить параметры сканирования, такие как разрешение и цвет.
Если у вас есть сканер Epson, то вы можете использовать программу Epson Image Scan! для сканирования документов. Она также обладает удобным графическим интерфейсом и поддерживает большинство моделей сканеров Epson.
Для работы с сетевыми сканерами вы можете использовать программу Sane-Networks. Она позволяет подключиться к сканерам, которые находятся в локальной сети, и сканировать документы на удаленном компьютере. Для настройки Sane-Networks вам необходимо установить пакет sane-port и прописать IP-адрес и пароль сканера в файле конфигурации.
Также существует возможность сканировать документы с помощью скриптов или командной строки. Например, вы можете использовать скрипт Saveresultmp3 для сканирования документов с сохранением в указанную папку. Другой вариант — использовать команду scanimage для сканирования и сохранения результатов в файл.
Если у вас есть сканер Brother, то вы можете использовать программу Brother iPrint&Scan для сканирования документов. Она позволяет подключиться к сканеру через Wi-Fi или USB и выполнять сканирование сразу с устройства на Android или iOS.
В статье представлены не все возможные программы для работы со сканерами в Linux. В каждой операционной системе может быть свои особенности и требования к установке и настройке программ. Поэтому перед началом работы с программой для сканирования рекомендуется обратиться к документации и инструкциям, чтобы правильно установить и настроить программу в вашей системе.
Настройка сетевого сканирования
В операционной системе Linux можно осуществлять сканирование документов с помощью сетевых сканеров. В этом разделе мы рассмотрим процесс настройки сетевого сканирования на Unix-сервере.
Установка необходимых пакетов
Для начала необходимо установить несколько пакетов, чтобы иметь возможность работать с сетевыми сканерами. Для этого выполните следующую команду:
sudo apt-get install brother-lpr-drivers-laser brother-cups-wrapper-laser cupswrapperdcp7055
Настройка сервера сканера
После установки пакетов вам необходимо настроить сервер сканера. Для этого пропишите следующую команду в терминале:
scansettings
В открывшемся окне выберите пункт «Сетевое сканирование» и введите пароль администратора. Затем введите IP-адрес сервера, на котором подключен сканер, и нажмите «Проверить». Если все настройки верны, система сообщит о успешной проверке и сканер будет добавлен в список доступных устройств.
Сканирование из командной строки
После настройки сервера вы сможете сканировать документы из командной строки. Для этого выполните следующую команду:
brscan-skey -a [номер сканера]
При необходимости указания дополнительных параметров (таких как разрешение сканирования, глубина цвета и т.д.) вы можете использовать соответствующие опции команды.
Например, для сканирования документа в формате TIFF с разрешением 300 dpi и цветной глубиной 24 бита выполните следующую команду:
brscan-skey -a [номер сканера] --resolution=300 --depth=24 --format=test.tif
Сетевое сканирование с помощью программы XSane
Также вы можете осуществлять сетевое сканирование с помощью графической программы XSane. Для этого установите ее через менеджер пакетов или выполните следующую команду:
sudo apt-get install xsane
После установки запустите программу XSane и выберите сканер из списка доступных устройств. Затем нажмите кнопку «Сканировать» и укажите параметры сканирования.
После окончания сканирования изображение будет сохранено в указанную вами папку или приложено к новому документу (в зависимости от настроек программы).
Теперь вы знаете, как настроить сетевое сканирование в Linux и сканировать документы с помощью сетевых сканеров.
Видео:
Сканирование сети при помощи Nmap
Сканирование сети при помощи Nmap by Частные уроки 37,932 views 8 years ago 5 minutes, 31 seconds