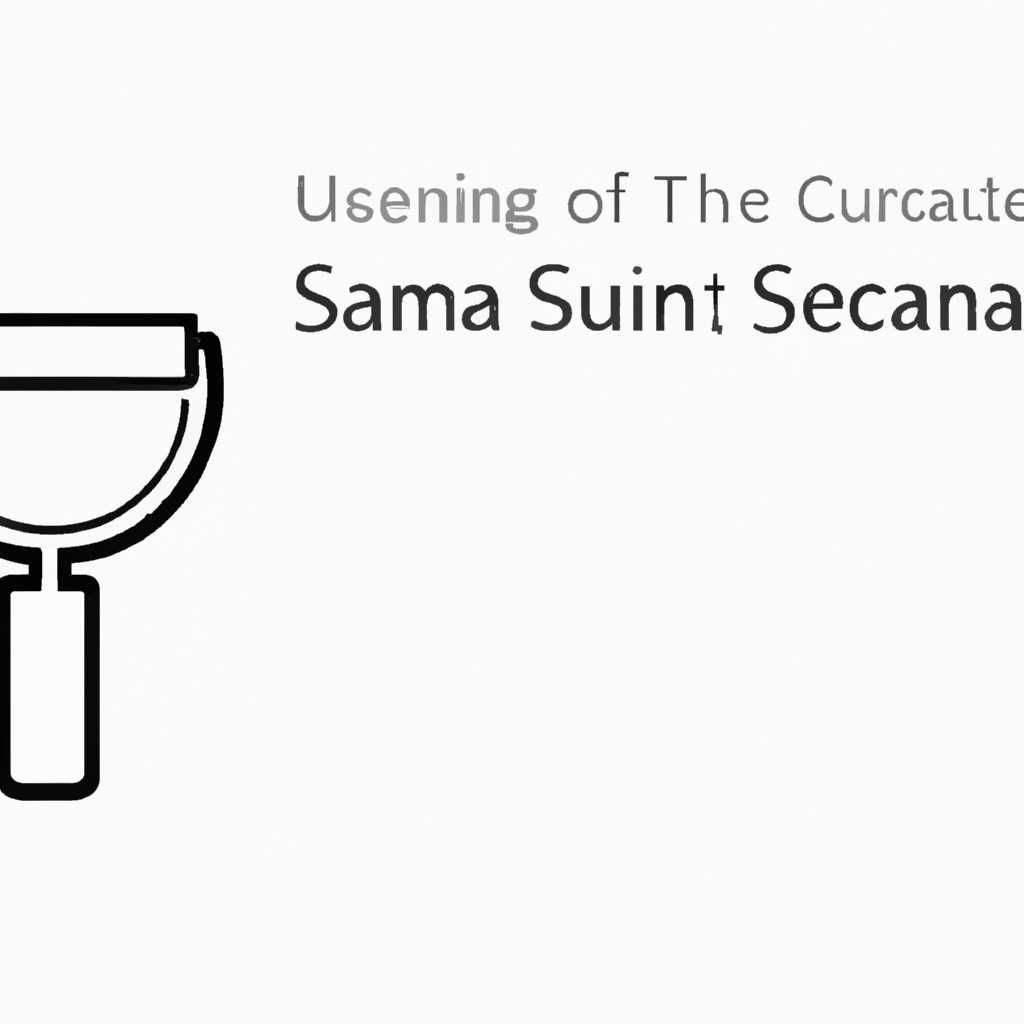- Сканирование в Linux: полное руководство по сканированию на операционной системе Linux
- Материал из Пингвиньи радостей
- Сетевое сканирование через Sabma сервер
- Настройка Sabma сервера
- Сканирование с помощью Sabma сервера
- Заключение
- Записки дебианщика
- Сканер в Linux и настройка SANE scanner
- Установка SANE scanner
- Настройка SANE scanner
- Проверка сканера
- Видео:
- Сканирование и создание многостраничного документа в Xsane в Альт Линукс СПТ 7.0 [архив]
Сканирование в Linux: полное руководство по сканированию на операционной системе Linux
Уважаемый пользователь Linux, если у вас есть сканер, то вам, вероятно, необходимо настроить его на вашем рабочем столе и использовать его для сканирования документов и изображений. Настраивать сканер в Linux может быть проблематично, особенно если у вас есть несколько сканирующих устройств разных типов. Однако, в настоящей статье мы расскажем вам о самых распространенных типах сканеров и драйверах для них, а также о том, как правильно настроить сканирование на операционной системе Linux.
В основе сканирования в Linux лежит библиотека SANE (Scanner Access Now Easy), которая обеспечивает доступ к различным типам сканеров и их backendам (драйверам). SANE является стандартом на уровне UNIX для сканирования и поддерживает большинство сканеров, найденных на рынке. Большинство операционных систем Linux по умолчанию имеют установленные драйвера SANE, поэтому проблем со скачиванием и установкой драйверов вам не должно возникнуть.
Перед настройкой сканера в Linux вам необходимо убедиться, что ваше сканирующее устройство подключено к вашему компьютеру. Для этого можно использовать команду sane-find-scanner, которая позволяет обнаружить сканеры, подключенные к вашей системе. Если команда не найдет ваш сканер, то вам может потребоваться проверить, подключено ли устройство к компьютеру и включено ли оно.
Если ваш сканер найден, то можно приступить к настройке сканера в Linux. Настройка может меняться в зависимости от типа сканера и драйвера, но в принципе она достаточно простая. Вам нужно установить права доступа к сканеру, чтобы ваше приложение сканирования имело доступ к нему. Для этого необходимо создать правило udev, задающее разрешенный доступ к устройству сканера. Обычно такое правило может быть создано в файле /etc/udev/rules.d/. Например, вы можете создать файл 40-scanner.rules в этой папке с содержимым:
ACTION=="add", ATTRS{idVendor}=="[vendor_id]", ATTRS{idProduct}=="[product_id]", MODE="0664", GROUP="[group_name]"
Кроме того, в Linux существует возможность настройки сетевого сканирования, чтобы вы могли сканировать документы и изображения, используя сетевую функцию сканера. Для этого вам необходимо установить и настроить сервер SANE на серверной машине, к которой подключен ваш сетевой сканер. Настройка сетевого сканирования может быть немного сложнее, но описание этого выходит за рамки данной статьи.
Материал из Пингвиньи радостей
В этой статье мы рассмотрим полное руководство по сканированию на операционной системе Linux. Если у вас есть сканер, то сканирование документов и изображений станет очень простым процессом. В Linux существует несколько способов подключения и настройки сканера, и мы рассмотрим все варианты.
Если у вас есть сканер со встроенной поддержкой Wi-Fi, вы даже сможете сканировать документы через сеть, без необходимости подключаться к сканеру по USB. Это очень полезно, если ваш сканер находится в другой комнате или в другой серверной.
Для начала, убедитесь, что ваш сканер подключен к компьютеру и включен. В Linux существует несколько пакетов, которые позволяют вам управлять сканером. Один такой пакет называется SANE (Scanner Access Now Easy). SANE — это набор протоколов, который позволяет программам взаимодействовать со сканерами.
В Linux вы можете использовать различные программы для сканирования, такие как XSane или Simple Scan. В этой статье мы рассмотрим настройку сканирования с помощью Simple Scan.
Прежде чем начать, убедитесь, что пакет SANE установлен на вашем компьютере. Если он не установлен, вы можете скачать его из официальных репозиториев Linux. Установка SANE обычно простой процесс, и в большинстве случаев он является частью установки операционной системы. Вы также можете проверить наличие пакета SANE, запустив команду «sane-find-scanner» в терминале.
После установки SANE вы можете запустить Simple Scan и приступить к настройке сканирования. В меню Simple Scan выберите свой сканер из списка доступных устройств. Simple Scan будет искать сканеры, подключенные к компьютеру через USB или сетевое соединение.
Если ваш сканер не найден, возможно, вам потребуется настроить правила доступа к сканеру. Для этого у вас должны быть права суперпользователя или администратора. В большинстве дистрибутивов Linux изменение прав доступа к сканеру осуществляется через файлы правил udev.
Если вы хотите сканировать документы через сеть, убедитесь, что ваш сканер поддерживает сетевое сканирование. Некоторые сканеры имеют встроенный Wi-Fi или Ethernet порт, через который они подключаются к вашей сети. Проверьте руководство к вашему сканеру или производителю, чтобы узнать, поддерживает ли ваш сканер сетевое сканирование.
В этом разделе мы рассмотрели основные принципы сканирования в Linux. Если у вас есть сканер, вы можете установить драйвера и программы для сканирования, настроить доступ и насладиться сканированием документов и изображений на вашем Linux-компьютере. Помните, что в Linux существуют разные бекэнды для разных моделей и производителей сканеров, так что результаты и настройка могут отличаться.
Сетевое сканирование через Sabma сервер
Если у вас есть сканер, подключенный к сети, или вы хотите настроить сетевое сканирование на сервере, вы можете воспользоваться функциональностью сетевого сканирования через Sabma сервер.
Sabma сервер является модулем в бэкенде SANE (Scanner Access Now Easy) — фреймворке для доступа к сканерам в Linux. Он предоставляет интерфейс для взаимодействия между клиентскими приложениями и сканером через сетевое соединение.
Настройка Sabma сервера
Для того чтобы настроить сетевое сканирование через Sabma сервер, вам понадобится:
- Установить пакет программ
saneиsane-backendна вашу рабочую станцию. - Добавить ваш сканер в список поддерживаемого оборудования в файле конфигурации
/etc/sane.d/dll.conf. Для этого найдите в списке вендоров (vendor0x04b8 — Xerox) ссылку на ваш сканер и раскомментируйте ее. - Настроить ваше устройство для работы на сервере. В файле
/etc/sane.d/net.confнеобходимо указать IP-адрес и порт, на которых будет доступен сервер.
Сканирование с помощью Sabma сервера
После настройки сервера вы можете взаимодействовать со сканером через сетевое соединение. Для этого вам понадобится подключиться к серверу с вашей рабочей станции и настроить сканер в программе сканирования.
- Откройте меню настройки сканера в вашей программе для сканирования.
- В списке сканеров должен быть указан ваш сканер, связанный с Sabma сервером.
- Выберите сканер и выполните необходимые настройки, такие как разрешение сканирования и цветовой режим.
- Нажмите кнопку «Сканировать» или аналогичную для запуска процесса сканирования. Результаты будут сохранены на вашей рабочей станции.
Заключение
Сетевое сканирование через Sabma сервер является удобным и эффективным способом взаимодействия с вашим сканером в Linux. Он позволяет сканировать документы даже в отсутствие физического подключения к сканеру, а также делиться доступом к сканеру с другими пользователями в сети.
Записки дебианщика
Мне пришлось недавно настраивать сканирование на сервере с установленной Debian, и я решил поделиться своим опытом. Процесс настройки сканирования на Linux стал гораздо простее и доступнее благодаря программе devscanner, которая позволяет устанавливать и настраивать сканеры без необходимости вручную конфигурировать драйвера.
В Debian для настройки сканеров на сервере можете использовать программу, называется «devscanner». Установить ее очень просто, например, через меню установки пакетов, или с помощью команды:
# apt-get install devscanner
После установки программы devscanner потребуется настроить разрешение доступа к сканеру. Для этого вам нужно будет добавить правило в файл «udev».
Для начала, запустите команду:
# sane-find-scanner
Она покажет список обнаруженных сканеров. Посмотрите, какой идентификатор у вашего сканера (файл вида «/dev/usb/scanner0» или «/dev/microtek/0» и т.д.)
Теперь откройте файл «udev» для редактирования:
# vim /etc/udev/rules.d/60-unidis-hplj1000.rules
Добавьте следующую строку в файл (замените «<id>» на идентификатор вашего сканера):
ACTION=="add",KERNEL=="<id>",RUN+="/sbin/modprobe scanner vendor=0x4a9 product=0x2206"
Сохраните файл и перезагрузите компьютер для применения изменений.
После перезагрузки у вас должен быть доступ к сканеру через программу devscanner. Откройте программу и выберите сканер из списка. При необходимости можно настроить разрешение сканирования и другие параметры.
Надеюсь, эта статья поможет вам в настройке сканирования на Linux. Если у вас возникнут какие-либо вопросы или проблемы, просто задайте их в комментариях, и я постараюсь помочь.
Удачи в сканировании!
Сканер в Linux и настройка SANE scanner
Установка SANE scanner
Для начала установки SANE scanner вам понадобится выполнить следующие действия:
- Откройте терминал и введите следующую команду, чтобы установить пакет sane-utils:
sudo apt-get install sane-utils. - После установки пакета SANE scanner будет доступен для использования.
Настройка SANE scanner
После установки SANE scanner вам потребуется настроить сканер. Для этого выполните следующие действия:
- Откройте терминал и введите следующую команду:
sane-find-scanner. Эта команда позволит обнаружить ваш сканер и указать его параметры. - Запомните эту информацию, она будет необходима для последующей настройки.
- Откройте файл конфигурации `/etc/sane.d/net.conf` в текстовом редакторе, используя команду в терминале:
sudo nano /etc/sane.d/net.conf. - Раскомментируйте или добавьте строку, содержащую IP-адрес вашего сканера, в формате `IP-адрес` или `Имя_хоста`. Например: `192.168.0.100` или `scanner.local`.
- Сохраните изменения и закройте файл.
- Перезапустите службу SANE scanner, используя команду:
sudo service saned restart.
Проверка сканера
Теперь вы можете проверить работу сканера, используя любую программу для сканирования, поддерживающую SANE scanner. Например, вы можете использовать программу XSane Image Scanner или сканер встроенный в графический редактор GIMP.
Откройте программу для сканирования и выберите ваш сканер в списке доступных устройств. Если вы настроили сетевое подключение к сканеру, вам может потребоваться указать IP-адрес сканера.
После выбора сканера вы сможете приступить к процессу сканирования. Настройки сканирования будут зависеть от выбранной программы, но обычно вам будет предложено выбрать тип сканирования, разрешение и другие параметры.
Это полезное руководство поможет вам подключить и настроить сканер в Linux с помощью SANE scanner. Не забывайте, что настройки сканера могут меняться в зависимости от модели и производителя. Если у вас возникнут проблемы, вы всегда можете обратиться к документации проекта SANE scanner или задать вопросы на форуме пользователей Linux.
Видео:
Сканирование и создание многостраничного документа в Xsane в Альт Линукс СПТ 7.0 [архив]
Сканирование и создание многостраничного документа в Xsane в Альт Линукс СПТ 7.0 [архив] by Базальт СПО | Операционные системы «Альт» 808 views 4 years ago 6 minutes, 50 seconds