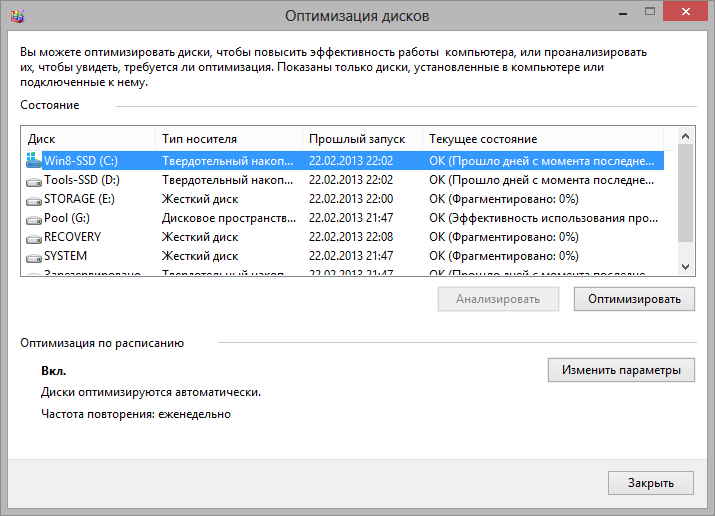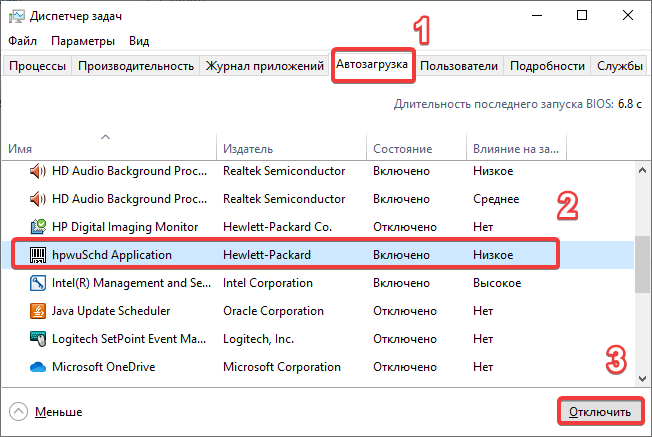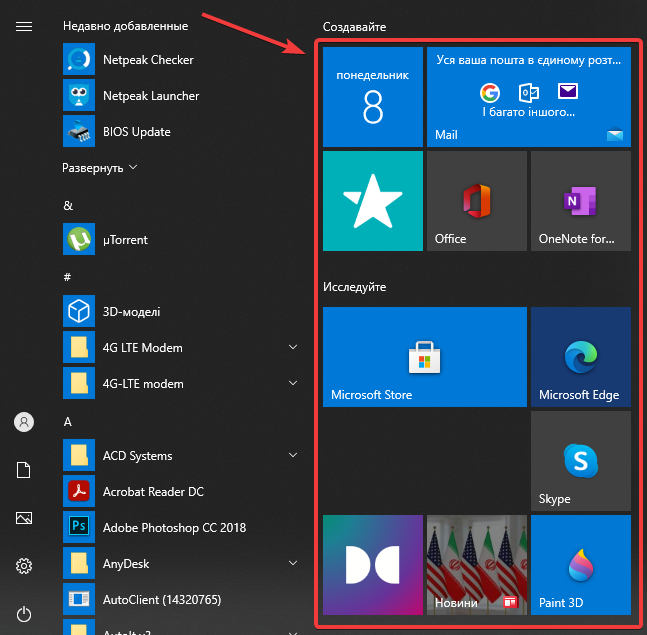- Оптимизация диска Windows 10 восемь советов правильного ускорения
- Оптимизация диска Windows 10: эффективные советы для быстрого ускорения работы системы
- Удаление ненужных программ и файлов: освободите место на диске
- 1. Чистка диска и удаление временных файлов
- 2. Удаление ненужных программ
- 3. Отключение автозагрузки
- 4. Дефрагментация диска
- Заключение
- Очистка кэша и временных файлов: избавьтесь от накопленных мусорных данных
- Отключение автозапуска программ: предотвратите замедление загрузки системы
- Обновление драйверов: улучшите совместимость и производительность оборудования
- Оптимизация памяти: настройте систему для более эффективного использования оперативной памяти
- 1. Проверяем параметры памяти
- 2. Оптимизируем память для повышения производительности
- 3. Отключаем ненужные программы и службы
- 4. Оптимизируем файловую систему диска
- 5. Отключаем индексирование файлов
- 6. Оптимизируем настройки виртуальной памяти
- 7. Выбираем правильный режим энергосбережения
- 8. Устанавливаем программное обеспечение для оптимизации памяти
- Отключение фоновых процессов: освободите ресурсы компьютера для более быстрой работы
- 1. Отключение автозагрузки программ
- 2. Отключение ненужных служб
- 3. Отключение индексирования диска
- Включение функции TRIM для SSD: повысьте скорость работы твердотельного диска
- Использование оптимизатора Ускоритель Компьютера: получите инструмент для автоматической оптимизации системы
- Видео:
- Как Настроить Windows 10 для Слабых Компьютеров? 10 советов по оптимизации
Оптимизация диска Windows 10 восемь советов правильного ускорения
Ускорение работы компьютера может быть достигнуто различными способами. Один из них – оптимизация диска. Возможно, вы даже не подозреваете, что ваш жесткий диск нуждается в таком вмешательстве. В этой статье мы расскажем о восьми советах, как правильно ускорить ваш компьютер, изменив параметры файловой системы.
Важно понимать, что каждый диск, будь то жесткий диск (HDD) или твердотельный накопитель (SSD), имеет свою конфигурацию и необходимость в определенных настройках. Поэтому перед тем, как приступить к изменению параметров, важно проверить конфигурацию вашего диска.
Для начала, выключаем функцию «Завершение работы жесткого диска после», которая отображается во вкладке «Параметры электропитания». Это изменение поможет ускорить работу диска и предотвратить возможные ошибки при его отключении.
Следующим шагом можно проверить диск на наличие ошибок и исправить их. Для этого открываем консоль команд и вводим команду «chkdsk C: /f». Если на вашем компьютере несколько дисков, замените «C» на букву нужного вам диска (например, «D», «E» и т.д.). Исправление ошибок поможет улучшить производительность вашего диска.
Оптимизация диска Windows 10: эффективные советы для быстрого ускорения работы системы
Видите, как ваш диск работает медленно? Несколько простых шагов по оптимизации могут помочь вам ускорить работу системы и повысить производительность.
1. Дефрагментация диска: Перейдите в диспетчер задач и выберите ваш диск. Нажмите правой кнопкой мыши и выберите «Дефрагментация диска». Эта функция помогает упорядочить фрагментированные файлы на диске, улучшая доступ к данным и ускоряя работу системы.
2. Использование trim: Если у вас есть твердотельный накопитель (SSD), вам не нужно проводить дефрагментацию. Вместо этого, перейдите в диспетчер задач и выберите ваш SSD в списке устройств. Кликните правой кнопкой мыши и выберите «Изменение» режима оптимизации. Установите галочку напротив «Включить поддержку trim» и нажмите «ОК». Trim обеспечивает оптимизацию пространства на вашем диске SSD, удаляя ненужные данные и ускоряя работу системы.
3. Убираем мусорные файлы: Пользоваться софтом для чистки вашего диска, чтобы удалить ненужные временные файлы, кэши и другие мусорные файлы, которые могут замедлять работу системы.
4. Выключаем автозагрузку: Многие программы запускаются автоматически при загрузке системы, что может приводить к замедлению работы. Перейдите в диспетчер задач, перейдите на вкладку «Загрузка» и отключите ненужные программы, выбрав их и нажав «Отключить».
5. Проверяем наличие битых секторов: Для проверки диска на наличие битых секторов выполните следующую команду в командной строке: «chkdsk /f <диск>«, где <диск> — это буква вашего диска. Это поможет обнаружить и исправить ошибки на вашем диске.
6. Программное обеспечение для ускорения дисков: Установите программу для оптимизации диска, которая поможет улучшить производительность вашего диска. Имеется несколько бесплатных программных решений, которые могут помочь вам в этом.
7. Избегаем заполнения диска: Не заполняйте ваш диск полностью. Оставьте некоторое свободное пространство на диске, чтобы ваша система имела место для работы и могла эффективно обрабатывать информацию.
8. Исправление ошибок на диске: Регулярно проводите проверку вашего диска на наличие ошибок. Перейдите в диспетчер задач, выберите ваш диск, нажмите правой кнопкой мыши, выберите «Свойства» и перейдите на вкладку «Инструменты». Нажмите на кнопку «Проверить» в разделе «Проверка ошибок» и выберите «Проверить и исправить ошибки на диске».
Следуя этим эффективным советам по оптимизации, вы сможете ускорить работу вашей системы Windows 10 и повысить ее производительность.
Удаление ненужных программ и файлов: освободите место на диске
1. Чистка диска и удаление временных файлов
Для начала, откройте «Окошко» и введите в поиске «Чистка диска». Затем выберите диск, который нужно оптимизировать, и нажмите кнопку «ОК». После этого появится окно со списком файлов, которые можно удалить. Отметьте ненужные файлы и нажмите кнопку «Очистить системные файлы».
2. Удаление ненужных программ
Следующим шагом для освобождения места на вашем диске является удаление ненужных программ. Вы можете воспользоваться встроенной функцией «Удаление программ» или установить сторонние программы для удаления программ.
3. Отключение автозагрузки
Автозагрузка программ при запуске Windows может замедлять старт системы и потреблять ресурсы компьютера. Чтобы отключить автозагрузку, нажмите правой кнопкой мыши на панели задач и выберите «Диспетчер задач». Затем перейдите на вкладку «Вкладку старт». В списке программ выделите ненужный устройства и нажимайте кнопку «Отключить».
4. Дефрагментация диска
Дефрагментация может быть полезна для твердотельных дисков (SSD), но не является необходимой для них. Для выполнения дефрагментации диска откройте «Окошко» и введите в поиске «Оптимизатор дисков». Затем выберите необходимый диск и нажмите кнопку «Анализировать». После завершения анализа вы можете применить оптимизацию, нажав на кнопку «Оптимизировать».
Заключение
Оптимизация диска Windows 10 может быть выполнена несколькими способами, и удаление ненужных программ и файлов — один из самых эффективных. Пользуясь данными советами, вы сможете освободить место на диске, оптимизировать производительность системы и ускорить работу вашего устройства.
Очистка кэша и временных файлов: избавьтесь от накопленных мусорных данных
В процессе работы вашего компьютера под Windows 10 накапливаются временные файлы и данные, которые могут замедлить его работу. Для оптимизации диска и повышения общей производительности рекомендуется периодически очищать кэш и удалять временные файлы.
Для выполнения данной задачи можно воспользоваться стандартными инструментами операционной системы или использовать сторонние программы. Рассмотрим несколько способов, которые помогут вам освободить диск от ненужной информации и ускорить работу системы.
| Способ 1: Использование встроенных средств Windows 10
| |
| Способ 2: Использование сторонней программы
| |
Обратите внимание, что перед использованием сторонней программы рекомендуется ознакомиться с её функционалом и прочитать руководство пользователя. Также обязательно создайте точку восстановления системы, чтобы иметь возможность откатить изменения в случае возникновения ошибок.
Очистка кэша и удаление временных файлов — это простые действия, которые могут сделать вашу операционную систему более оптимизированной и ускорить её работу. Поэтому регулярно проверяйте диск на наличие накопленных «мусорных» данных и удаляйте их посредством вышеуказанных методов.
Отключение автозапуска программ: предотвратите замедление загрузки системы
Одной из причин замедления загрузки операционной системы Windows 10 может быть автоматический запуск программ во время старта компьютера. Если у вас есть несколько программ, которые запускаются при каждой загрузке, это может существенно замедлить работу вашего компьютера. В Windows 10 есть опция, позволяющая выключить автозапуск программ и ускорить загрузку системы.
Чтобы отключить автозапуск программ в Windows 10, вам необходимо открыть Диспетчер задач. Нажмите комбинацию клавиш Ctrl + Shift + Esc или щелкните правой кнопкой мыши по панели задач и выберите пункт Диспетчер задач в контекстном меню.
В открывшемся окне Диспетчера задач перейдите на вкладку Запуск. Здесь вы увидите список программ, которые запускаются при загрузке системы. Чтобы отключить автозапуск программы, просто выделите ее в списке и нажмите кнопку Отключить в нижней части окна.
Например, если вам необходимо отключить автозапуск программы для более быстрой загрузки системы, вы можете выбрать программу, связанную с индексированием и поиском файловой системы. Отключение этой программы может помочь ускорить загрузку системы при каждом запуске компьютера.
Также вы можете использовать другие способы оптимизации вашего жесткого диска, чтобы ускорить работу системы. Например, вы можете провести чистку диска, удалить неиспользуемые программы или провести дефрагментацию дисков. Больше информации о данной теме можно найти в инструкциях по оптимизации диска в Windows 10.
Обновление драйверов: улучшите совместимость и производительность оборудования
Для обновления драйверов откройте «Управление устройствами» вкладку «Консоль управления» через меню «Пуск» в Windows 10. Затем выберите устройство, для которого вы хотите обновить драйвер, и щелкните правой кнопкой мыши на нем. В выпадающем меню выберите «Обновить драйвер».
Примечание: В некоторых случаях вы можете обнаружить, что установленное оборудование не нуждается в обновлении драйвера. В этом случае вам не нужно ничего делать.
Еще одним способом обновления драйверов является использование программного обеспечения, которое автоматически определит установленные на компьютере устройства и предложит актуальные драйверы. Одним из таких программных продуктов является бесплатная утилита «Driver Booster» от IObit. Скачать ее можно с официального сайта производителя.
Важно отметить, что стандартные драйверы Windows 10 не всегда обеспечивают оптимальную производительность. Поэтому, если вы хотите добиться максимальной производительности вашей системы, рекомендуется устанавливать драйверы, предоставленные производителями вашего оборудования.
Для обновления драйверов устройств, связанных с дисками, рекомендуется использовать программу для обновления драйверов, предоставленную производителем жесткого диска. Например, для дисков SSD вы можете воспользоваться утилитой «Samsung Magician». Эта программа позволяет произвести обновление драйверов, а также выполнить оптимизацию диска, включая утилиту TRIM.
TRIM — это команда, которая позволяет операционной системе оптимизировать запись данных на SSD-диски. Включение TRIM-опций для SSD может повысить производительность и продлить срок службы вашего SSD. Чтобы включить TRIM, пройдите в программу «Samsung Magician» и перейдите во вкладку «Оптимизация». Включите галочку рядом с опцией «Включить TRIM».
Если у вас установлен жесткий диск SATA, вы можете использовать программу «Intel Rapid Storage Technology» (RST) для обновления драйверов и улучшения производительности. RST также предоставляет возможность предотвратить потерю данных при возникновении битых секторов на жестком диске.
Оптимизация памяти: настройте систему для более эффективного использования оперативной памяти
В операционной системе Windows 10 есть несколько способов оптимизировать использование памяти:
1. Проверяем параметры памяти
Переходим в Диспетчер задач, выбираем вкладку «Производительность» и проверяем, сколько оперативной памяти используется в данный момент. Если она близка к максимальному значению, возможно, потребуется добавить ещё памяти или оптимизировать её использование.
2. Оптимизируем память для повышения производительности
В окне Диспетчера задач выбираем вкладку «Подробности» и находим столбец «Память». Сортируем программы по убыванию использования памяти и проверяем, какие программы потребляют большое количество оперативной памяти. Если есть программы, которые мало используются, можно их завершить или отключить автозагрузку, чтобы освободить память.
3. Отключаем ненужные программы и службы
Переходим в «Параметры» виндовс, выбираем вкладку «Система», затем «Загрузка», и отключаем ненужные программы, которые автоматически запускаются при старте системы.
4. Оптимизируем файловую систему диска
Для ускорения работы с файлами переходим в свойства диска в проводнике, выбираем вкладку «Общие» и нажимаем «Очистить» для удаления временных файлов. Далее переходим на вкладку «Оптимизация» и запускаем оптимизацию диска. Можно выбрать режим «Оптимизирован для SSD» для твердотельного накопителя или «Оптимизирован для HDD» для обычного жесткого диска. Также можно выполнить дефрагментацию диска для улучшения производительности.
5. Отключаем индексирование файлов
Индексирование файлов может занимать много ресурсов и замедлять работу компьютера. Чтобы отключить эту функцию, переходим в свойства диска в проводнике, на вкладку «Общие» и снимаем галочку с опции «Разрешить индексацию этого диска…».
6. Оптимизируем настройки виртуальной памяти
Переходим в «Системные настройки» виндовс, выбираем вкладку «Дополнительно» в разделе «Производительность» и нажимаем «Изменить» в разделе «Виртуальная память». Выбираем опцию «Управление файлом подкачки системой» и устанавливаем размер страницы настройки вручную. Обычно рекомендуется установить размер равный величине установленной оперативной памяти или немного больше.
7. Выбираем правильный режим энергосбережения
Переходим в «Параметры» виндовс, выбираем вкладку «Система», затем «Электропитание» и выбираем режим энергосбережения «Высокая производительность». Это позволит компьютеру использовать всю доступную мощность для выполнения задач.
8. Устанавливаем программное обеспечение для оптимизации памяти
Для более глубокой и автоматической оптимизации памяти можно скачать и установить специальный оптимизатор. Такие программы могут проводить автоматическую чистку памяти, исправление ошибок и оптимизацию системы.
| Ссылка на программу | Описание |
|---|---|
| CCleaner | Мощное программное средство для очистки и оптимизации компьютера. |
| Driver Booster | Программа для обновления и установки драйверов устройств. |
| Wise Memory Optimizer | Простое и эффективное средство для оптимизации оперативной памяти. |
С помощью данных руководств и программный ускоритель, процесс оптимизации памяти вашего компьютера станет проще и более эффективным.
Отключение фоновых процессов: освободите ресурсы компьютера для более быстрой работы
Для получения максимальной производительности компьютера и ускорения работы операционной системы Windows 10 рекомендуется отключить фоновые процессы, которые могут использовать значительное количество системных ресурсов. В этом разделе мы рассмотрим, как выполнить эту операцию и освободить ресурсы компьютера для более быстрой работы.
1. Отключение автозагрузки программ
Многие программы при установке на компьютер добавляются в список автозагрузки, то есть запускаются вместе с системой. Это может замедлить работу компьютера. Чтобы отключить автозагрузку ненужных программ:
- Откройте Диспетчер задач, нажав комбинацию клавиш Ctrl + Shift + Esc.
- Перейдите на вкладку «Пуск».
- Выделите программу, которую хотите отключить, и нажмите правой кнопкой мыши.
- Выберите «Отключить» в контекстном меню.
2. Отключение ненужных служб
Windows 10 имеет множество служб, которые запускаются в фоновом режиме и могут потреблять системные ресурсы компьютера. Чтобы отключить ненужные службы:
- Откройте окно «Выполнить», нажав одновременно клавиши Win + R.
- Введите команду «services.msc» и нажмите Enter.
- В открывшемся окне «Службы» выделите службу, которую хотите отключить.
- Нажмите правой кнопкой мыши на выбранной службе и выберите «Свойства».
- В окне с настройками службы измените режим запуска на «Отключено».
- Нажмите «Применить» и «ОК», чтобы сохранить изменения.
3. Отключение индексирования диска
Функция индексирования диска в Windows 10 может занимать значительное количество системных ресурсов. Чтобы отключить индексирование:
- Откройте «Панель управления» и перейдите в раздел «Опции индексации».
- В окне с настройками индексации выберите диск, на котором хотите отключить индексирование.
- Нажмите кнопку «Изменение» и снимите флажок рядом с диском.
- Нажмите «ОК», чтобы сохранить изменения.
Отключение фоновых процессов позволяет освободить ресурсы компьютера для более быстрой работы. Следуя указанным выше методам, вы сможете значительно ускорить работу своей системы и улучшить ее производительность.
Включение функции TRIM для SSD: повысьте скорость работы твердотельного диска
Что такое TRIM? Это команда, которая сообщает SSD, какие блоки данных больше не используются и могут быть очищены. При использовании SSD без функции TRIM, накопитель с течением времени может замедлиться и терять производительность.
Включение TRIM для SSD в Windows 10 очень просто и может быть выполнено всего несколькими шагами:
| Шаг 1: | Откройте Диспетчер устройств, нажав правой кнопкой мыши на кнопку «Пуск» и выбрав «Диспетчер устройств». |
| Шаг 2: | Перейдите к разделу «Дисковые накопители» и найдите ваш SSD в списке. |
| Шаг 3: | Щелкните правой кнопкой мыши на вашем SSD и выберите «Свойства». |
| Шаг 4: | Перейдите на вкладку «Политика» и найдите раздел «Обеспечение надежности данных». |
| Шаг 5: | Убедитесь, что включена опция «Включить запись кэша на устройство для увеличения скорости работы системы» и что отсутствует галочка напротив опции «Включить запись кэша на устройство возможные потери данных». |
| Шаг 6: | Найдите раздел «Гарантированная зачистка файла» и убедитесь, что включена опция «Включить TRIM для этого диска». |
| Шаг 7: | Нажмите «ОК», чтобы сохранить изменения. |
После включения функции TRIM для SSD перезагрузите систему, чтобы изменения вступили в силу. Включение TRIM позволит вашему SSD работать в оптимальном режиме, ускорит работу системы и продлит срок службы накопителя.
Убедитесь, что ваш SSD выполняет автоматическую дефрагментацию. Дефрагментация может замедлить работу SSD и уменьшить его производительность.
Также, важно отключить ненужные автозагрузки при запуске Windows 10. Многие программы добавляются в автозагрузку, что может замедлить время загрузки системы и использование SSD.
Всего несколько простых шагов, и ваш SSD будет оптимизирован для работы в Windows 10. Включение функции TRIM, отключение автозагрузок и правильная настройка настроек основной оптимизации диска позволят усовершенствовать производительность вашего SSD и ускорить работу всей системы Windows 10.
Использование оптимизатора Ускоритель Компьютера: получите инструмент для автоматической оптимизации системы
Если вы хотите ускорить работу своей операционной системы Windows 10, то использование оптимизатора Ускоритель Компьютера может стать отличным решением. Данный инструмент позволяет автоматически оптимизировать систему, сделав ее еще более быстрой и эффективной.
Одним из способов ускорения работы системы является оптимизация твердотельных дисков (SSD). В данную функцию программы входит удаление ненужных файлов и программ, а также дефрагментацию дискового пространства. Посредством электронного оптимизатора Ускоритель Компьютера вы сможете вполне легко и быстро провести данное действие.
Часто каждый пользователь сталкивается с проблемой медленной работы своей операционной системы. Перенасыщение виндовс файлами и программами может замедлить ее работу. Удаление ненужных файлов и программ, а также электронная дефрагментация дискового пространства позволит оптимизировать и ускорить работу вашей системы. Ускоритель Компьютера позволяет воспользоваться данными способами оптимизации совершенно бесплатно и без особых усилий.
Для начала работы с оптимизатором Ускоритель Компьютера необходимо:
- Скачать и установить программу на вашу систему Windows 10. Данную программу можно найти через поиск в интернете.
- Включить программу и проверить вашу систему на наличие оптимизации. Для этого просто нажмите на кнопку «Проверить» в главном окне оптимизатора Ускоритель Компьютера.
- После проверки программой будет выделена вкладка «Оптимизация». В этой вкладке вы увидите список рекомендаций для оптимизации вашей системы.
- Выделите каждый пункт из списка и примените изменения, нажимая на кнопку «Применить». Можно также выбрать автоматическую оптимизацию, нажав на кнопку «Автоматически».
- После завершения оптимизации, проверьте результаты. В случае успеха, ваша система будет оптимизирована и ускорена.
Оптимизатор Ускоритель Компьютера является одним из эффективных и простых инструментов для оптимизации системы Windows 10. Он позволяет ускорить работу вашей системы путем удаления ненужных файлов и программ, а также дефрагментации дискового пространства. В результате ваш компьютер будет работать быстрее и эффективнее.
Видео:
Как Настроить Windows 10 для Слабых Компьютеров? 10 советов по оптимизации
Как Настроить Windows 10 для Слабых Компьютеров? 10 советов по оптимизации by ПК без проблем 124,684 views 2 years ago 7 minutes, 30 seconds