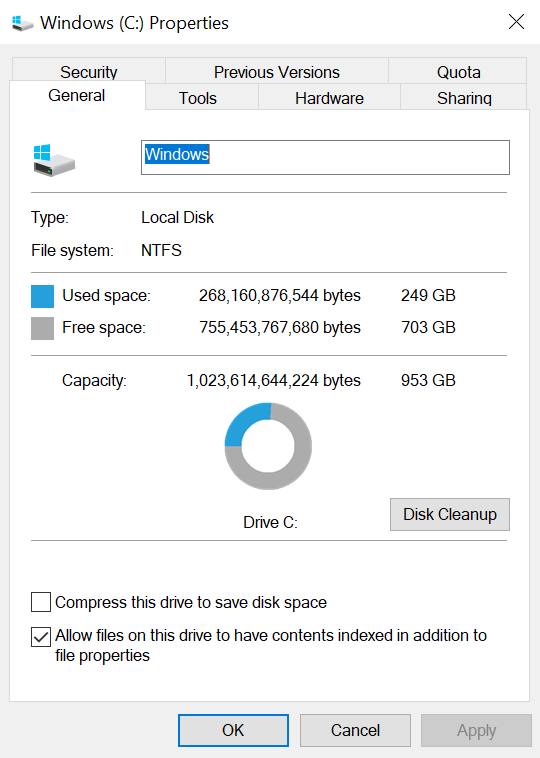- 5 советов по устранению проблемы с длительной проверкой обновлений в Windows 10
- Как исправить проблему с долгой проверкой обновлений в Windows 10
- 1. Проверьте наличие неполадок в системе
- 2. Очистка папки SoftwareDistribution
- 3. Проверьте параметры обновления
- 4. Оптимизация процесса обновления
- 5. Настройка параметров обновления через командную строку
- 5 полезных советов для устранения проблем с долгой проверкой обновлений в Windows 10:
- 1. Перезапустите компьютер
- 2. Проверьте наличие доступных обновлений вручную
- 3. Очистите папку временных файлов
- 4. Проверьте наличие ошибок системного обновления
- 5. Установите обновление вручную
- Как просмотреть обновления
- 1. Проверьте Центр обновления Windows
- 2. Проверьте папку загрузок обновлений
- 3. Проверьте историю обновлений
- 4. Проверьте свойства системного диска
- 5. Перезапустите службу Windows Update
- Проверка наличия обновлений в Windows 10
- Просмотр истории обновлений в Windows 10
- 1. Проверка обновлений вручную
- 2. Очистка диска и устранение ошибок
- 3. Подключение к сети и проверка вирусов
- Отключение автоматических обновлений в Windows 10
- 1. Отключение службы автоматических обновлений
- 2. Очистка папки обновлений
- 3. Перезапуск службы обновлений
- 4. Использование инструментов Microsoft
- 5. Обновление в безопасном режиме
- Планирование и установка обновлений в Windows 10
- Обновление драйверов в Windows 10
- 1. Автоматическое обновление драйверов
- 2. Ручное обновление драйверов
- 3. Использование инструментов Windows
- 4. Установка драйверов с диска
- 5. Проверка наличия обновлений в Интернете
- Видео:
- Поиск и устранение всех ошибок Windows. Как исправить ошибку?
5 советов по устранению проблемы с длительной проверкой обновлений в Windows 10
Проверка обновлений в Windows 10 иногда может занять неприятно долгое время. Если ваш компьютер тормозит, а установка обновлений занимает вечность, то есть несколько полезных советов, которые помогут решить эту проблему.
Первый вариант решения – проверьте настройки обновлений. Для этого необходимо нажать кнопку «Пуск» и в поисковом окне ввести «обновления». Затем выберите «Параметры обновления и безопасности». В открывшемся окне можно просто просмотреть информацию о наличии установленных обновлений или нажать на кнопку «Проверить наличие обновлений», чтобы Windows сама начала поиск и установку доступных обновлений.
Второй совет – очистка папки SoftwareDistribution. Эта папка — основное хранилище для загружаемых и установленных обновлений в Windows. Когда в этой папке накапливается много файлов, процесс проверки обновлений может замедлиться. Чтобы очистить эту папку, необходимо выполнить несколько простых действий. Нажмите кнопку «Пуск», в поисковом окне введите «службы» и запустите службы (управление компьютером). В списке служб найдите службу «Центр обновления Windows» и остановите ее. Найдите папку SoftwareDistribution и удалите все файлы внутри нее. После этого необходимо вернуться к списку служб и снова запустить службу «Центр обновления Windows».
Третий совет – очистка папки TEMP. В папке TEMP хранятся временные файлы, которые могут замедлять процесс проверки обновлений. Для ее очистки необходимо нажать кнопку «Пуск» и в поисковом окне ввести «%TEMP%» (без кавычек). В появившемся окне нажмите Ctrl+A, чтобы выбрать все файлы и папки, и нажмите клавишу Delete, чтобы удалить их.
Четвертый совет – проверка наличия вирусов. Наличие вирусов на компьютере может замедлить процесс проверки обновлений. Желательно выполнить полное сканирование системного диска антивирусной программой. После сканирования удалите все обнаруженные вирусы.
Пятый совет – оптимизация компьютера. Для оптимизации компьютера необходимо нажать кнопку «Пуск», в поисковом окне ввести «Диспетчер задач» и запустить его. В открывшемся окне щелкните правой кнопкой мыши по процессу «Проверка наличия обновлений Windows» и выберите «Приоритет» -> «Низкий». После этого щелкните правой кнопкой мыши по процессу «Центр обновления Windows» и выберите «Завершить задачу». Теперь можно перезапустить компьютер и проверить обновления снова.
Следуя этим пятью полезным советам, вы сможете значительно ускорить процесс проверки обновлений в Windows 10 и обеспечить более стабильную работу вашего компьютера.
Как исправить проблему с долгой проверкой обновлений в Windows 10
Долгая проверка обновлений в Windows 10 может быть достаточно раздражающей, особенно если вы ждете важных обновлений или новых функций для своей системы. В этой статье мы рассмотрим несколько полезных советов, которые помогут вам устранить эту проблему и сделать проверку обновлений в Windows 10 более быстрой и эффективной.
1. Проверьте наличие неполадок в системе
Первое, что следует сделать, это проверить ваш компьютер на наличие неполадок, которые могут замедлять процесс проверки обновлений. Для этого откройте командную строку с правами администратора и выполните команду «sfc /scannow», чтобы проверить системные файлы и устранить возможные ошибки.
2. Очистка папки SoftwareDistribution
Приложения Windows 10, связанные с обновлениями, скачаны и хранятся в папке SoftwareDistribution. Иногда эта папка может содержать большое количество информации, что замедляет процесс проверки обновлений. Чтобы очистить эту папку, следуйте этим шагам:
- Нажмите Win + R для открытия окна «Выполнить».
- Введите «services.msc» и нажмите Enter, чтобы открыть окно «Службы».
- В окне «Службы» найдите службу «Windows Update» и щелкните правой кнопкой мыши по ней. В контекстном меню выберите «Stop», чтобы остановить службу.
- Затем откройте проводник Windows и перейдите по пути «C:\Windows\SoftwareDistribution».
- Удалите все содержимое этой папки.
- После очистки папки SoftwareDistribution перезапустите службу Windows Update. Для этого вернитесь в окно «Службы», щелкните правой кнопкой мыши по службе Windows Update и выберите «Start».
3. Проверьте параметры обновления
Чтобы ускорить процесс проверки обновлений, вам может потребоваться проверить настройки обновления вашей системы. Для этого следуйте этим шагам:
- Откройте окно «Настройка и обновление» из меню «Пуск».
- В окне «Настройка и обновление» выберите вкладку «Обновление и защита».
- Щелкните на кнопке «Просмотреть историю обновлений» для просмотра списка последних обновлений.
- Проверьте, все ли обновления установлены правильно. Если есть какие-либо проблемы с установкой обновлений, попробуйте применить их вручную.
4. Оптимизация процесса обновления
Чтобы оптимизировать процесс обновления, вы можете отключить некоторые функции или настройки, которые требуют больше времени для обработки. Например, вы можете временно отключить интернет-соединение или отключить поиск обновлений. Это позволит системе сосредоточиться на проверке уже скачанных обновлений и ускорит процесс.
Кроме того, вы можете вручную устанавливать обновления, после того как они будут скачаны на ваш компьютер. Чтобы сделать это, перейдите в окно «Настройка и обновление» -> «Обновление и защита» и выберите вариант «Проверить наличие обновлений, но позвольте мне решить, когда их загружать и устанавливать». Это позволит вам просмотреть список доступных обновлений и устанавливать их в удобное время.
5. Настройка параметров обновления через командную строку
Если вы хотите более глубоко настроить процесс обновления, вы можете использовать командную строку. Вот несколько полезных команд, которые помогут вам:
net stop wuauserv: Эта команда останавливает службу обновления Windows.net stop bits: Эта команда останавливает фоновую передачу данных Windows.dism /online /cleanup-image /scanhealth: Эта команда позволяет найти и исправить ошибки в образе системы.dism /online /cleanup-image /startcomponentcleanup: Эта команда выполняет очистку системного образа, удаление ненужных файлов.net start wuauserv: Эта команда запускает службу обновления Windows.net start bits: Эта команда запускает фоновую передачу данных Windows.
После применения этих команд перезапустите ваш компьютер, чтобы изменения вступили в силу.
В итоге, если вы столкнулись с проблемой долгой проверки обновлений в Windows 10, вы можете исправить ее, следуя этим полезным советам. Устранение возникающих неполадок, очистка папки SoftwareDistribution, проверка параметров обновления и настройка процесса обновления через командную строку помогут сделать вашу систему более стабильной и оптимизированной.
5 полезных советов для устранения проблем с долгой проверкой обновлений в Windows 10:
Если ваш компьютер с Windows 10 долго проводит проверку обновлений, это может быть связано с различными проблемами. В этой статье мы предоставим вам 5 полезных советов о том, как решить эту проблему.
1. Перезапустите компьютер
Перезапуск компьютера может помочь устранить временные ошибки, которые могут возникнуть в процессе обновления. Чтобы перезапустить компьютер, нажмите кнопку «Пуск» на панели задач, выберите «Параметры» и щелкните на кнопку «Питание». Затем выберите «Перезапуск».
2. Проверьте наличие доступных обновлений вручную
Проверьте наличие доступных обновлений вручную, чтобы узнать, есть ли новые обновления для вашей системы. Чтобы сделать это, откройте «Параметры», выберите «Обновление и безопасность» и нажмите на кнопку «Проверить наличие обновлений». Если обновления найдены, установите их.
3. Очистите папку временных файлов
Очистка временных файлов может помочь исправить проблемы с обновлением. Чтобы сделать это, щелкните правой кнопкой мыши на кнопке «Пуск» и выберите «Проводник». В адресной строке введите «windir\system32\cleanmgr.exe» и нажмите клавишу «Enter». В окне очистки диска выберите диск C и нажмите кнопку «ОК». Затем выберите файлы, которые вы хотите удалить, и нажмите кнопку «ОК».
4. Проверьте наличие ошибок системного обновления
Долгая проверка обновлений может быть связана с наличием ошибок в системе. Чтобы проверить наличие ошибок, откройте командную строку с правами администратора и введите следующую команду: «DISM.exe /Online /Cleanup-image /Scanhealth». После завершения сканирования введите следующую команду: «DISM.exe /Online /Cleanup-image /Restorehealth». Эти команды помогут исправить ошибки в системе.
5. Установите обновление вручную
Если все предыдущие методы не сработали, вы можете попробовать установить обновление вручную. Для этого вам понадобится знать номер обновления. Зашёл ли вы на сайт Microsoft и найдите нужное обновление. Скачайте его и запустите установку на своем компьютере.
Как просмотреть обновления
Может возникнуть ситуация, когда обновления в Windows 10 проверяются долго. Это может быть вызвано различными причинами, такими как проблемы сети, неполадки функций Windows Update или ошибки в системных файлах.
Если вы столкнулись с долгой проверкой обновлений, можно выполнить несколько действий, чтобы посмотреть, какие обновления уже установлены на ваш компьютер.
Вот несколько полезных советов:
1. Проверьте Центр обновления Windows
Один из первых способов проверить установленные обновления — это воспользоваться Центром обновления Windows 10. Для этого откройте «Панель управления», найдите раздел «Обновление и безопасность» и выберите «Центр обновления Windows».
В этом центре вы можете просмотреть все установленные обновления.
2. Проверьте папку загрузок обновлений
Если вы знаете, что обновление уже скачана, но еще не установлена, вы можете проверить папку, где они хранятся на вашем компьютере. Откройте папку «C:\Windows\SoftwareDistribution\Download» и посмотрите, какие-то файлы должны быть здесь.
Если файлы отсутствуют или папка пуста, значит обновление не было скачано или было удалено после установки.
3. Проверьте историю обновлений
Еще один способ просмотра установленных обновлений — это проверить историю обновлений в Центре обновления Windows. Откройте раздел «История обновлений» и посмотрите, какие обновления были установлены ранее.
Здесь вы можете найти информацию о копиях резервных файлов, которые могут быть использованы для отката к предыдущему состоянию системы.
4. Проверьте свойства системного диска
Если вы хотите узнать, какие файлы связанные с обновлениями содержатся на вашем компьютере, можно проверить свойства системного диска. Для этого откройте проводник, найдите системный диск (обычно это «С:») и откройте его свойства. Перейдите на вкладку «Общие» и нажмите «Очистка диска».
В открывшемся окне выберите «Системные файлы» и нажмите «ОК». Произойдет анализ диска и вы увидите, сколько места занимают файлы обновлений.
5. Перезапустите службу Windows Update
Если все вышеперечисленные способы не помогли, можно попробовать перезапустить службу Windows Update. Для этого откройте командную строку с правами администратора и введите следующую команду: «net stop wuauserv» (без кавычек).
Дождитесь завершения выполнения команды и после введите команду «net start wuauserv».
После этого проверьте обновления снова и посмотрите, как быстро они обнаруживаются и устанавливаются.
Надеемся, что эти советы помогут вам просмотреть установленные обновления в Windows 10 и решить проблемы с долгой проверкой.
Проверка наличия обновлений в Windows 10
Для проверки наличия обновлений в Windows 10 следуйте следующим шагам:
- Откройте меню «Пуск» и щелкните правой кнопкой мыши на пиктограмме «Параметры».
- В открывшемся окне выберите «Система».
- Перейдите на вкладку «Обновление и безопасность».
- Нажмите кнопку «Проверить наличие обновлений».
После нажатия кнопки Windows начнет проверять наличие обновлений в вашей системе. Если updates.microsoft.com необходимо подключение к сети интернет, то дополнительно компьютер может проверить наличие обновлений у себя в локальной сети или папке-источнике.
Когда система проверит наличие обновлений, вы увидите информацию о доступных обновлениях и их размере. Желательно установить все доступные обновления, чтобы ваш компьютер был защищен от вирусов и содержал в себе последний релиз установленных приложений.
После проверки наличия обновлений можно приступить к их установке. Для этого нажмите на кнопку «Установить» и дождитесь завершения процесса установки.
Если обновления не запускаются или компьютер сообщает об ошибке, попробуйте выполнить следующие действия:
- Очистите временные файлы системы. Для этого откройте папку «Winsxs» в свойствах системного диска (обычно «C:»). В окне свойств выберите вкладку «Очистка диска» и нажмите кнопку «OK».
- Проверьте состояние службы обновления Windows. Нажмите комбинацию клавиш «Win + R» и введите «services.msc». Найдите службу «Windows Update» и проверьте, запущена ли она. Если служба остановлена, щелкните правой кнопкой мыши на ней и выберите «Запустить».
- Перезагрузите компьютер. После перезагрузки попробуйте запустить проверку наличия обновлений снова.
- Произведите очистку дополнительных файлов. Откройте меню «Пуск» и введите «Чистка диска». В открывшемся окне выберите системный диск (обычно «C:») и нажмите кнопку «ОК».
- Установите все доступные обновления повторно после очистки системы.
После выполнения всех указанных шагов проверка наличия обновлений должна заработать без ошибок на вашем компьютере.
Просмотр истории обновлений в Windows 10
Одной из причин долгой проверки обновлений в Windows 10 может быть неправильное настройка или возникновение неполадок в процессе установки обновлений. Чтобы узнать, какие обновления установлены на вашем компьютере и почему процесс проверки может быть затянутым, полезно просмотреть историю обновлений. Вот несколько способов узнать все о проверке обновлений и решить возникшие проблемы:
1. Проверка обновлений вручную
Если обновления выполняются долго, вы можете проверить, какие обновления уже установлены на вашей системе:
- Откройте «Параметры» Windows 10, нажав сочетание клавиш «Win + I».
- Перейдите в раздел «Обновление и безопасность».
- Нажмите на «Просмотреть историю обновлений».
- Здесь вы найдете список всех установленных обновлений и ошибок, которые могли возникнуть.
2. Очистка диска и устранение ошибок
Если проверка обновлений занимает слишком много времени, возможно, на вашем компьютере накопились временные файлы и другие ненужные данные. Очистка диска и исправление ошибок может помочь ускорить процесс проверки:
- Откройте «Диспетчер файлов», нажав на икону «Проводник» на панели задач.
- Выберите диск C и щелкните правой кнопкой мыши.
- Выберите «Свойства» и перейдите на вкладку «Общие».
- В разделе «Оптимизация и очистка» нажмите на кнопку «Очистить диск».
- Выберите файлы, которые вы хотите удалить, и нажмите «ОК».
- После завершения очистки диска перейдите на вкладку «Сервис» и нажмите «Проверка ошибок».
- Выберите «Сканировать на наличие и исправить неполадки» и следуйте инструкциям на экране, чтобы исправить ошибки на диске.
3. Подключение к сети и проверка вирусов
Долгая проверка обновлений может происходить из-за проблем с подключением к сети или наличия вирусов на компьютере. Чтобы устранить эти проблемы:
- Убедитесь, что ваш компьютер подключен к Интернету.
- Запустите антивирусную программу и проверьте компьютер на наличие вирусов и вредоносных программ.
- Если антивирусная программа обнаружит какие-то угрозы, удалите их.
Эти способы помогут вам получить информацию о проверке обновлений в Windows 10 и устранить возможные проблемы. Если ничего не помогло, вы можете попробовать выполнить резервную копию системы и перезапустить компьютер. Это может помочь в случае серьезных ошибок или необходимости полной переустановки операционной системы Microsoft Windows 10.
Отключение автоматических обновлений в Windows 10
Автоматическое обновление операционной системы Windows 10 может занять долгое время и вызвать проблемы, такие как медленная работа компьютера или возникновение ошибок. Если вы хотите отключить автоматические обновления, следуйте этим полезным советам:
1. Отключение службы автоматических обновлений
Вам потребуется отключить службу автоматических обновлений, чтобы прекратить автоматическую проверку обновлений и их скачивание.
- Нажмите Win + R на клавиатуре, чтобы открыть окно «Выполнить».
- Введите команду services.msc и нажмите кнопку «ОК».
- В окне «Службы» найдите службу Windows Update и щелкните правой кнопкой мыши по ней.
- Выберите Свойства и в выпадающем списке выберите Остановка.
- В поле «Тип запуска» выберите Отключено и нажмите кнопку «ОК».
2. Очистка папки обновлений
Проверка обновлений может занять много места на диске системы. Очистка папки обновлений поможет устранить ошибки и ускорить процесс проверки обновлений.
- Откройте проводник и перейдите к папке
C:WindowsSoftwareDistribution. - Удалите все файлы и папки из папки
Download. - Перейдите в папку
DataStoreи удалите файлDataStore.edb.
3. Перезапуск службы обновлений
Если после отключения автоматических обновлений вы хотите проверить наличие новых обновлений вручную, перезапустите службу обновлений.
- Откройте окно «Выполнить», введите команду services.msc и нажмите кнопку «ОК».
- Найдите службу Windows Update, щелкните правой кнопкой мыши и выберите Запуск.
4. Использование инструментов Microsoft
Microsoft предлагает некоторые инструменты для устранения проблем с обновлениями. Вы можете скачать и использовать их, чтобы устранить возможные ошибки и проблемы с обновлениями.
5. Обновление в безопасном режиме
Если проблемы с обновлениями сохраняются, попробуйте выполнить обновления в безопасном режиме. Для этого следуйте этим инструкциям:
- Нажмите Win + R на клавиатуре, чтобы открыть окно «Выполнить».
- Введите команду msconfig и нажмите кнопку «ОК».
- В открывшемся окне выберите вкладку Загрузка.
- Установите флажок Безопасный режим и нажмите кнопку «ОК».
- Перезапустите компьютер и попробуйте выполнить обновления в безопасном режиме.
Следуя этим советам, вы сможете отключить автоматические обновления в Windows 10 и устранить возможные проблемы, связанные с долгой проверкой обновлений.
Планирование и установка обновлений в Windows 10
Если у вас возникли проблемы с проверкой обновлений, есть несколько полезных советов, которые помогут вам решить эту проблему:
- Проверьте соединение с интернетом: убедитесь, что ваш компьютер подключен к сети и имеет доступ к Интернету. Если у вас есть какие-то проблемы с интернет-соединением, это может быть причиной долгой проверки обновлений.
- Попробуйте остановить службу Windows Update и проверить обновления заново: нажмите правой кнопкой мыши на кнопку «Пуск» в левом нижнем углу экрана, выберите «Система» и затем «Управление службами». В окне «Службы» найдите службу «Windows Update», щелкните правой кнопкой мыши и выберите «Stop». После этого запустите проверку обновлений снова.
- Попробуйте выполнить команду «sfc /scannow» для проверки целостности системных файлов: нажмите правой кнопкой мыши на кнопку «Пуск», выберите «Командная строка (администратор)» и введите команду «sfc /scannow». Это позволит системе проверить и исправить какие-то ошибки, которые могут быть связаны с проверкой обновлений.
- Попробуйте выполнить команду «DISM /Online /Cleanup-Image /RestoreHealth» для оптимизации системы: аналогично предыдущему совету, откройте командную строку от имени администратора и выполните данную команду. Она поможет устранить какие-то ошибки и проблемы, связанные с обновлениями.
- Если все другие средства не помогли, попробуйте удалить некоторые временные файлы: откройте проводник, перейдите в папку «C:\Windows\SoftwareDistribution\Download» и удалите все файлы из нее. Это позволит системе начать проверку обновлений с чистого листа и может ускорить процесс.
Следуя этим рекомендациям, вы сможете устранить проблемы с долгой проверкой обновлений в Windows 10 и обновить свою систему до последней версии. Не забывайте регулярно проверять наличие новых обновлений, чтобы быть уверенными в стабильной и безопасной работе вашего компьютера.
Обновление драйверов в Windows 10
1. Автоматическое обновление драйверов
Windows 10 может автоматически обновлять драйверы устройств, если включена соответствующая настройка. Для этого нужно просто нажать на кнопку «Обновить драйвер» в свойствах устройства в меню «Управление устройствами». Однако, такой способ не всегда может быть эффективен, так как Microsoft не всегда выпускает последние версии драйверов.
2. Ручное обновление драйверов
Если вы хотите установить последние версии драйверов, то вам придется скачать их с официальных сайтов производителей устройств. Для этого вам нужно найти модель вашего устройства и загрузить соответствующие драйверы. После скачивания можно выполнить установку драйверов вручную, перейдя в свойства устройства и выбрав соответствующую опцию.
3. Использование инструментов Windows
Windows 10 также предлагает некоторые встроенные инструменты для обновления драйверов. Например, вы можете воспользоваться командой «DISM» для оптимизации системного образа и устранения ошибок, связанных с драйверами. Также можно использовать команду «sfc /scannow», чтобы проверить целостность системных файлов и исправить их при необходимости.
4. Установка драйверов с диска
Если у вас имеется диск с драйверами от производителя устройства, то вы можете воспользоваться им для установки нужных драйверов на компьютер. Для этого просто вставьте диск в привод и выполните инструкции по установке, предоставленные производителем.
5. Проверка наличия обновлений в Интернете
Наконец, если у вас возникли проблемы с поиском и установкой драйверов, вы можете проверить наличие обновлений на сайте Microsoft или на официальных сайтах производителей устройств. Вероятность нахождения актуальных драйверов на этих ресурсах достаточно высока.
Не забывайте, что обновление драйверов может занять некоторое время и потребует стабильного подключения к Интернету. Также рекомендуется создать резервные копии важных данных перед выполнением обновления драйверов, чтобы избежать потери информации в случае возникновения проблем.
Видео:
Поиск и устранение всех ошибок Windows. Как исправить ошибку?
Поиск и устранение всех ошибок Windows. Как исправить ошибку? by Павел Мудрый 431,175 views 6 years ago 10 minutes, 24 seconds