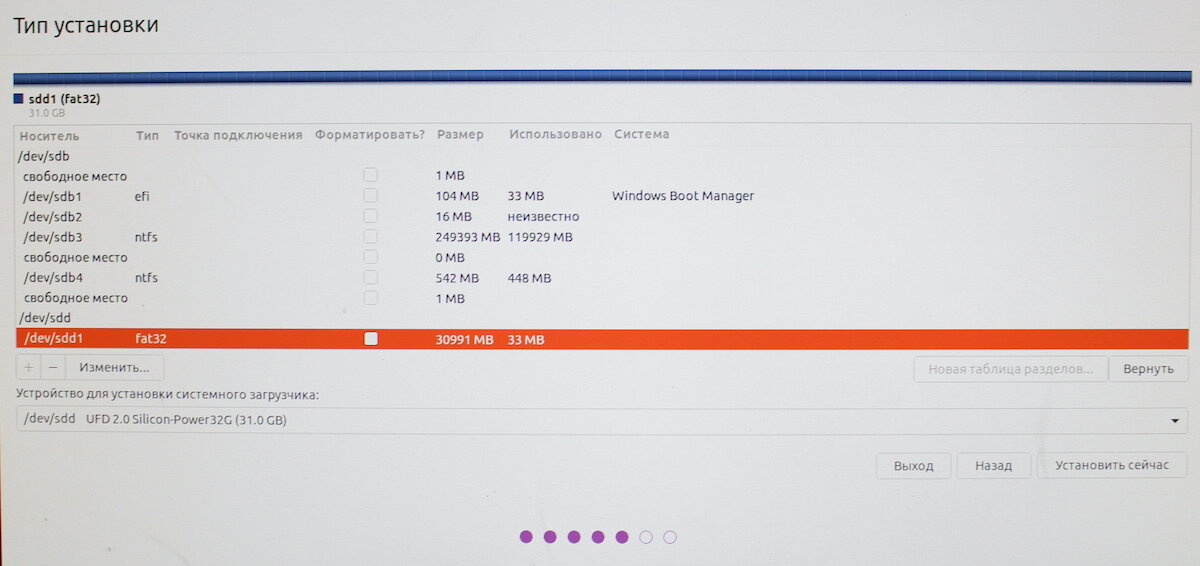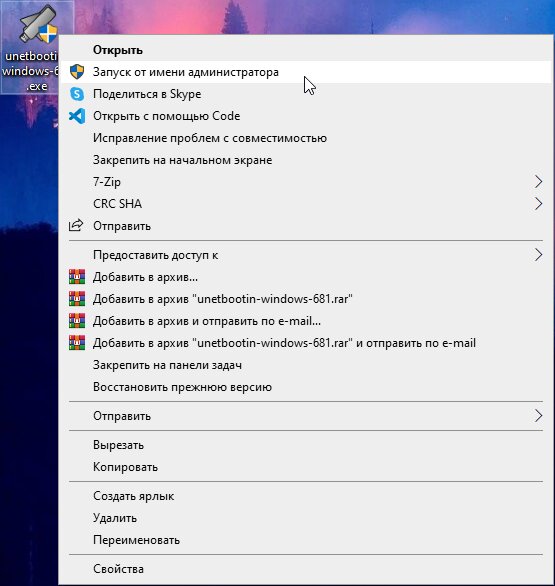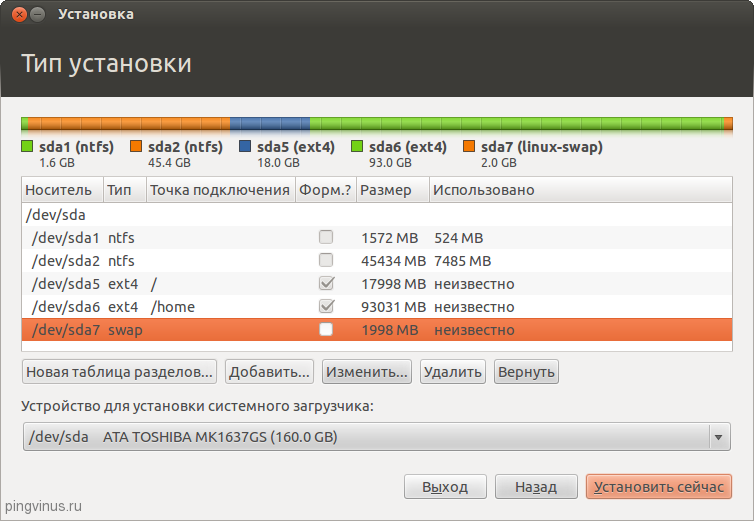- Как подготовить диск в Windows перед установкой Ubuntu пошаговая инструкция
- Сколько памяти необходимо выделить под Ubuntu
- Разбивка диска для Linux
- Зачем так делать
- Немного теории
- Раздел Динамическое изменение размера разделов
- Сколько нужно выделить памяти для Debian
- Разбивка диска для установки Linux
- Раздел boot
- Раздел swap
- Подготавливаем свободное место на диске
- Запуск редактора разделов
- Домашний раздел — home
- Видео:
- УСТАНОВИТЬ УБУНТУ (UBUNTU) ЛИНУКС вместе с WINDOWS. Подробная инструкция!
Как подготовить диск в Windows перед установкой Ubuntu пошаговая инструкция
Если ты решил установить операционную систему Ubuntu на свой компьютер, то перед этим нужно правильно подготовить диск. В этой пошаговой инструкции я расскажу тебе, что нужно сделать, чтобы все прошло гладко.
Перед началом установки Ubuntu, тебе понадобится разделить диск и выделить место для новой операционной системы. На этапе разделения диска нужно быть очень осторожным, чтобы не запорол все данные. Убедись, что у тебя есть резервные копии всех важных файлов.
Сначала определи, какую память ты хочешь выделить для Ubuntu. Размер этого раздела может зависеть от твоих потребностей. Если ты планируешь использовать Ubuntu только для домашнего использования и не собираешься устанавливать игры или делать видео-редактора, то минимальные размером около 42Гб должно хватить. Если же у тебя много свободного места на диске, то можно выделить больше.
Сколько памяти необходимо выделить под Ubuntu
1. В меню запуска Windows выберите «Диспетчер дисков».
2. Найдите диск, на котором хотите выделить место для Ubuntu, и щелкните правой кнопкой мыши на нем.
3. В контекстном меню выберите «Уменьшить том».
4. В появившемся окне выберите количество мегабайт (МБ), на которое вы хотите уменьшить диск. Система предложит вам максимальное значение, но вы можете выбрать меньшее число, если у вас мало свободного места на жестком диске.
5. Щелкните на кнопке «Уменьшить» и дождитесь завершения операции.
6. Имейте в виду, что вы можете потерять данные на диске, если делаете изменение размера раздела, поэтому перед этим обязательно сделайте резервную копию всех важных файлов.
После того, как вы освободили свободное место на жестком диске, вы можете создать новый раздел под Ubuntu. Разбивка диска на разделы поможет вам лучше организовать работу с системой и защитить от потенциальной потери данных.
1. В контекстном меню диска выберите «Создать новый объем».
2. В появившемся окне выберите «Файловая система» — «Ext4» для корневого раздела Ubuntu и «Swap» для раздела подкачки. Размер разделов может разняться в зависимости от требований и предпочтений.
3. Задайте размер корневого раздела — минимум 20 ГБ будет достаточен для базовой установки системы. Остальное место можете выделить под раздел подкачки (swap) или создать другие разделы для своих задач.
4. Выберите место для сохранения нового раздела (диск и его имя) и нажмите кнопку «Создать».
5. Дождитесь завершения операции создания раздела.
Теперь вы создали разделы для установки Ubuntu. Вы можете продолжить установку Ubuntu, выбрать созданные разделы при настройке диска и выполнить установку.
Обратите внимание, что настройки разбивки диска зависят от ваших требований и предпочтений. Если вы не понимаете, какие разделы создавать или у вас есть другие специфические задачи, обратитесь к руководству или сообществу Ubuntu для получения помощи.
Разбивка диска для Linux
Перед началом установки Ubuntu вам потребуется разделить диск для установки новой операционной системы. В этом разделе представляю инструкцию, как выполнить разбивку диска для Linux.
1. Запустите программу «Диспетчер дисков», которая откроется, если вы щелкнете по значку «Пуск», затем «Панель управления» и выберите пункт «Диспетчер дисков».
2. В программе «Диспетчер дисков» найдите ваш жесткий диск, на котором будет установлена Ubuntu. Чаще всего он отображается как «Диск C:».
3. Щелкните правой кнопкой мыши на разделе диска, который вы хотите разбить для установки Linux, и выберите пункт «Уменьшить объем». Укажите, сколько мегабайт вы хотите выделить для нового раздела. В данной инструкции предположим, что вы хотите выделить 42 ГБ (42 000 МБ) для Ubuntu.
4. Появится окно с предложением указать размер раздела в мегабайтах. В данном примере вам нужно вписать «42000» в поле «Размер перед».
| Раздел | Размер (МБ) | Файловая система | Тип метки |
|---|---|---|---|
| Раздел Windows | XXXXX | NTFS | — |
| Раздел Linux | 42000 | ext4 | — |
| Swap | 4096 | swap | — |
5. После того, как раздел диска будет успешно уменьшен, щелкните правой кнопкой мыши на свободном пространстве и выберите пункт «Новый простой том». Если возникнет ошибка или раздел запоролся, можно попробовать выполнить операции из-под Ubuntu-установочного диска. Но чаще это происходит из-за ошибок диска — предлагаю проверить его на предмет ошибок и полностью перегрузиться в Windows. Можно так делать для частоты вращения жесткого диска.
6. В появившемся окне выберите «Создать простую том с динамическими дисками». Оставьте размер раздела по умолчанию и нажмите «Далее».
7. На следующем шаге вы должны указать желаемый размер для своего нового раздела. В данном примере мы выбираем размер 42 ГБ (42000 МБ). Выберите «Добавить дополнительный раздел», чтобы создать дополнительные разделы на вашем диске. Затем нажмите «Далее».
8. Теперь вы создали новый раздел для Linux размером 42 ГБ. У вас должно быть два раздела: раздел Windows и раздел Linux.
9. Теперь необходимо создать swap-раздел, который будет использоваться системой Ubuntu. Щелкните правой кнопкой мыши на незанятой части диска и выберите пункт «Новый простой том».
10. В появившемся окне выберите размер раздела «4096 МБ» и файловую систему «swap». Нажмите «Далее», чтобы продолжить.
11. Теперь у вас должны быть следующие разделы:
| Раздел | Размер (МБ) | Файловая система | Тип метки |
|---|---|---|---|
| Раздел Windows | XXXXX | NTFS | — |
| Раздел Linux | 42000 | ext4 | — |
| Swap | 4096 | swap | — |
12. Теперь ваш диск разбит для установки Ubuntu. Вы можете продолжить процесс установки системы, следуя инструкциям на экране. Удачной установки Linux!
Зачем так делать
Во-первых, подготовка диска позволяет создать разделы для корневого каталога (root) и каталога home. Корневой каталог будет содержать все файлы системы, а каталог home — личные файлы пользователя. Разделение этих каталогов помогает упорядочить файлы и облегчить процесс резервного копирования и обслуживания системы.
Во-вторых, подготовка диска позволяет определить файловую систему, которая будет использоваться для разделов. В большинстве случаев на диске уже есть разделы с файловой системой NTFS, которые используются операционной системой Windows. Однако для работы с Ubuntu рекомендуется создать новую раздел с файловой системой Ext4.
В-третьих, подготовка диска позволяет указать размеры разделов. Для корневого каталога (root) рекомендуется выделить не менее 20 ГБ на жестком диске. Это позволит установить Ubuntu и основные программы, а также оставить место для будущих обновлений. Размер раздела home зависит от количества данных, которые вы планируете хранить на компьютере. Рекомендуется выделить не менее 50 ГБ, чтобы иметь достаточно свободного пространства для файлов и мультимедиа.
В-четвертых, подготовка диска помогает избежать потери данных. Если вы устанавливаете Ubuntu на жесткий диск, который уже содержит файлы, необходимо создать разделы таким образом, чтобы избежать потери важной информации. Также рекомендуется создать отдельный раздел для хранения резервных копий и временных файлов, чтобы избежать их перемешивания с системными файлами.
Наконец, подготовка диска позволяет избежать проблем с восстановлением системы в случае неправильного изменения или обновления. Если вы внесли изменения в разделы диска, необходимо убедиться, что созданы резервные копии важных файлов. Это позволит восстановить систему в случае проблем или ошибок.
Немного теории
Перед тем, как приступить к установке Ubuntu, нужно подготовить диск в операционной системе Windows. Для этого вам пригодится некоторая теория, поскольку разделение диска и выбор правильной файловой системы могут существенно повлиять на процесс установки и работу системы в будущем.
Файловая система — это способ организации и хранения файлов на жестком диске. В Windows можно использовать несколько различных файловых систем, таких как NTFS, FAT32 и exFAT. Самая распространенная на сегодняшний день — это NTFS. Но для установки Ubuntu нам понадобится другая файловая система.
Linux, в том числе и Ubuntu, по умолчанию использует файловую систему EXT4. Она является относительно простой в использовании и выполняет все необходимые функции. EXT4 обладает высокой производительностью и устойчивостью, поэтому будет отличным выбором для вашего диска, если вы планируете устанавливать Ubuntu.
Помимо EXT4, существуют и другие файловые системы, такие как Btrfs и XFS. Они представляют собой более новые и современные версии файловых систем, которые могут предложить дополнительные функции и возможности, но в данной статье мы не будем рассматривать их подробно, так как EXT4 вполне хватит для большинства пользователей.
Теперь, когда вы знакомы с основами файловых систем, можно перейти к разбиению диска перед установкой Ubuntu. Но перед этим я рекомендую сохранить все свои данные на другом носителе, поскольку процесс разбиения диска потенциально может привести к потере важных файлов. Вы также можете создать резервную копию системы Windows, чтобы в случае чего можно было бы восстановиться.
Раздел Динамическое изменение размера разделов
Если у вас есть жесткий диск с немного свободного пространства, но вы хотите установить Ubuntu, не ставьте крест на этом варианте! Благодаря возможности динамически менять размер разделов, вы сможете получить необходимое пространство для установки новой операционной системы без необходимости перестраивать всю систему с нуля.
Если вы хотите поставить Ubuntu на жесткий диск, на котором уже установлена Windows, то в меню «Пуск» найдите программу «Управление дисками». Здесь вы увидите разделы на вашем жестком диске. Выберите раздел, который вы хотите изменить.
Давайте предположим, что у вас есть жесткий диск размером 150Гб, с одним разделом размером 100Гб, на котором установлена Windows. Вы решили установить Ubuntu на ваш жесткий диск и хотите выделить для него около 42Гб пространства. Вместо того, чтобы снести все данные на вашем жестком диске и разделить его на новые, вам необходимо лишь изменить размер текущего раздела Windows.
В программе «Управление дисками» выберите раздел Windows, на котором установлена операционная система, и щелкните правой кнопкой мыши на нем. В выпадающем меню выберите пункт «Изменить размер раздела».
Появится окно с полем, в котором указан текущий размер вашего раздела. Нажмите левую кнопку мыши на поле «Объем» и введите нужное вам значение — 42Гб. После этого нажмите кнопку «Применить».
Программа начнет изменять размер вашего раздела. Это может занять некоторое время в зависимости от размера раздела и скорости жесткого диска. Поэтому дождитесь окончания процесса.
После того, как изменение размера раздела будет завершено, вы получите свободное пространство, которое можно использовать для установки Ubuntu. Теперь вы можете продолжать установку новой операционной системы, выбрав создание нового раздела для Ubuntu.
- Динамическое изменение размера разделов позволяет вам установить Ubuntu на жесткий диск, который уже используется для Windows, без потери данных и переустановки всей системы;
- Используя программу «Управление дисками», вы можете изменить размер раздела Windows и выделить для Ubuntu необходимое пространство;
- После изменения размера раздела, вы получите свободное пространство, которое можно использовать для установки Ubuntu;
- При изменении размера раздела учтите, что процесс может занять некоторое время, особенно если у вас большой раздел и медленный жесткий диск.
Сколько нужно выделить памяти для Debian
Представляю вашему вниманию пошаговую инструкцию по выделению памяти для установки Debian на ваш жесткий диск. Если вы уже установили Ubuntu на своем компьютере, то эта задача вам будет намного проще.
Теперь, когда вы перешли в меню настроек системы, выполните следующие действия:
- Нажмите на пиктограмму «Пуск» в левом нижнем углу экрана.
- Затем выберите пункт «Настройки» и щелкните на нем.
- В открывшемся окне настройки выберите «Система».
- Затем выберите пункт «Жесткий диск» и щелкните на нем.
- В разделе «Файловая система» выберите «Linux» и щелкните на ней.
- После этого выберите «Домашний» раздел и щелкните на нем, чтобы указать место, где будет установлен Debian.
- Нажмите на пиктограмму «Смотреть» в правом верхнем углу окна, чтобы открыть проводник.
- В проводнике выберите свободное место на вашем жестком диске, которое будет выделено под Debian.
- Щелкните правой кнопкой мыши на выбранном свободном месте и выберите «Создать новый том».
- В появившемся окне введите имя нового раздела и выберите размер памяти, который вы хотите выделить для Debian.
- Нажмите кнопку «Применить», чтобы применить изменения и создать новый раздел с заданным размером.
Теперь, когда вы выделили память для Debian, он будет использовать этот раздел в качестве своего корневого раздела при установке.
Если вы также хотите выделить память для раздела swap, тогда продолжайте следовать инструкциям ниже:
- В меню настроек системы выберите пункт «Система» и щелкните на нем.
- После этого выберите «Жесткий диск», затем выберите «Файловая система» и щелкните на ней.
- В разделе «Файловая система» выберите «SWAP» и щелкните на ней, чтобы указать место для раздела swap.
- Щелкните правой кнопкой мыши на выбранном свободном месте и выберите «Создать новый том».
- В появившемся окне выберите размер памяти, который вы хотите выделить для раздела swap.
- Нажмите кнопку «Применить», чтобы применить изменения и создать новый раздел swap с заданным размером.
Теперь у вас есть разделы для установки Debian и раздел swap, которые вы можете использовать при установке операционной системы.
Разбивка диска для установки Linux
Перед установкой Linux вам понадобится подготовить диск на вашем компьютере, чтобы создать необходимые разделы для новой системы. В этой статье я подробно расскажу о процессе разбивки диска для установки Linux и какие факторы следует учесть при выборе размера разделов.
Первое, что вам следует сделать, это определить, сколько свободного места у вас есть на диске для установки Linux. Если у вас мало свободного места, то вы можете использовать редактор дисков Windows для изменения размера разделов и освобождения дополнительного места. Важно отметить, что при изменении размера раздела может потребоваться некоторое время, поэтому будьте готовы подождать, пока операция завершится.
Если у вас уже есть свободное место на диске, то вы можете приступить к разбивке диска. Наиболее распространенным способом разбиения диска для установки Linux является создание двух разделов — корневого (root) и домашнего (home).
Корневой раздел (root) — это основной раздел, где будет установлена сама система Linux. Размер этого раздела должен быть достаточным для установки операционной системы и некоторых основных программ. Обычно для этого раздела достаточно 20-30 ГБ, но если у вас есть достаточно места, можно выбрать больший размер.
Домашний раздел (home) — это раздел, где хранятся все ваши пользовательские данные, такие как документы, музыка, видео и др. Размер этого раздела зависит от того, сколько данных вы планируете сохранить на своем компьютере. Важно отметить, что если вы планируете устанавливать игры на Linux, то лучше выбрать больший размер для домашнего раздела. Минимальные требования для домашнего раздела составляют около 10 ГБ.
Когда вы определите размер корневого и домашнего разделов, то вы готовы разделить диск. В Windows вы можете воспользоваться редактором дисков для выполнения этой задачи. Чтобы открыть редактор дисков, щелкните правой кнопкой мыши по значку «Мой компьютер» на рабочем столе или в меню «Пуск» и выберите «Управление». В окне «Управление компьютером» найдите раздел «Управление дисками» и нажмите на него. Откроется окно с информацией о дисках и разделах.
Найдите диск, который вы хотите разделить, и щелкните на нем правой кнопкой мыши. В появившемся меню выберите пункт «Уменьшить объем». В появившемся окне введите размер раздела, который вы хотите создать для системы Linux. Например, если вы хотите создать корневой раздел размером 30 ГБ, введите «30720» в поле «Уменьшить объем на» и нажмите «Уменьшить». В результате вам будет представлена новая свободная область на диске.
Теперь вы можете создать второй раздел для домашнего раздела. Щелкните правой кнопкой мыши на новой свободной области на диске и выберите пункт «Новый объем». В мастере создания нового объема выберите тип файловой системы для раздела. Обычно для домашнего раздела используют файловую систему Ext4 или Btrfs. Введите размер раздела, который вы хотите создать, и нажмите «Создать».
Поздравляю, вы только что разбили диск для установки Linux! Теперь у вас есть два раздела — один для системы Linux и другой для пользовательских данных. При установке Linux вы сможете выбрать, на какой раздел установить систему. Если вы не хотите делать изменения на диске, то нажмите «Отмена» для закрытия редактора дисков.
- Перед установкой Linux подготовьте диск для разделения.
- Определите, сколько свободного места у вас есть на диске.
- Разбейте диск на корневой и домашний разделы.
- Выберите размер каждого раздела в зависимости от ваших потребностей.
- Используйте редактор дисков Windows для выполнения разбивки.
- Установите Linux на выбранный раздел при установке системы.
Раздел boot
Перед установкой Ubuntu на жесткий диск необходимо правильно подготовить раздел, который будет отвечать за загрузку (boot) системы. В этом разделе мы разберем, как создать и настроить раздел boot.
Раздел boot предназначен для хранения загрузочных файлов операционной системы. Linux использует специальный загрузчик GRUB (GRand Unified Bootloader), который позволяет выбирать, какую систему загружать при старте компьютера. Данный раздел должен быть создан на жестком диске, но необходимо понимать, что он может быть разбит на отдельные разделы.
При установке Ubuntu предлагается несколько вариантов разбиения диска. В данной инструкции мы будем использовать схему разбиения диска с одним разделом boot. Если у вас уже установлена другая операционная система (например, Windows), то вам придется выбирать другие варианты разбиения диска, чтобы сохранить все данные и сделать мультизагрузку.
Для создания раздела boot вам потребуется доступ к разделу диска, на котором будет установлена Ubuntu. Если у вас нет свободного пространства на жестком диске, вам придется его создать или освободить. Размер раздела boot может составлять от нескольких мегабайт до нескольких гигабайт, но мы рекомендуем выбрать размер не менее 200 мегабайт, чтобы в нем имелось достаточно места для файлов загрузчика и ядра системы.
Для создания раздела boot вам потребуется использовать программу для работы с разделами диска, например, GParted. Если вы установили Ubuntu с Live-CD, то программа GParted уже должна быть установлена на вашем компьютере. Если она не установлена, выполните команду:
sudo apt-get install gparted
В меню «Пуск» найдите GParted либо выполните команду:
gksudo gparted
Откроется окно программы GParted с дисковой разбивкой вашего жесткого диска. Выберите ваш жесткий диск в верхней панели инструментов. Обычно он обозначается как /dev/sda. Если у вас несколько жестких дисков, выберите нужный вам диск. Внимательно проверьте, что выбран правильный диск, чтобы избежать потери данных.
В списке разделов найдите раздел, на который вы хотите установить Ubuntu. Он может обозначаться как /dev/sda2 (или любой другой номер). Выберите этот раздел и нажмите правой кнопкой мыши. В контекстном меню выберите пункт «Resize/Move» (изменить размер/переместить).
Откроется окно настроек раздела. Укажите новый размер раздела и нажмите кнопку «Resize/Move» (изменить размер/переместить). Если у вас есть свободное пространство на жестком диске, вы можете сжать другие разделы, чтобы освободить место для раздела boot.
После выполнения операции изменения размера раздела вы увидите, что у вас появилось свободное пространство рядом с основным разделом. Нажмите правой кнопкой мыши на это свободное пространство и в контекстном меню выберите пункт «Create New Partition» (создать новый раздел).
Откроется мастер создания нового раздела. В первом шаге мастера выберите тип раздела. Для раздела boot рекомендуется использовать файловую систему ext4, но вы также можете выбрать другие файловые системы, например, btrfs или ext3.
Во втором шаге мастера выберите размер раздела. Укажите необходимый размер раздела и нажмите кнопку «Next» (далее).
В третьем шаге мастера выберите место размещения раздела. Обычно указывается «Beginning of the space» (начало пространства).
В четвертом шаге мастера укажите метку раздела (название). Метка раздела может быть любой строкой, но лучше выбрать понятную и описательную метку, которая поможет вам определить, что за раздел используется.
В последнем шаге мастера вы увидите сводку настроек нового раздела. Проверьте, что все настройки указаны правильно, и нажмите кнопку «Apply» (применить).
Мастер создания раздела начнет выполнение операции. В процессе выполнения вы увидите прогресс и, возможно, несколько предупреждений и запросов подтверждения. Подтвердите все запросы и дождитесь завершения операции.
После завершения операции вы увидите, что у вас появился новый раздел boot. Убедитесь, что этот раздел выделен отдельно от остальных разделов и что на нем создана нужная файловая система.
Теперь, когда раздел boot создан, вы можете приступить к установке Ubuntu на ваш жесткий диск. В следующей части инструкции мы расскажем о разделе root, в котором будет установлена основная система Ubuntu.
Раздел swap
Для этого выполните следующие действия:
- На панели задачи Windows, щелкните по значку «Меню Пуск» и выберите «Диспетчер дисков».
- В окне «Диспетчер дисков» найдите жесткий диск, который вы хотите использовать для установки Ubuntu. Если на диске есть данные, то сначала сделайте их резервную копию, так как форматирование раздела приведет к удалению всех данных.
- Щелкните правой кнопкой мыши на разделе, который вы хотите отделить для установки Ubuntu, и выберите «Сжать том».
- В поле «Новый размер» введите размер, который вы хотите выделить для раздела swap (рекомендуется выделить примерно в 1,5-2 раза больше размера оперативной памяти вашего компьютера).
- Выберите файловую систему «NTFS» и нажмите «Сжать».
- После того как раздел будет уменьшен, вы увидите свободное место.
- Щелкните правой кнопкой мыши на свободном месте и выберите «Новый простой том».
- В окне «Мастер создания простого тома» выберите «S» для создания раздела swap и следуйте инструкциям мастера.
- После завершения мастера, раздел swap будет создан и готов к использованию.
Теперь у вас есть отдельный раздел для swap, который будет использоваться во время установки Ubuntu. Swap позволяет выполнить быструю установку и обновляться на компьютерах с мало памяти. Важно помнить, что раздел swap не нужен в системах с динамически выделяемой памятью (виртуальки), а также в системах с большим объемом оперативной памяти, где ее объем хватит для выполнения всех задач. Если у вас нет таких особых случаев, то выделить отдельный раздел swap рекомендуется для более стабильной и быстрой работы Ubuntu.
Подготавливаем свободное место на диске
Перед установкой Ubuntu вам необходимо создать свободное место на жестком диске компьютера, где вы планируете установить операционную систему. Ваш текущий диск может быть разделен на несколько разделов, и вам нужно выбрать раздел или создать новый для установки Ubuntu.
При использовании Windows можно легко создать свободное место на диске, используя встроенное в Windows «Управление дисками». Это позволит вам сжать существующие разделы или создать новые разделы, чтобы выделить место для установки Ubuntu.
Вот пошаговая инструкция, как подготовить свободное место на диске в Windows:
- Запустите «Управление дисками», открыв меню «Панель управления» и выбрав «Система и безопасность», а затем «Создание и форматирование разделов жесткого диска».
- В открывшемся окне «Дисковое управление» вы увидите список всех разделов на вашем жестком диске.
- Выберите раздел, который вы хотите сжать или удалить. Убедитесь, что это не системный раздел, иначе вы можете повредить Windows.
- Щелкните правой кнопкой мыши выбранный раздел и выберите опцию «Сжать том».
- Введите желаемый размер для нового раздела Ubuntu. Обычно рекомендуется выделить минимум 20 ГБ пространства для установки Ubuntu.
- Щелкните «Сжать». Windows начнет процесс сжатия раздела и создания нового нераспределенного пространства на диске.
- После завершения сжатия вы увидите новый нераспределенный раздел на диске.
Теперь у вас есть свободное место на диске, где вы сможете установить Ubuntu. В следующей статье мы рассмотрим процесс установки Ubuntu на свободное место, которое вы только что создали.
Запуск редактора разделов
После загрузки Ubuntu установочный диск откроется, и вы попадете на экран, где нужно выбрать язык установки и задать параметры. Щелкните на «Установить Ubuntu».
В следующем окне выберите «Ручной режим установки». Это означает, что вы будете сами разделять диск на разделы, а не использовать автоматическую установку.
Откроется окно с программой GParted, которая позволяет работать с разделами на диске. В GParted вы увидите список всех дисков и их разделов. Обратите внимание, что изначально на диске может быть только один раздел, занятый Windows.
Вам нужно создать новые разделы для установки Ubuntu. Сначала нужно освободить место на вашем диске. Если у вас на диске есть свободное место или ненужные данные, которые можно сжать или удалить, вы можете использовать их для создания новых разделов.
Если на вашем диске есть другие разделы, кроме раздела с Windows, и вы не хотите их трогать, внимательно следите за действиями.
Выберите нужный диск в GParted, нажмите правой кнопкой мыши и выберите «Разметить».
Откроется окно с настройками разделов. Теперь мы будем разделять диск на несколько разделов:
- раздел boot: это раздел, куда будет установлен загрузчик операционной системы. Вам нужно создать новый раздел размером около 1-2 гигабайта.
- раздел swap: это раздел, используемый для виртуальной памяти. Обычно его размер равен двойному размеру оперативной памяти вашего компьютера. Например, если у вас 2 гигабайта оперативной памяти, размер swap должен быть 4 гигабайта.
- раздел / (корневой раздел): это основной раздел, в котором будет установлена операционная система. Его размер зависит от требований вашей работы и наличия свободного места на диске. Обычно достаточно выделить около 15-20 гигабайт.
- раздел home: это раздел, в котором будут храниться ваши пользовательские данные, включая документы, фотографии, музыку и игры. Размер этого раздела зависит от вашей потребности в пространстве для данных. Выделите его пропорционально своим потребностям.
Для создания нового раздела щелкните правой кнопкой мыши на свободном месте и выберите «Создать».
В появившемся окне задайте параметры нового раздела. Укажите его размер в мегабайтах или гигабайтах и выберите файловую систему (рекомендуется использовать ext4).
Повторите процедуру для всех нужных разделов.
Обратите внимание, что разделы должны быть правильно размещены на диске, чтобы операционная система могла их найти. Поэтому важно следить за порядком разделов.
Когда все разделы созданы, нажмите «Применить изменения» в GParted. Программа проведет проверку и подтвердит, что все изменения вступят в силу при следующей перезагрузке.
Обратите внимание на следующую предупреждение: вся информация, хранящаяся на диске, будет потеряна после применения изменений! Убедитесь, что у вас есть резервная копия данных.
После применения изменений закройте GParted. Теперь вы можете продолжить установку Ubuntu с помощью инсталлятора, следуя инструкциям, представленным на экране.
В данной статье мы рассмотрели все этапы подготовки диска перед установкой Ubuntu. Начиная с разделения жесткого диска, выбора файловой системы и создания раздела, мы пошагово провели все необходимые настройки.
Главное, что следует запомнить, это то, что подготовка диска перед установкой Ubuntu — очень важная задача. Несоблюдение требований и неправильные настройки могут привести к потере данных или даже полому установки системы.
Итак, важные моменты:
- Выберите правильную файловую систему для вашего диска. NTFS — хороший выбор для Windows, однако файловая система ext4 предпочтительнее для Ubuntu.
- Разбейте диск на разделы так, чтобы выделить место для установки Ubuntu и оставить некоторое свободное пространство.
- При разбивке диска не забудьте сохранить все важные данные на другом носителе.
- Установите Ubuntu в выделенный раздел, указав корень файловой системы и настройки времени.
- Не забудьте также установить дополнительные программы и настройки, которые могут быть нужны для вашей работы.
- Помните, что при установке Linux на домашний компьютер или виртуальную машину, вам, возможно, понадобится больше оперативной памяти.
Важно также отметить, что настройка диска перед установкой Ubuntu может отличаться в зависимости от ваших индивидуальных потребностей и требований. Это лишь один из вариантов, и, возможно, вы найдете другие способы, которые будут лучше подходить для вас.
Все описанные в этой статье шаги можно выполнить с помощью интуитивно понятного графического интерфейса установщика Ubuntu. Это значит, что даже если у вас пока нет опыта работы с Linux, вы сможете справиться с этой задачей.
В любом случае, помните, что подготовка диска перед установкой Ubuntu — это не только техническая задача, но и творческая и ответственная работа. Постарайтесь не спешить и внимательно следовать инструкциям, и у вас все получится!
Домашний раздел — home
Чтобы разделить свободное пространство на жестком диске, нажмите на кнопку «Пуск» в Windows и выберите «Диспетчер дисков». В открывшемся меню вы найдете список разделов на вашем жестком диске.
Выберите раздел, который вы хотите отделить для установки Ubuntu, щелкните правой кнопкой мыши и выберите «Уменьшить том». Введите количество мегабайт (42ГБ в нашем случае) для создания нового раздела. Нажмите на кнопку «Уменьшить». Вы можете выбрать любое количество свободного места на вашем жестком диске для создания нового раздела home.
После уменьшения объема диска, свободное пространство появится в виде не отформатированного раздела. Здесь именно этот раздел выделите для установки Ubuntu.
Для этого, найдите новый раздел (в нашем случае – раздел 2) и выполните следующие действия: щелкните правой кнопкой мыши на разделе, выберите пункт «Новый простой том», а затем следуйте инструкциям мастера. Мастер предложит вам все необходимые параметры для создания нового раздела. Выберите файловую систему (ext4 или любую другую), размер (оставьте все значения по умолчанию) и присвойте новому разделу метку home.
Теперь у вас есть отдельный раздел home, который будет использоваться Ubuntu для хранения всех ваших личных данных. Когда вы выполните установку Ubuntu, в разделе home будут созданы папки с вашим логином и все ваши файлы будут храниться в них.
Обратите внимание, что эта настройка раздела home-домашней директории Linux дистрибуций Ubuntu распространяется не только на Ubuntu, а и на другие системы, основанные на Linux, такие как Linux Mint, Debian, Fedora и другие. Таким образом, сделав раздел home во время установки одного дистрибутива, вы можете его использовать и в других системах.
Видео:
УСТАНОВИТЬ УБУНТУ (UBUNTU) ЛИНУКС вместе с WINDOWS. Подробная инструкция!
УСТАНОВИТЬ УБУНТУ (UBUNTU) ЛИНУКС вместе с WINDOWS. Подробная инструкция! by ПК без проблем 268,129 views 6 years ago 14 minutes, 2 seconds