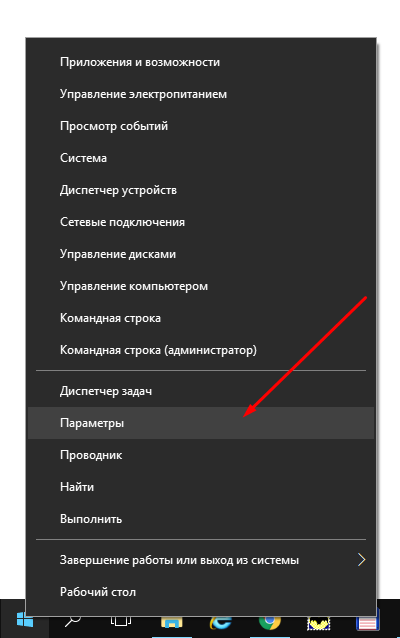- Оптимизация диска Windows 10 8 советов для ускорения компьютера
- Очистка временных файлов
- Установка SSD-накопителя
- Как установить SSD-накопитель
- Дополнительные настройки SSD-накопителя
- Отключение ненужных автозагрузок
- Как определить ненужные автозагрузки:
- Важно знать:
- Перенос страницы подкачки на другой диск
- Оптимизация параметров энергосбережения
- Обновление драйверов и программ
- Настраиваем индексирование файловой системы
- Расширение типов индексируемых файлов
- Видео:
- Оптимизируем SSD диск, продлеваем жизнь и ускоряем его!
Оптимизация диска Windows 10 8 советов для ускорения компьютера
Для того чтобы ваш компьютер работал быстрее и эффективнее, выберите некоторые из этих советов по оптимизации диска в операционной системе Windows 10. Итак, интервал между действиями увеличивается, если мы отключим ненужные проверки и сервисы виндовс. Чтобы пользоваться данной программой, проверим настройки и изменяем опции, такие как дефрагментацию диска.
Кроме того, для оптимизации диска следует выбрать SSD в качестве основного накопителя. Для ssd удаляем длительное время дефрагментацию и настраиваем функцию TRIM, которая позволяет автоматически оптимизировать данные на твердотельных накопителях. Таким образом, переходим к настройке оптимизатора дисков и выключаем опцию «дефрагментировать запланированные задания», чтобы ускорить работу вашего компьютера.
Для программы «сжатие» в проводнике диска включаем функцию сжатия, чтобы сэкономить много места на диске. А в свойствах диска нажимаем кнопку «очистить файлы системы», чтобы удалить временные файлы и освободить дополнительное пространство. Кроме того, убираем флажок с опции «файлы системы и папки», чтобы убрать неиспользуемые программы и файлы.
Заключение: с помощью этих советов по оптимизации диска в Windows 10 вы сможете ускорить работу вашего компьютера без особых усилий. Программа для оптимизации диска поможет вам в этом дело — кликнем в нижней части системного окна командную строку и введите команду «defrag c: /o /r» и программа будет проходить несколько проходов до того, как оптимизировать диск.
Очистка временных файлов
В процессе длительного использования компьютера накапливается много временных файлов, которые могут замедлить работу системы. Важно периодически очищать диск от этих файлов для оптимизации компьютера.
Для начала отключим процесс автоматической дефрагментации твердотельных дисков, так как данная опция не влияет на ускорение работы и может сократить срок службы диска. В Windows 10 для этого:
- Кликнем правой кнопкой мыши по кнопке «Пуск» в нижней части экрана и выберем «Система».
- Далее выберем «Сервисы и учетные записи».
- В открывшемся окне найдем программу «Оптимизатор твердотельных дисков» и кликнем по ней.
- В свойствах программы измените значение в поле «Частота выполнения» на «0».
Теперь приступим к очистке системных временных файлов:
- Кликнем по кнопке «Пуск» и в поисковой строке введем «Очистка диска».
- Выберем нужный диск и кликнем на кнопке «Очистить системные файлы».
- В появившемся окне выберем файлы, которые нужно удалить. Рекомендуется выбрать все предложенные опции, однако будьте внимательны, чтобы не удалить важные данные или настройки.
- Нажмите кнопку «OK» и потом «Удалить файлы».
Также рекомендуется проверять диск на наличие фрагментации и при необходимости производить его дефрагментацию:
- Кликнем по кнопке «Пуск» и в поисковой строке введем «Дефрагментация».
- Выберем «Дефрагментатор диска» из списка программ.
- Выберем нужный диск и нажмем кнопку «Анализ» для определения степени фрагментации.
- Если диск действительно нуждается в дефрагментации, нажмите кнопку «Дефрагментировать» и подождите, пока процесс завершится.
Вполне возможно, что после выполнения всех этих действий ваш компьютер станет работать быстрее и оптимизация диска Windows 10 поможет ускорить его работу.
Установка SSD-накопителя
SSD накопитель занимает особое место в процессе оптимизации компьютера. С SSD ваш компьютер будет работать гораздо быстрее благодаря высокой скорости передачи данных и отсутствию движущихся частей.
Как установить SSD-накопитель
Перед установкой SSD-накопителя важно убедиться, что ваш компьютер поддерживает данную опцию. Также необходимо выбрать правильный размер SSD в зависимости от ваших потребностей.
1. Выключаем компьютер и отключаем его от сети.
2. Открываем крышку компьютера и находим место для установки SSD-накопителя.
3. Вставляем SSD-накопитель в соответствующий разъем и закрепляем его.
4. Затем подключаем кабель SSD к материнской плате компьютера.
5. Закрываем крышку компьютера и подключаем его к сети.
После установки SSD-накопителя компьютер будет готов к работе. Однако, чтобы полностью воспользоваться его преимуществами, необходимо выполнить несколько дополнительных шагов.
Дополнительные настройки SSD-накопителя
1. Для начала необходимо отключить дефрагментацию диска для SSD-накопителя. Для этого кликнем правой кнопкой мыши по диску C, выберем «Свойства» и затем вкладку «Обслуживание». Кликнем на кнопку «Изменить настройки», уберем флажок с опции «Разрешить запланированное обслуживание работать для данного диска».
2. Также можно изменить настройки питания, чтобы SSD-накопитель работал с максимальной мощностью. Для этого откроем командную строку с правами администратора и введем команду: powercfg -attributes SUB_DISK 4c79ed2b-8206-4d58- 82aa-4b2d9738d5fe -ATTRIB_HIDE.
3. Для улучшения производительности можно также изменить настройки индексирования. Для этого кликнем правой кнопкой мыши по диску C, выберем «Свойства», затем вкладку «Индексирование» и нажмем кнопку «Изменить». Уберем галочки со всех папок на диске C, кроме системных и программных.
4. Для ускорения работы SSD-накопителя рекомендуется отключить определение расположения файла подкачки. Для этого откроем командную строку с правами администратора и введем команду: wmic pagefileset where name="C:\\pagefile.sys" set AutomaticManagedPagefile=False.
После выполнения этих процедур ваш SSD-накопитель будет работать оптимально и ускорить операции чтения и записи файлов на диск. Важно помнить, что для работы SSD трим процесс, который поддерживается самим накопителем, должен быть включен.
Проверяем работу SSD-накопителя, запускаем различные программы, открываем файлы и смотрим видео. Вы заметите значительное повышение скорости работы компьютера и сокращение времени загрузки. Установка SSD-накопителя — простая и эффективная процедура, которая значительно улучшит работу вашего компьютера.
Отключение ненужных автозагрузок
Для ускорения работы вашего компьютера на операционной системе Windows 10 важно обратить внимание на автозагрузки, которые могут замедлять его работу. Многие программы добавляются в автозагрузку по умолчанию, когда вы их устанавливаете, что может влиять на время запуска системы и общую производительность.
Как определить ненужные автозагрузки:
Если на вашем компьютере много программ, которые автоматически запускаются при старте системы, это может замедлять работу и увеличивать время загрузки операционной системы. Чтобы определить ненужные автозагрузки, вы можете выполнить следующие действия:
- Откройте командную строку (нажмите Win + R, введите «cmd» и нажмите Enter).
- Введите команду msconfig и нажмите Enter.
- В открывшемся окне выберите вкладку Загрузка.
- Уберите флажок возле программ, которые вам не нужно загружать при старте системы.
- Нажмите ОК и перезагрузите компьютер.
Важно знать:
Кроме программ, которые запускаются в автозагрузке, также важно обратить внимание на другие процессы, которые могут замедлять работу вашего компьютера. Один из таких процессов — индексирование дисков.Индексирование — это функция, которая позволяет быстро искать файлы на вашем накопителе. Однако процесс индексирования может занимать много времени и ресурсов системы. Если ваш компьютер использует твердотельный накопитель (SSD), то рекомендуется выключить индексирование для ускорения работы системы. Для этого выполните следующие действия:
- Откройте проводник (нажмите Win + E).
- Найдите диск, который вы хотите оптимизировать (обычно это диск C:).
- Щелкните правой кнопкой мыши по диску и выберите Свойства.
- В открывшемся окне выберите вкладку Общие.
- Снимите флажок с пункта Разрешить индексирование содержимого файлов диска для быстрого поиска.
- Нажмите Применить и затем ОК.
- Подтвердите изменения, выбрав вариант Применить изменения только для данного диска.
Отключение ненужных автозагрузок и выключение индексирования дисков — две важные процедуры для оптимизации работы вашего компьютера и ускорения операционной системы Windows 10. Вы можете сделать это вручную, следуя указанным выше шагам, или использовать бесплатную программу-оптимизатор, которая автоматически проведет оптимизацию диска и выполнит другие процедуры для ускорения работы системы.
Заключение:
Пользуйтесь своим компьютером вполне оптимизированным образом, чтобы ускорить работу и убрать ненужные временные данные на диске. Кроме того, не забывайте проводить регулярную дефрагментацию дисков, которая также может ускорить работу системы. Скачать оптимизатор для Windows можно на официальном сайте разработчика.
Перенос страницы подкачки на другой диск
Оптимизация диска Windows 10 включает опцию переноса страницы подкачки на другой диск, что позволяет ускорить работу компьютера, особенно в случае использования твердотельных накопителей.
Для активации данной опции необходимо выполнить следующие шаги:
- Щелкните правой кнопкой мыши на кнопке «Пуск» и выберите «Свойства».
- В окне «Свойства» выберите вкладку «Дополнительно» и нажмите кнопку «Настройка» в разделе «Производительность».
- В открывшемся окне «Параметры производительности» выберите вкладку «Дополнительно».
- В разделе «Виртуальная память» нажмите на кнопку «Изменить».
- Уберите флажок с опции «Автоматически управлять размером файла подкачки для всех дисков».
- Выберите диск, на который вы хотите перенести страницу подкачки, и нажмите на кнопку «Размер файла подкачки для выбранного диска».
- В появившемся окне выберите опцию «Назначить размер» и укажите требуемый объем для страницы подкачки.
- Нажмите на кнопку «Установить» и затем на кнопку «ОК» во всех окнах.
- Перезагрузите компьютер для применения изменений.
Перенос страницы подкачки на другой диск может значительно ускорить процесс работы с данными и программами, особенно если использованы твердотельные накопители. Настройка этой опции позволяет ускорить процесс обмена данными между физической памятью и диском, что существенно повышает производительность системы.
Важно отметить, что количество и объем страницы подкачки зависит от объема оперативной памяти компьютера и требований различных программ. Поэтому для оптимального ускорения работы компьютера рекомендуется настраивать эту опцию в соответствии с конкретными потребностями и возможностями системы.
Использование опции переноса страницы подкачки на другой диск позволяет оптимизировать работу операционной системы Windows 10. Вместе с другими приемами оптимизации, такими как отключение индексирования, дефрагментация диска и настройка trim-ускорителя, вы сможете достичь значительного ускорения компьютера и повышения его производительности.
Заключение: перенос страницы подкачки на другой диск — важная опция для ускорения работы компьютера. Настраивайте ее в соответствии с рекомендациями операционной системы Windows 10 и конкретными потребностями вашего компьютера, чтобы достичь максимальной эффективности.
Оптимизация параметров энергосбережения
Для ускорения компьютера в Windows 10 существует несколько оптимизаций, включающих изменение параметров энергосбережения. Эти параметры позволяют управлять использованием мощности компьютера и действиями, выполняемыми при переходе в режим ожидания или выключении компьютера.
Для начала, можно изменить параметры самого жёсткого диска (HDD). Как известно, файлы на диске могут становиться фрагментированными, что замедляет операции чтения и записи. Для ускорения работы можно включить опцию TRIM, которая автоматически проводит дефрагментацию и оптимизацию накопителя в фоновом режиме.
Чтобы изменить параметры энергосбережения, нужно открыть «Панель управления» и кликнуть по ссылке «Настройка параметров энергосбережения» в нижней части окна. Затем выбрать режим работы компьютера (высокая производительность, сбалансированный и т.д.) и нажать «Изменить план».
В новом окне мы можем увидеть различные параметры, связанные с энергосбережением. Например, можно выключить индексирование файлов и папок, чтобы снизить нагрузку на диск и ускорить работу проводника.
Другим полезным параметром является опция «Минимальное состояние процессора». По умолчанию она установлена на 5%, но можно выбрать меньшее значение, чтобы увеличить производительность компьютера. Однако, стоит помнить, что это может привести к увеличению потребления энергии.
Также рекомендуется выключить режим «Сберегательной энергии» для жёсткого диска. Для этого нужно в свойствах диска выбрать вкладку «Обслуживание» и нажать на кнопку «Изменить настройки» рядом с опцией «Включение и выключение дисков». Затем нужно снять галочку в поле «Включить».
Для ускорения процедур дефрагментации и оптимизации дисков можно изменить количество проходов по диску. По умолчанию этот параметр равен 3, но при желании его можно увеличить до 5 или больше. Однако, это может занять больше времени, поэтому стоит оценить, насколько вам это необходимо.
Кроме того, в программе «Дисковое управление» можно выбрать опцию «Включить самоопределение», которая позволяет диску самому определить наиболее эффективную процедуру дефрагментации и оптимизации.
Обновление драйверов и программ
Оптимизация диска в Windows 10 включает не только настройку файловой системы, но также обновление драйверов и программ, связанных с работой диска. Этот процесс можно выполнить в несколько простых шагов.
1. Переходим в «Проводник», щелкаем правой кнопкой мыши на диске, который хотим оптимизировать, и выбираем «Свойства».
2. В открывшемся окне выбираем вкладку «Основные» и кликаем на кнопку «Оптимизировать».
3. Далее откроется окно «Оптимизатор диска». Здесь вы можете видеть список дисков на вашем компьютере.
4. Выбираем нужный накопитель (жесткий диск HDD или твердотельный накопитель SSD) и кликаем на кнопку «Изменить настройки».
5. В открывшемся окне снимаем флажок с опции «Включить оптимизацию для новых дисков» и ставим флажок напротив опции «Отключить оптимизацию для SSD».
6. Далее кликаем по кнопке «Закрыть» и возвращаемся в окно «Оптимизатор диска».
7. Теперь остается только выбрать оптимизатор диска как ускоритель и нажать кнопку «ОК».
В данной программе вы можете установить количество проходов для дефрагментации файловой системы. Если у вас вполне новый компьютер, то можете установить значение «0» — это означает, что процесс дефрагментации будет проходить в автоматическом режиме. Если же у вас довольно старый компьютер с маленьким количеством мощности, то лучше установить значение «1» или «2» — это ускорит процесс оптимизации диска.
Таким образом, обновление драйверов и программ на диске в Windows 10 может существенно ускорить работу компьютера. Бесплатная программа «Оптимизация диска» даёт возможность настроить оптимизатор диска в соответствии с вашими потребностями, улучшая производительность операционной системы Windows 10.
Настраиваем индексирование файловой системы
Для оптимизации работы диска в Windows 10 важно настроить индексирование файловой системы. Индексация позволяет операционной системе быстрее находить и открывать файлы на вашем жестком диске или SSD.
Чтобы настроить индексирование файловой системы, следуйте этим шагам:
- Нажмите правой кнопкой мыши на значок «Проводника» на панели задач и выберите «Свойства».
- В открывшемся окне «Свойства Проводника» перейдите на вкладку «Поиск».
- Кликните на кнопку «Изменить» рядом с кнопкой «Дополнительно».
- Уберите галочку рядом с опцией «Разрешить индексирование файлов в этой папке, а также во всех подпапках».
- Если вы работаете с винчестером или HDD, уберите галочку также и в пункте «Включать системные каталоги для обновления индекса».
- Для SSD жестких дисков можно отключить определение объёма файла и отключить функцию автоматического индексирования новых файлов.
- Нажмите «ОК» и затем «Применить» для сохранения изменений.
Таким образом, вы убираете индексирование с дисков, что может сделать его работу быстрее. Но будьте осторожны! Если вам часто приходится искать файлы на компьютере, индексирование может быть вполне полезной функцией.
Заключение:
Настройка индексирования файловой системы — важный шаг в процессе оптимизации диска в Windows 10. Выберите подходящие настройки индексирования в зависимости от вашего типа накопителя. Для HDD-дисков можно выключить индексирование для ускорения работы диска, а для SSD-накопителей можно отключить определение объема файла и функцию автоматического индексирования новых файлов.
Расширение типов индексируемых файлов
Как вы уже знаете, индексирование позволяет Windows быстрее находить нужные вам файлы, а также ускоряет работу некоторых программ. Процесс индексации заключается в проверке определенных типов файлов на диске, чтобы система точно знавала, что и где искать. Однако по умолчанию не все типы файлов индексируются, что может замедлять работу компьютера.
Для ускорения процесса и расширения типов индексируемых файлов в Windows 10 следует выполнить следующие действия:
- Нажмите правой кнопкой мыши на значок «Проводник» в нижней части экрана и выберите «Свойства».
- В открывшемся окне переходим на вкладку «Диски».
- Выберите диск, на котором хотите настроить индексирование, и нажмите «Настройка».
- В открывшейся программе выберите «Изменить».
- Убедитесь, что в списке выбраны все необходимые вам типы файлов или выберите «Изменить типы».
- Поставьте флажок напротив типов файлов, которые хотите добавить в индексацию, и нажмите «ОК».
- Далее выберите опцию «Да» в окне предупреждения и нажмите «ОК».
- После завершения процесса настройки индексации проверьте, необходимо ли изменить интервал индексации файлов. Для этого перейдите на вкладку «Расписание» и настройте интервал согласно вашим предпочтениям.
Теперь ваш диск будет индексироваться с учетом выбранных типов файлов, что может ускорить работу компьютера и облегчить поиск необходимых данных.
Заключение: Расширение типов индексируемых файлов — вполне доступная и полезная опция, позволяющая вам оптимизировать процесс работы с файловой системой и ускорить поиск нужных данных на вашем диске.
Видео:
Оптимизируем SSD диск, продлеваем жизнь и ускоряем его!
Оптимизируем SSD диск, продлеваем жизнь и ускоряем его! by Павел Мудрый 499,863 views 7 years ago 13 minutes, 41 seconds