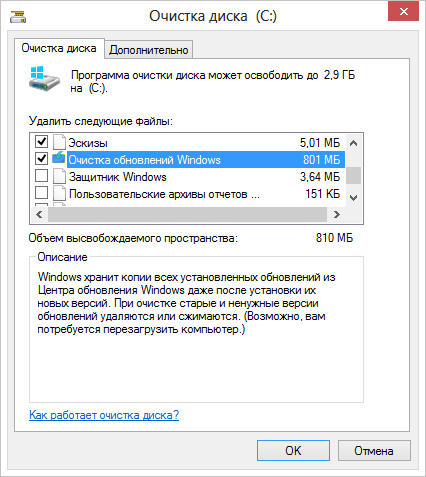- Как уменьшить размер установленной Windows 10 полезные советы
- Как обстоят дела на самом деле
- Почему система занимает больше места
- Обновления и резервное копирование
- Системные файлы и личные данные
- Неиспользуемые приложения и временные файлы
- Очистка Windows после установки
- Удаление резервной копии предыдущей ОС
- Шаг 1: Откройте командную строку
- Шаг 2: Запустите команду
- Шаг 3: Выберите индекс предыдущей ОС
- Шаг 4: Удалите резервную копию
- Сколько места займёт Windows 10
- Данные с сайта Microsoft
- Изучив документацию
- Проверить доступные функции
- Compact OS
- Удаление ненужных обновлений
- Удаление ненужных приложений
- Видео:
- 10 НАСТРОЕК Windows 10, которые стоит сразу изменить
Как уменьшить размер установленной Windows 10 полезные советы
Установка операционной системы Windows 10 может приводить к заниманию значительного объема места на жестком диске вашего компьютера. Представленные компанией Microsoft версии ОС постоянно увеличивают свои размеры, а все файлы, занимаемые приложениями и системными компонентами, накапливаются на диске с течением времени. Поэтому, изучив полезные советы разработчиков операционных систем и выполнить действия, официально проверенные Microsoft, вы можете сократить общий размер, который ваша система занимает на диске.
Одним из способов уменьшения размера Windows 10 является очистка диска. Запустите командную строку от имени администратора и выполните команду «compactos:always». Эта команда позволит компактно хранить файлы на диске, сэкономив значительное количество пространства. Также, вы можете использовать утилиту очистки диска, которая автоматически найдет и удалит временные файлы и другой мусор.
Еще одним способом сокращения размера установленной Windows 10 является очистка папки winsxs. Данная папка содержит старые версии файлов системы, которые могут быть удалены. Перенесите папку winsxs на другой диск или удалите ненужные файлы с помощью специальной команды «dism.exe /online /cleanup-image /startcomponentcleanup». Подробности о действиях и надписи, помогающие определить, сколько места занимает каждый компонент на диске, можно найти на официальном сайте Microsoft.
Также обратите внимание на размер файлового кэша и папки, где хранятся временные файлы. По умолчанию, система может занимать довольно большое количество места на диске для быстрой работы приложений и просмотра файлов. Однако, вы можете уменьшить этот размер, выбрав соответствующий параметр в настройках системы. Не забудьте выполнить перезагрузку компьютера после всех проведенных действий, чтобы изменения вступили в силу.
Как обстоят дела на самом деле
Установленная Windows 10 предлагает функции и возможности, которые кажутся очень полезными и необходимыми для ее полноценного функционирования. Но редакция системы, которую вы установили, может занимать много места на диске, не оставляя вашей системе достаточно чистого пространства для работы. Так что, как сделать систему Windows 10 лучше и привести ее к максимальной производительности? В этом разделе мы рассмотрим несколько действий, которые помогут вам уменьшить размер установленной операционной системы и освободить драгоценное дисковое пространство.
- Удаление ненужных функций и компонентов: Windows 10 предоставляет ряд встроенных приложений и функций, которые могут быть не нужны для ваших индивидуальных потребностей. Удаление этих ненужных функций может помочь освободить место на диске. Для этого перейдите в «Параметры» > «Система» > «Приложения и функции», найдите приложение или компонент, который вы хотите удалить, и выберите его.
- Очистка диска: В Windows 10 есть встроенная функция очистки диска, которая позволяет вам удалить временные файлы, файлы из корзины и другие ненужные файлы, занимающие пространство на диске. Чтобы воспользоваться этой функцией, щелкните правой кнопкой мыши на диске C: в проводнике, выберите «Свойства», затем перейдите на вкладку «Основные» и нажмите кнопку «Очистить диск».
- Сжатие операционной системы: Windows 10 предоставляет функцию сжатия диска, называемую Compact OS, которая позволяет уменьшить размер операционной системы и сохранять ее на вашем диске в сжатом виде. Это позволяет сэкономить драгоценное дисковое пространство. Чтобы воспользоваться этой функцией, откройте командную строку от имени администратора и введите следующую команду:
compact /compactos:always. - Отключение автоматического обновления: Обновления Windows 10 могут занять много места на диске из-за времени, которое требуется на их скачивание и установку. Если вам не требуются автоматические обновления, вы можете отключить их. Для этого перейдите в «Параметры» > «Обновление и безопасность» > «Windows Update» и выберите «Настроить план обновлений».
- Перенос системных файлов на другой диск: Если у вас есть несколько дисков, вы можете перенести системные файлы на другой диск, чтобы освободить место на системном диске. Для этого перейдите в «Параметры» > «Система» > «Хранилище» > «Перенос содержимого из системного диска на другой диск».
Таким образом, приведенные выше действия позволят вам освободить места на диске и сделать вашу систему Windows 10 более эффективной в использовании ресурсов. Запустите эти действия на своем компьютере и узнайте о снижении размера установленной системы и увеличении производительности вашего устройства.
Почему система занимает больше места
Обновления и резервное копирование
Windows 10 постоянно обновляется, чтобы обеспечивать безопасность и улучшать производительность. Эти обновления могут занимать значительное пространство на вашем диске. Кроме того, система автоматически создает резервную копию предыдущей версии Windows, на случай если понадобится вернуться назад. Обе эти функции занимают место на диске.
Системные файлы и личные данные
Windows 10 устанавливается с большим количеством системных файлов, которые необходимы для работы операционной системы. Кроме того, каждый пользователь имеет свои личные данные, такие как документы, фотографии и видео, которые тоже занимают место на диске.
Неиспользуемые приложения и временные файлы
Ваш компьютер может содержать приложения, которые вы больше не используете, но которые все еще занимают место на диске. Также, временные файлы, создаваемые различными приложениями и системой, могут накапливаться со временем и занимать место на диске.
Чтобы уменьшить размер установленной Windows 10, можно выполнить несколько действий. Например, удалите неиспользуемые приложения, очистите временные файлы и папки, а также выполните сжатие системных файлов с использованием инструмента CompactOS.
CompactOS — это способ сжатия операционной системы, который позволяет уменьшить размер системных файлов и увеличить свободное место на диске. Чтобы выполнить сжатие, запустите команду compactosalways в командной строке от имени администратора. Однако, перед выполнением этой команды, убедитесь, что у вас достаточно свободного места на жестком диске, так как процесс может потребовать времени.
Имейте в виду, что удаление некоторых системных файлов может привести к снижению производительности или неправильной работе операционной системы. Перед удалением любых файлов, убедитесь, что вы понимаете, какие файлы вы удаляете, и как это может повлиять на работу вашего компьютера.
Очистка Windows после установки
Перед началом очистки необходимо выполнить несколько действий. Во-первых, рекомендуется сохранить все личные данные в другое место, чтобы избежать их потери. Во-вторых, перед очисткой жесткого диска следует убедиться, что все важные обновления операционной системы были установлены.
Очистка диска может быть выполнена с помощью командной строки или через специальный инструмент Windows. Для выполнения очистки через командную строку необходимо запустить командную строку от имени администратора и выполнить команду «cleanmgr». После этого следует выбрать диск, который требуется очистить, и дождаться, пока процедура будет завершена.
Самая большая папка, которая занимает много места на диске, называется «winsxs». Она содержит копии файлов операционной системы в разных размерах и типах 64-х и 32-х битной системы. Узнаём, сколько места займёт очистка данной папки через командную строку.
Для этого необходимо выполнить следующие действия:
- Откройте командную строку от имени администратора;
- Введите команду «dism /online /cleanup-image /analyzecomponentstore», а затем нажмите «Enter»;
- После завершения анализа будет показано, сколько места можно освободить.
Если вы хотите выполнить очистку данной папки, то нужно запустить команду «dism /online /cleanup-image /startcomponentcleanup» и дождаться окончания процедуры.
Также можно удалить другие ненужные файлы и папки, которые занимают место на жестком диске. Microsoft рекомендует удалить копии предыдущей версии Windows, если они есть на жестком диске. Для этого нужно перейти в раздел «Система и безопасность» в настройках системы, выбрать «Восстановление» и нажать «Параметры системы». Затем перейдите на вкладку «Дополнительно» и щёлкните «Очистить» в разделе «Восстановление системы». В открывшемся окне выберите «Удалить» и подтвердите удаление.
Также рекомендуется удалить ненужные приложения и программы, которые более не используются. Для этого можно воспользоваться панелью управления или приложением «Настройки» в Windows 10.
В результате проведенных действий, вы сможете освободить значительное количество свободного места на жестком диске и улучшить работу операционной системы Windows 10.
Удаление резервной копии предыдущей ОС
Один из способов уменьшить размер установленной Windows 10 заключается в удалении резервной копии предыдущей операционной системы. Возможно, вам уже не понадобится эта копия, и ее удаление поможет освободить больше места на системном диске. Рекомендуется удалить резервную копию только после того, как вы внимательно изучили все ее содержимое и убедились, что в ней нет никаких важных файлов или программ.
Если вы установили Windows 10 поверх предыдущей 32-битной ОС, то удаление резервной копии может быть не столь существенно, так как 32-битная ОС в целом занимает меньше места. Однако, если у вас была установлена 64-битная ОС, то резервная копия может занимать значительное количество памяти на жестком диске.
Итак, как же удалить резервную копию предыдущей ОС? Перед тем, как приступить к действиям, рекомендуется сделать резервную копию важных файлов, чтобы избежать потери данных в случае непредвиденных проблем.
Для удаления резервной копии предыдущей ОС воспользуйтесь следующими шагами:
Шаг 1: Откройте командную строку
Для этого нажмите правой кнопкой мыши на меню «Пуск» и выберите «Командная строка (администратор)».
Шаг 2: Запустите команду
В командной строке введите команду «dism /online /get-wiminfo /english» и нажмите Enter.
Шаг 3: Выберите индекс предыдущей ОС
Из представленных в списке операционных систем выберите индекс той ОС, резервная копия которой вам нужно удалить.
Шаг 4: Удалите резервную копию
В командной строке введите команду «dism /online /delete-wim /english /index:<индекс>» и нажмите Enter. Вместо «<индекс>» укажите выбранный вами индекс предыдущей ОС.
Дождитесь завершения процесса и перезагрузите компьютер.
После удаления резервной копии вы освободите значительное количество места на жестком диске и ваша операционная система будет функционировать еще более эффективно.
Здесь были представлены основные действия по удалению резервной копии предыдущей ОС, однако, существует еще несколько типов операций, позволяющих уменьшить размер установленной Windows 10. Имейте в виду, что все представленные способы могут свести к минимуму размер установки, но могут иметь различное влияние на производительность системы. Лучше изучить каждый способ и выбрать тот, который лучше всего подходит для вашего случая.
Не стесняйтесь экспериментировать, ведь именно так вы найдете оптимальную конфигурацию для вашей системы!
Сколько места займёт Windows 10
При установке операционной системы Windows 10 на ваш компьютер или ноутбук, заранее имейте в виду, что она займет примерно 20-25 ГБ на вашем жестком диске. Однако, точный объем места, занимаемого системой, может варьироваться в зависимости от версии Windows 10 и вашего конкретного конфигурации компьютера.
Как уменьшить размер установленной Windows 10? Во-первых, попробуйте удалить ненужные файлы и программы, которые занимают дополнительное место на вашем устройстве. Это можно сделать самостоятельно, изучив содержимое папок на вашем жестком диске и решив, чем можно сэкономить место.
Во-вторых, вы можете выполнить очистку диска. Для этого откройте Панель управления, выберите категорию «Система и безопасность», а затем «Администрирование». Найдите пункт «Очистка диска» и запустите его. В результате, система произведет анализ места, занимаемого различными файлами и папками, и предложит удалить ненужные данные.
Еще один полезный способ для уменьшения размера Windows 10 — это использование функции Compact OS. Она позволяет сжать файлы операционной системы на вашем жестком диске, тем самым освобождая дополнительное пространство. Для выполнения данного действия откройте командную строку от имени администратора и выполните команду «compact /compactos:always».
Также обратите внимание на папку «winsxs», в которой хранятся различные версии компонентов системы Windows. В некоторых случаях, эта папка может занимать слишком много места на вашем жестком диске. Чтобы решить эту проблему, можно использовать специальные инструменты, предоставляемые разработчиками Windows 10.
Несмотря на то, что с помощью вышеперечисленных действий вы можете уменьшить занимаемое операционной системой место, все же рекомендуется оставить ей минимум свободного пространства для нормального функционирования. Поэтому будьте осторожны при удалении файлов и программ, и следите за объемом свободного места на вашем жестком диске.
Важные моменты, с которыми вы можете столкнуться при уменьшении размера Windows 10:
- Удаленные файлы и программы нельзя будет восстановить через систему восстановления
- Некоторые обновления и функции могут требовать больше свободного места на диске
- Не все файлы могут быть удалены или сжаты, это зависит от требований системы и конфигурации вашего компьютера
Все представленные выше действия помогут вам уменьшить размер установленной Windows 10 и освободить дополнительное место на вашем жестком диске. Однако, перед выполнением любых действий, рекомендуется проверить официальную информацию от разработчиков Windows 10 и учесть особенности вашей системы.
Данные с сайта Microsoft
Если ваша система Windows 10 занимает слишком много места на жестком диске, можно провести некоторые действия для уменьшения размера установки. Microsoft разработала несколько полезных инструментов, которые позволяют удалить ненужные файлы и очистить системные ресурсы, чтобы освободить место на диске.
Изучив документацию
Первым шагом рекомендуется изучить документацию Microsoft по данной теме. В ней вы сможете найти информацию о системных требованиях, рекомендациях по установке и функциональности операционной системы Windows 10.
Проверить доступные функции
Для начала, проверьте, какие функции операционной системы Windows 10 у вас установлены. Для этого выполните следующие действия:
| 1. | Откройте «Панель управления» и выберите раздел «Программы». |
| 2. | Нажмите на «Включение или выключение компонентов Windows». |
В открывшемся окне вы увидите список доступных компонентов Windows 10. Отключение ненужных функций может помочь уменьшить размер установки операционной системы.
Compact OS
Windows 10 предлагает функцию Compact OS, которая позволяет уменьшить размер уже установленной операционной системы. Данный метод основывается на сжатии файлов системы, что позволяет сократить объем занимаемого места на диске. Чтобы воспользоваться этой функцией, выполните следующие действия:
| 1. | Откройте командную строку с правами администратора. |
| 2. | Введите команду compact.exe /CompactOS:always. |
После выполнения команды Windows 10 начнет сжимать файлы операционной системы. Это может занять некоторое время, поэтому рекомендуется дождаться завершения процесса.
Удаление ненужных обновлений
Если вы не пользуетесь некоторыми обновлениями операционной системы Windows 10, их можно удалить, чтобы освободить дополнительное место на диске. Для этого:
| 1. | Откройте «Параметры» и выберите раздел «Обновление и безопасность». |
| 2. | Перейдите в раздел «Windows Update». |
| 3. | Нажмите на «История обновлений». |
| 4. | Выберите нужные обновления и нажмите на «Удалить». |
Обратите внимание, что данная функция позволяет удалить только предыдущие версии обновлений, не затрагивая саму операционную систему и ее текущую версию.
Удаление ненужных приложений
В Windows 10 есть функция удаления ненужных приложений, которые были предустановлены на компьютере. Вы можете удалить эти приложения, чтобы освободить дополнительное место на жестком диске. Для этого:
| 1. | Откройте «Параметры» и выберите раздел «Приложения». |
| 2. | Перейдите в раздел «Приложения и компоненты». |
| 3. | Выберите ненужное приложение и нажмите на «Удалить». |
Обратите внимание, что удаление некоторых приложений может повлиять на функционирование операционной системы и требовать перезагрузки.
С помощью этих простых способов вы можете уменьшить размер установленной системы Windows 10, освободив таким образом дополнительное место на жестком диске. Очистка системы от ненужных файлов и удаление ненужных приложений поможет улучшить производительность и повысить общую эффективность работы системы.
Видео:
10 НАСТРОЕК Windows 10, которые стоит сразу изменить
10 НАСТРОЕК Windows 10, которые стоит сразу изменить автор: Годно о технике 388 820 переглядів 3 роки тому 11 хвилин і 57 секунд