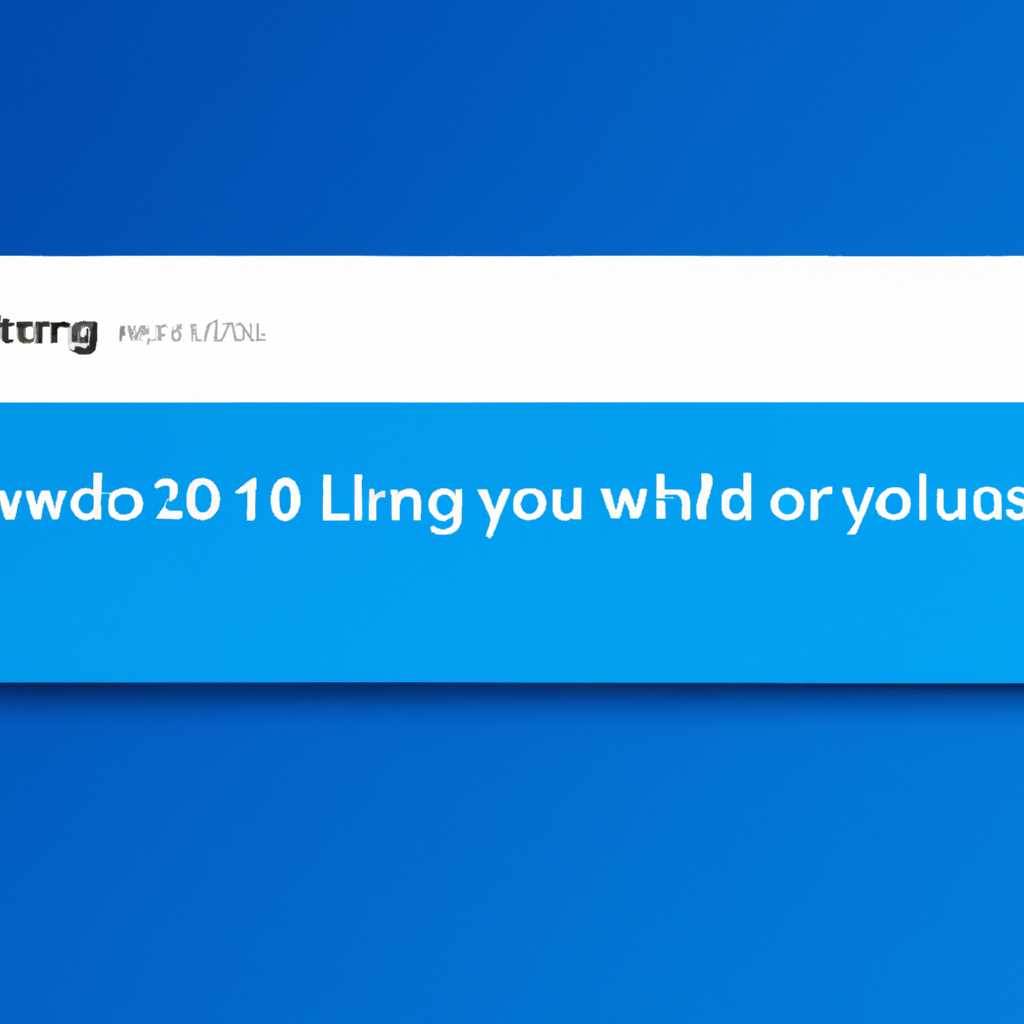- Сколько времени может длиться простой перед отключением Windows 10?
- Страницы
- Подраздел «Подключение к интернету»
- Подраздел «Управление сетью»
- Основы компьютера и интернета
- Почему пропадает подключение к локальной сети или Интернету?
- 82018
- Простой операционной системы и его последствия
- 1. Проверьте подключение к интернету и сеть
- 2. Проверьте настройки энергопитания
- 3. Проверьте журнал событий
- Видео:
- При запуске Windows 10 шарики крутятся БЕСКОНЕЧНО
Сколько времени может длиться простой перед отключением Windows 10?
В Windows 10 имеется функция автоматического отключения сетевого соединения в случае его простоя. Это может произойти, когда компьютер не отправляет и не получает данные в течение определенного времени. Записанные в журнале события помогут вам определить, почему ваше подключение к интернету пропадет. В этой статье мы рассмотрим основы управления временем простоя и причинами такого отключения.
Для начала, найдите панель управления и откройте раздел «Сеть и интернет». Затем выберите «Параметры сети и интернета» и прокрутите вниз до пункта «Сеть». Введите команду ipconfig в командной строке вашего устройства, чтобы узнать ваш текущий IP-адрес и другую информацию о вашей сети.
Если вы хотите изменить время простоя перед отключением, вы можете вручную настроить параметры с помощью протокола TCP/IPv4. Найдите панель управления и откройте раздел «Сеть и интернет». Затем выберите «Параметры сети и интернета» и прокрутите вниз до пункта «Сеть». Введите команду netsh в командной строке, чтобы открыть протокол управления сетью.
Для изменения параметров отключения найдите параметр KeepAliveInterval. Параметр KeepAliveInterval устанавливает интервал времени (в миллисекундах), через который будет отправляться сетевой пакет для поддержания активного соединения. Найдите параметр KeepAliveTime. Параметр KeepAliveTime устанавливает время (в миллисекундах), в течение которого будет отправляться сетевой пакет в случае отсутствия передачи данных.
Страницы
В операционной системе Windows 10 существует несколько подразделов в разделе «Управление сетью». Они позволяют пользователю настраивать соединение с интернетом и управлять сетевыми параметрами. Ниже приведены основные подразделы и параметры, которые можно изменить.
Подраздел «Подключение к интернету»
В этом подразделе можно настроить подключение к интернету. Если вы хотите подключиться к сети Wi-Fi, щелкните правой кнопкой мыши на значке Wi-Fi в панели задач и выберите «Подключиться к сети». Далее выберите сеть из списка доступных и введите пароль, если это требуется.
Если вы хотите подключиться через проводное соединение, подключите Ethernet-кабель к компьютеру и модему или маршрутизатору.
Если у вас возникли проблемы с подключением к интернету, в этом разделе также можно выполнить ряд действий для их устранения. Например, вы можете выполнить автоматическую настройку или проверить подключение к сети.
Подраздел «Управление сетью»
В этом подразделе можно изменить настройки сетевых адаптеров, протоколов и служб. Если ваш компьютер подключен к сети, вы можете изменить параметры подключения, включая адрес IP, DNS и протокол.
Если у вас возникли проблемы с интернет-соединением, в этом подразделе можно включить или отключить различные службы и протоколы для устранения ошибок. Например, вы можете включить или отключить протокол Teredo или изменить параметры сети для повышения скорости.
Также здесь можно изменить параметры энергосбережения для сетевых адаптеров. Если вы хотите, чтобы ваш компьютер автоматически отключался от сети при отключении от электропитания, вы можете включить эту опцию.
Основы компьютера и интернета
При возникновении простоя системы Windows 10, перед ее отключением, возникает необходимость в решении проблемы. В этом случае можно воспользоваться несколькими методами:
- Через пункт «Пуск» в правом нижнем углу экрана откройте «Командную строку».
- Выберите пункт «Параметры», а затем нажмите кнопку «Сеть и Интернет».
- В итоге откроется новое окно с подразделами. Найдите и выберите «Сетевой адаптер».
- Если вы ранее сталкивались с ошибками подключения к интернету или сети, введите команду
netsh winsock resetв строку команд. - В случае, когда соединение с интернетом пропадет после отключения, откройте панель управления, найдите ссылку «Сеть и Интернет», а затем выберите «Сетевой адаптер».
- Дополнительно, вы можете отключить протоколы, не используемые вашей сетью, для экономии ресурсов и увеличения скорости интернет-соединения.
Если интернет пропадает постоянно, возможно, проблема связана с дополнительной нагрузкой на вашу сеть или атакой с вашей стороны. В этом случае рекомендуется проверить журналы системы и интернета. Чтобы вручную отключить неиспользуемые протоколы, навигируйтесь в древовидном меню управления системой, найдите нужные значения и разрешите или запретите соединение.
Почему пропадает интернет? Большой поток данных может привести к превышению лимита нагрузки сети или вызвать ошибки в работе драйверов или фаервола. В таком случае рекомендуется отключить или изменить настройки устройства, использующего интернет, чтобы снизить нагрузку на сеть.
Почему пропадает подключение к локальной сети или Интернету?
Ситуация, когда пропадает подключение к локальной сети или Интернету, может быть вызвана различными причинами. Чтобы определить причину и возможные способы решения проблемы, нужно выполнить ряд действий:
- Проверьте подключение к локальной сети или Интернету, убедившись, что кабель или беспроводное соединение надежно подключены к вашему устройству.
- Убедитесь, что сетевые адаптеры в вашем компьютере или устройстве включены и правильно настроены. Для этого откройте Панель управления, найдите раздел «Управление сетью и Интернетом» и откройте подраздел «Параметры подключения к сети». В окне управления сетью вы найдете подробную информацию о вашем сетевом адаптере и его состоянии.
- Проверьте наличие ошибки IP-адреса или DNS-сервера. Для этого откройте командную строку и выполните команду ipconfig. В результате вы увидите информацию о состоянии сетевых адаптеров и протоколов TCP/IP.
- Если проблема связана с DNS-сервером, попробуйте вручную установить адрес DNS-сервера, введя команду netsh interface ip set dns «Имя сетевого подключения» static xxx.xxx.xxx.xxx. Вместо «Имя сетевого подключения» укажите имя сетевого адаптера, а вместо xxx.xxx.xxx.xxx — адрес DNS-сервера.
- Проверьте, работают ли ваше сетевое подключение и протоколы TCP/IP. Для этого откройте командную строку и выполните команду netsh interface tcp show global.
- Если все вышеперечисленные действия не помогли, возможно, проблема связана с программами, которые записывают информацию о сетевых параметрах и протоколах, или с настройками фирменного ПО вашего устройства. В этом случае попробуйте отключить или удалить такие программы, чтобы устранить проблему.
- Если ничего не помогло, воспользуйтесь функцией сброса настроек сети в Windows. Для этого откройте Панель управления, найдите раздел «Управление сетью и Интернетом» и откройте подраздел «Центр управления сетями и общим доступом». Затем выберите пункт «Изменение параметров адаптера» и нажмите правой кнопкой мыши на вашем подключении к сети. В контекстном меню выберите пункт «Сброс».
Если после выполнения всех этих действий проблема продолжает появляться, рекомендуется обратиться к администратору вашей сети или Интернет-провайдеру для получения дополнительной помощи и поддержки.
82018
Windows 10 может автоматически отключиться после простоя в целях экономии энергии и поддержки соединения с интернетом. Это может быть вызвано различными причинами, в том числе неправильными настройками энергосбережения, проблемами сетевого соединения или действиями Windows Firewall.
В этом подразделе мы рассмотрим несколько вариантов, почему Windows 10 может отключаться после простоя, и предложим решения для решения проблемы.
1. Проверьте настройки питания
Для сохранения энергии ваш компьютер может переходить в спящий режим или отключаться после определенного времени простоя. Чтобы изменить эти настройки, откройте Панель управления, найдите и откройте «Параметры электропитания». В открывшемся меню выберите план энергосбережения и измените настройки сна и отключения.
2. Проверьте сетевое соединение и интернет
Некоторые проблемы с интернет-подключением могут привести к отключению Windows 10. Убедитесь, что у вас есть активное подключение к интернету и проверьте настройки сети в разделе «Панель управления > Сеть и Интернет > Центр управления сетями и общим доступом». Если вы используете проводное соединение, убедитесь, что все кабели правильно подключены. Если вы используете беспроводное соединение, попробуйте перезагрузить маршрутизатор и проверьте пароль и настройки безопасности.
3. Проверьте настройки Windows Firewall
Windows Firewall может блокировать некоторые приложения или службы, что может привести к отключению операционной системы. Для изменения настроек Windows Firewall, откройте Панель управления, найдите и откройте «Система и безопасность», затем выберите «Windows Defender Firewall». В окне настроек выберите «Разрешить приложение или функцию через Windows Firewall» и убедитесь, что нужные приложения и службы разрешены.
4. Проверьте настройки сетевых параметров
Некоторые проблемы сетевых параметров могут привести к отключению Windows 10. Для проверки и изменения сетевых параметров, откройте командную строку с правами администратора, введите «ipconfig /all» для просмотра текущих параметров сети. Если вы обнаружите какие-либо неправильные значения, введите «netsh int ip reset» для сброса параметров TCP/IP и «netsh winsock reset» для сброса параметров Winsock. После этого перезагрузите компьютер и проверьте, пропадает ли сеть после простоя.
Надеемся, что наши рекомендации помогут вам решить проблему отключения Windows 10. Если проблема сохраняется, рекомендуется обратиться в службу поддержки Microsoft для дальнейшей помощи и технической поддержки.
Простой операционной системы и его последствия
Простой операционной системы Windows 10 может возникать по разным причинам и иметь различную длительность. Это может быть связано с проведением обновлений, настройками энергопитания, проблемами сети, конфликтами приложений и другими факторами.
Простой операционной системы может вызывать различные проблемы, такие как потеря доступа к Интернету, неполадки в работе приложений, задержки при выполнении команд и другие негативные последствия.
Чтобы решить проблему простоя операционной системы Windows 10, вам можно предпринять следующие шаги:
1. Проверьте подключение к интернету и сеть
Убедитесь, что ваше устройство правильно подключено к локальной сети или Wi-Fi. Проверьте настройки IP-адресов и параметры TCP/IP в сетевом адаптере, а также настройки протокола TCP/IP. Если вы используете IPv6, снимите флажок с Teredo в свойствах протокола IP версии 6. Также проверьте, нет ли проблем с вашим файрволом или антивирусным программным обеспечением.
2. Проверьте настройки энергопитания
Откройте панель управления и найдите вариант «Параметры энергопитания». Во вкладке «Выберите действие при закрытии крышки» установите параметр «Ничего не делать». Это может помочь избежать простоя операционной системы, вызванного неправильной настройкой энергопитания.
3. Проверьте журнал событий
Откройте журнал событий, нажав кнопку «Пуск», затем введите «журнал событий» в строке поиска. В журнале событий вы можете найти информацию о возможных проблемах, связанных с простоем операционной системы.
Если ни одно из указанных выше действий не помогло решить проблему простоя операционной системы, вам следует обратиться за помощью к специалисту или воспользоваться онлайн-поддержкой Windows 10.
| Параметры управления | Протоколы интернет и сетевое управление |
|---|---|
| Выполните следующую командную строку | Снимите флажок с протокола Winsock в своем сетевом адаптере |
| Отключить сеть | Включите и отключите вашу сеть, чтобы сбросить всем новым значениям TCP/IP |
Видео:
При запуске Windows 10 шарики крутятся БЕСКОНЕЧНО
При запуске Windows 10 шарики крутятся БЕСКОНЕЧНО by Компьютерное SHOW 191,640 views 2 years ago 9 minutes, 45 seconds