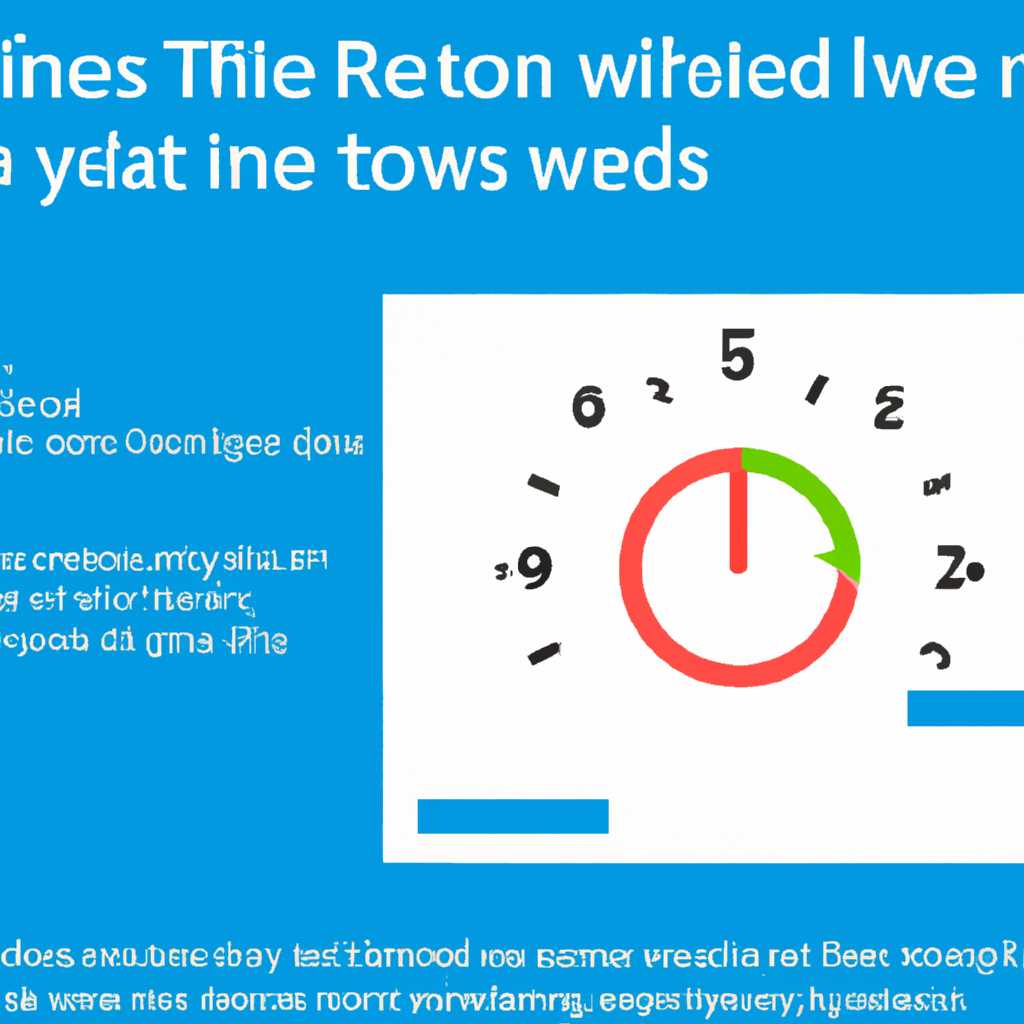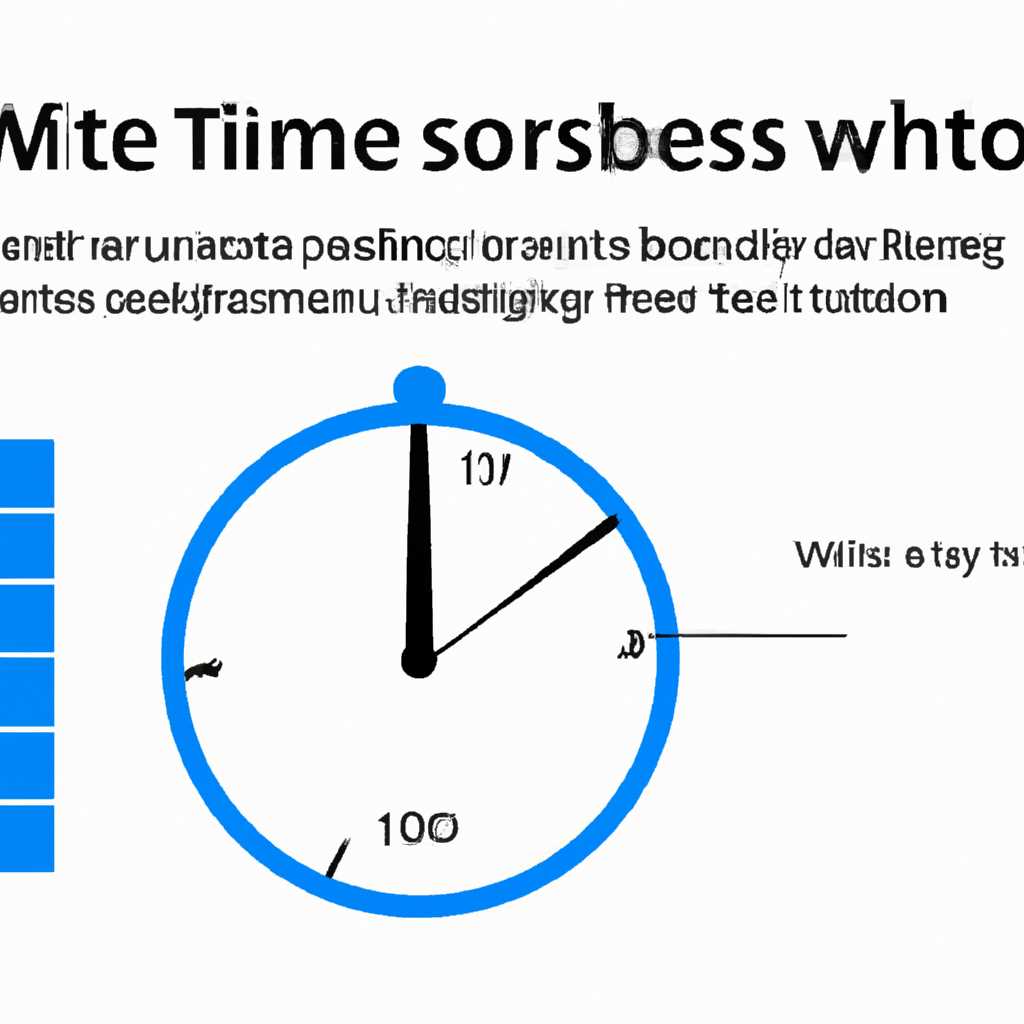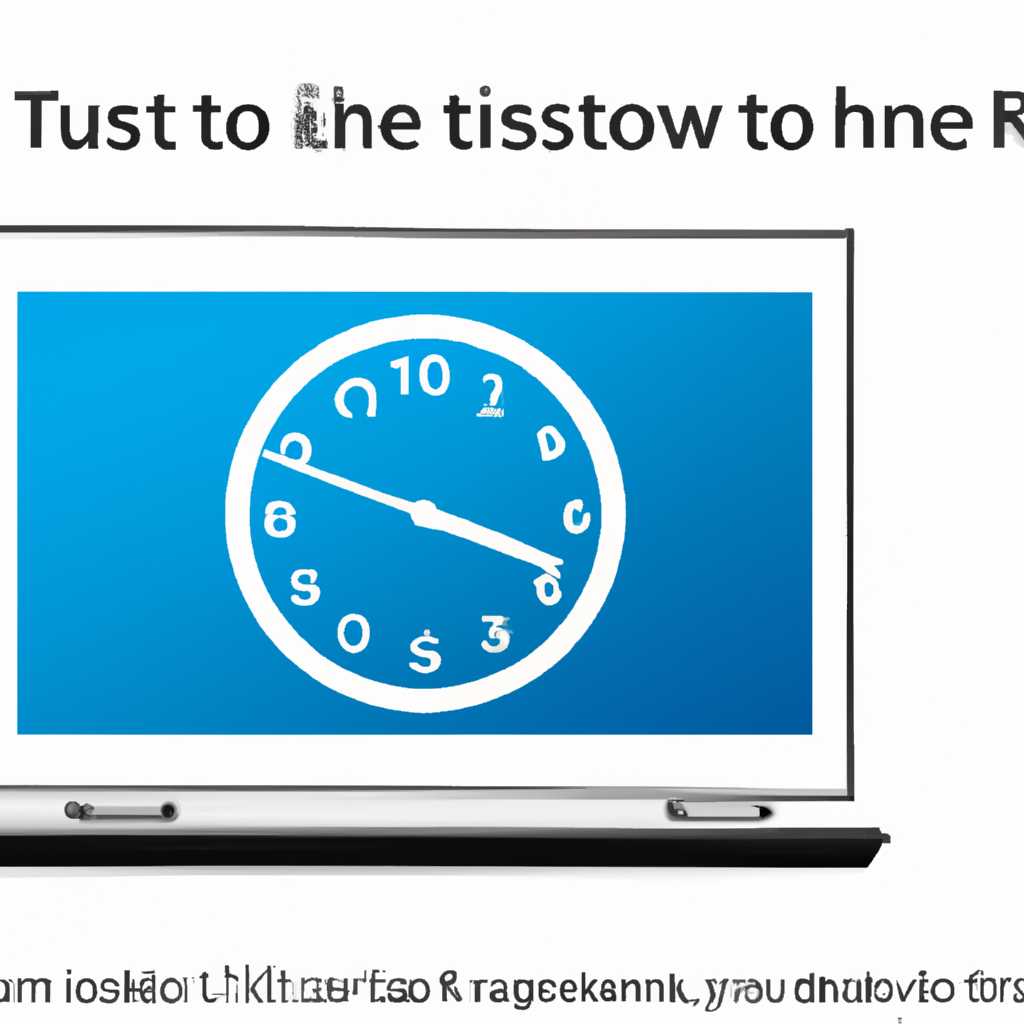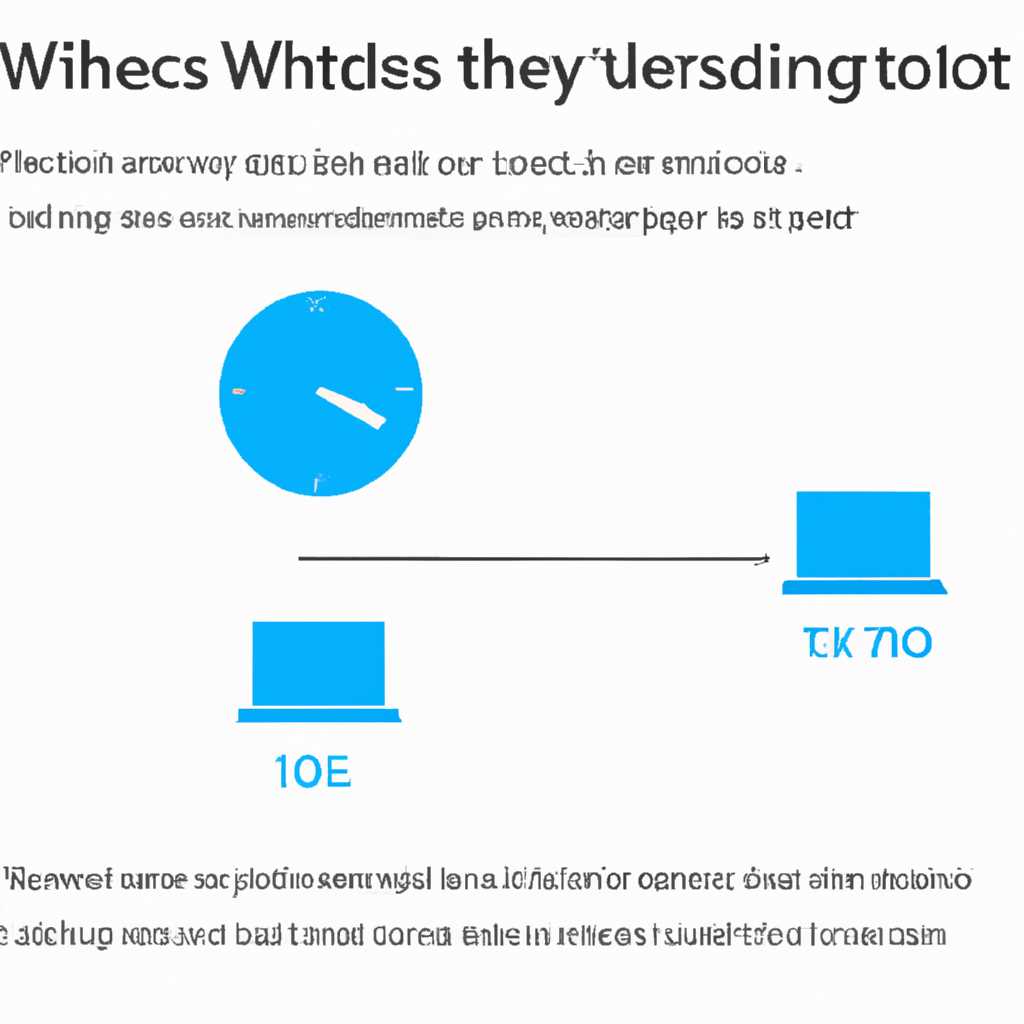- Время восстановления системы ОС Windows 10
- Понимание восстановления системы
- Использование функции восстановления ОС Windows 10
- Подробная информация о восстановлении системы
- Откат к заводским настройкам
- Процедура восстановления системы Windows 10
- Методы восстановления
- Автоматическое восстановление системы Windows 10
- Создание точки восстановления
- Варианты восстановления системы Windows 10
- Создание точки восстановления
- Использование загрузки с контрольной точки
- Использование резервных копий
- Общее время восстановления
- Причины длительного восстановления системы Windows 10
- 1. Проблемы с файлами системы
- 2. Восстановление из ручной созданной точки восстановления
- 3. Автоматическое восстановление после сбоя системы
- 1. Использовать инструменты восстановления системы
- 2. Создание точки восстановления заранее
- Примерное время восстановления системы Windows 10
- Факторы, влияющие на время восстановления
- Состояние жесткого диска
- Видео:
- Восстановление Windows 10 из образа. 2 способа
Время восстановления системы ОС Windows 10
Время восстановления системы ОС Windows 10 зависит от различных параметров и состояния вашей системы. В зависимости от объема данных, установленных программ и скорости загрузки вашего компьютера процесс восстановления может занимать от нескольких минут до нескольких часов.
Если у вас возникли проблемы с загрузкой операционной системы и вы хотите выполнить автоматическое восстановление, то самую простую и контрольную точку восстановления можно указать на первом экране авторизации. Далее следуйте инструкциям на экране и выберите дату, к которой хотите выполнить восстановление. Подождите, пока операционная система выполнит все необходимые действия для восстановления.
В случае, если восстановление системы ОС Windows 10 не выполняется автоматически, вы можете попробовать восстановить систему вручную, используя средства диагностики и устранения проблем. Для этого откройте панель управления, выберите опцию «Обновление и восстановление», а затем нажмите «Восстановление». В следующем окне выберите «Начать восстановление» и укажите исходный образ системы, чтобы начать процесс восстановления. Обратите внимание, что восстановление системы может занять около 2 часов.
Понимание восстановления системы
Использование функции восстановления ОС Windows 10
Для восстановления системы Windows 10, пользователи могут воспользоваться несколькими механизмами: встроенными инструментами или загрузочным диском.
Для восстановления с использованием встроенных инструментов, нажмите правую кнопку мыши на Start (Пуск), выберите пункт «Панель управления» и найдите «Восстановление». В открывшемся окне выбираем «Создание точки восстановления», указываем описание и нажимаем «Создать». Также можно использовать пункт «Восстановление системы», чтобы восстановить систему к предыдущему состоянию.
Если операционная система приводится в неработоспособное состояние, можно восстановить ее с использованием загрузочного диска. Для этого, при загрузке компьютера, следует выбрать загрузку с CD/DVD-диска и затем выбрать пункт «Восстановление системы» из меню.
Подробная информация о восстановлении системы
Подробная информация о восстановлении системы Windows 10 доступна в истории диагностики. Для ее открытия, пользователь должен нажать правой кнопкой мыши на кнопке «Пуск», выбрать пункт «Панель управления» и в появившемся окне найти «Администрирование». В следующих пунктах отмечаем «История диагностики» и жмем по строчке «Просмотреть детали проблем».
Откат к заводским настройкам
Если никакие из перечисленных методов не помогли восстановить систему, можно выполнить переустановку операционной системы Windows 10. При этом все данные и программы будут удалены, а система будет возвращена к состоянию, идентичному состоянию, каким она была после первичной установки. То есть, операционная система будет восстановлена в состояние «с нуля».
| Механизм восстановления | Доступность |
|---|---|
| Встроенные инструменты | Часто |
| Загрузочный диск | В случае критических ошибок |
| Переустановка с удалением данных | В случае невозможности восстановления |
Восстановление системы Windows 10 может занять разное количество времени в зависимости от проблемы и выбранного метода восстановления. В любом случае, перед началом восстановления следует создать резервные копии важных файлов и данные, чтобы минимизировать риск потери информации.
Процедура восстановления системы Windows 10
Восстановление системы Windows 10 позволяет вернуть операционную систему к предыдущему состоянию, в котором все работало исправно. Это полезно в случае, если в результате установки программы или обновления что-то пошло не так.
Чтобы попасть в режим восстановления системы, на вашем компьютере должен быть активирован один из способов восстановления. С появлением Windows 10 вместо системного восстановления появился новый механизм отката – «Точки восстановления». Это усовершенствованная версия системы обратного восстановления Windows 7. В Windows 10 точки восстановления создаются автоматически перед установкой нового обновления или при установке новых программ или драйверов.
Для входа в режим восстановления следует запустить компьютер, но до начала загрузки ОС нажать и удерживать клавишу F8. В меню выбрать вариант восстановления системы Windows 10. Если это не сработает, можно воспользоваться установочным образом Windows 10 или загрузочным USB-накопителем с восстановлением.
Методы восстановления
Windows 10 предлагает два основных метода восстановления системы:
- Восстановление системы через утилиту «Настройка системы».
- Восстановление системы через интерфейс настроек Windows 10.
Каждый из этих методов имеет свои особенности и позволяет решить те или иные неполадки в работе операционной системы.
Автоматическое восстановление системы Windows 10
В случае возникновения критических ошибок операционная система Windows 10 может автоматически запустить процесс восстановления. При следующей загрузке системы вы увидите список доступных способов восстановления.
При выборе способа восстановления, Windows 10 даёт возможность идентифицировать и исправить проблему автоматически, а также указывает общее описание метода.
Если указанные методы не решат проблему, то можно воспользоваться устройством восстановления системы Windows 10 – загрузочным накопителем с образом ОС.
Создание точки восстановления
В Windows 10 можно самостоятельно создавать точки восстановления для дальнейшего использования. Это может быть полезным, например, перед установкой важного обновления или программы.
Для создания точки восстановления следует выполнить следующие шаги:
- Откройте панель управления и найдите раздел «Система».
- В левой панели выберите «Защита системы».
- На вкладке «Системная защита» найдите раздел «Защищенные диски» и выберите системный диск, обычно это диск, на котором установлена операционная система Windows 10.
- Нажмите на кнопку «Создать».
- В появившемся окне введите описание для точки восстановления и нажмите «Создать».
Точка восстановления создается в течение нескольких секунд и сохраняется на системном диске. Ее хранения занимает небольшое количество места.
Важно отметить, что при восстановлении системы Windows 10 все данные, временно хранимые в системе, будут удалены. Поэтому перед началом процесса восстановления следует сохранить свою работу и закрыть все открытые программы.
Варианты восстановления системы Windows 10
Системные сбои могут возникнуть на любом устройстве, поддерживающем ОС Windows 10. Чтобы заблаговременно поправить ситуацию, нужно знать о возможностях восстановления системы. В данной статье будет подробно рассказано, как использовать некоторые варианты восстановления ОС Windows 10 и сколько времени каждый из них займет.
Создание точки восстановления
Создание точки восстановления — один из самых простых и быстрых способов вернуть систему к исходному состоянию в случае каких-либо ошибок или сбоев. Чтобы создать точку восстановления, нужно перейти в Настройки системы, далее в раздел «Система», затем в «Системная защита». В открывшемся окне выберите системный диск (обычно это C:), кликните на кнопку «Создать» и следуйте инструкциям.
Использование загрузки с контрольной точки
Если ваша система Windows 10 застряла на какой-то загрузочной странице, вы можете попробовать восстановить систему с помощью созданной ранее контрольной точки. Для этого нужно запустить компьютер, нажать и удерживать клавишу F8 (в некоторых случаях может быть другая комбинация клавиш). В открывшемся диалоговом окне выберите «Расширенные параметры загрузки» и далее «Режим безопасного режима с загрузкой с контрольной точки». После этого подождите, пока система загрузится, и следуйте инструкциям на экране.
Использование резервных копий
Более сложным, но более надежным способом восстановления системы Windows 10 является использование резервных копий. Если у вас есть резервные копии системы, скопированные на внешний носитель (например, флешка или внешний винчестер), вы можете восстановить систему с использованием образа системы, созданного ранее. Для этого запустите компьютер с помощью установочного носителя Windows 10, перейдите в раздел «Дополнительные параметры» и выберите «Восстановление системы». Затем следуйте инструкциям на экране, чтобы вернуть систему к исходному состоянию.
Восстановление системы Windows 10 может занять различное время, в зависимости от выбранного метода и сложности ситуации. Если используется созданная точка восстановления, процесс может занять всего несколько минут. При использовании загрузки с контрольной точки или восстановлении с использованием резервной копии ожидайте, что процесс может занять несколько часов. Точное время может различаться в зависимости от состояния и параметров системы.
Важно отметить, что ручное восстановление может потребовать определенных навыков и знаний, поэтому рекомендуется оставить эту задачу профессионалам или ознакомиться с подробной информацией в официальной документации ОС Windows 10.
Общее время восстановления
Восстановление работоспособного состояния операционной системы Windows 10 может потребовать некоторого времени в зависимости от сложности проблемы и методов, выбранных пользователем для исправления. В данном разделе мы расскажем о различных способах восстановления и ориентировочное время, которое может потребоваться для их выполнения.
Если вам нужно восстановить работу операционной системы без переустановки Windows 10, вы можете воспользоваться установочным диском или загрузочной флешкой с образом Windows. В этом случае, для восстановления может потребоваться примерно 30-60 минут времени. Следующие шаги помогут вам выполнить восстановление с использованием установочного диска:
- Вставьте установочный диск или загрузочную флешку в компьютер и перезагрузите его.
- На экране загрузки выберите язык, время и клавиатуру и нажмите «Далее».
- В следующем окне нажмите на ссылку «Восстановить компьютер».
- Выберите «Отладка» в меню восстановления.
- В открывшемся окне выберите «Командная строка».
- В командной строке введите следующую команду:
sfc /scannowи нажмите Enter. - Подождите, пока выполнение команды завершится. Это может занять некоторое время.
- После завершения выполнения команды закройте командную строку и перезагрузите компьютер.
Если вам потребуется выполнить более сложные действия, такие как настройка контрольной точки восстановления или восстановление данных с фиксированного накопителя, то время восстановления может существенно увеличиться. В этом случае рекомендуем обратиться за помощью к специалисту или воспользоваться другими методами восстановления.
Причины длительного восстановления системы Windows 10
Восстановление системы на ОС Windows 10 может занять разное время в зависимости от различных факторов. Длительное время восстановления может быть вызвано несколькими причинами.
1. Проблемы с файлами системы
Когда система Windows 10 не может найти или загрузить необходимые файлы, процесс восстановления может занять длительное время. При этом операционная система может пытаться восстановить поврежденные или отсутствующие файлы при помощи инструментов восстановления, например, командной строки или функций проверки целостности файлов.
2. Восстановление из ручной созданной точки восстановления
Когда пользователь решает вернуть систему Windows 10 к предыдущему состоянию, создается точка восстановления, которую можно использовать для возврата в работоспособное состояние. Восстановление из такой точки может занять некоторое время в зависимости от количества файлов и приложений, которые необходимо откатить.
3. Автоматическое восстановление после сбоя системы
В случае серьезного сбоя системы Windows 10, операционная система может автоматически восстановиться в безопасный режим или восстановиться из предварительно запечатленного состояния. Это происходит при помощи инструментов автоматической реанимации, и восстановление может занять некоторое время.
Если восстановление системы Windows 10 занимает слишком долгое время, можно попробовать следующие способы ускорить процесс:
1. Использовать инструменты восстановления системы
Панель выбора диагностики во время загрузки операционной системы может предложить несколько инструментов восстановления, таких как «Восстановление системы» или «Восстановление последней работоспособной конфигурации». При выборе правильного инструмента можно произвести восстановление системы более быстро и точно.
2. Создание точки восстановления заранее
Проактивное создание точки восстановления может помочь ускорить процесс восстановления. Владельцы устройств Acer, например, могут использовать клавиатурные сочетания для создания точки восстановления или использовать программы, предлагаемые производителем.
В любом случае, для более быстрого восстановления системы Windows 10 рекомендуется периодически создавать точки восстановления и следовать инструкциям по восстановлению, предоставляемым операционной системой и производителем устройства.
Примерное время восстановления системы Windows 10
Восстановление системы ОС Windows 10 может занять разное время в зависимости от различных факторов. Обычно восстановление занимает около 30-60 минут.
Выполнение обязательных заданий перед восстановлением системы в безопасном режиме может занимать несколько минут. Такие задания могут включать создание точки восстановления, резервное копирование важных файлов и исправление системных ошибок.
Точка восстановления — это сохраненная «история» вашей системы, которую можно использовать для восстановления в случае сбоев в работе компьютера. Создание точки восстановления можно выполнить как вручную, так и с использованием автоматической системы создания копий.
Процесс восстановления системы Windows 10 может быть выполнен с помощью нескольких методов. Один из вариантов — использование встроенной функции «Восстановление» в операционной системе. Для этого необходимо открыть раздел «Параметры», выбрать вкладку «Обновление и безопасность» и нажать на «Восстановление». Далее следуйте инструкциям.
Другой вариант — использование функции «Обновить и восстановить систему» в безопасном режиме. Для этого при запуске компьютера необходимо нажать и удерживать клавишу F8 или Shift, а затем выбрать соответствующий вариант.
Если в системе Windows 10 есть проблемы с запуском, можно воспользоваться средством автоматического восстановления системы. Для этого необходимо создать загрузочное устройство (например, флеш-накопитель или DVD-диск) с помощью специальных способов или программ.
Если важность сохранения данных не позволяет выполнять полный откат системы, можно воспользоваться функцией «Сброс» в разделе «Обновление и безопасность». Этот вариант поможет исправить проблемы с помощью сохранением файлов пользователя.
Итак, примерное время восстановления системы Windows 10 может составлять от 30 до 60 минут в зависимости от выбранного метода и сложности проблемы. Важно также следовать инструкциям и выполнять необходимые задания, чтобы обеспечить безопасное восстановление системы с минимальными потерями данных.
Факторы, влияющие на время восстановления
Время восстановления системы ОС Windows 10 может зависеть от различных факторов, включая:
| Фактор | Описание |
|---|---|
| Настройка системы | Если в системе были внесены специальные настройки, восстановление может занять больше времени, так как система должна вернуться к исходному состоянию. |
| Установленные драйвера | Если в системе были установлены драйвера, восстановление может требовать дополнительного времени для их восстановления и корректной работы. |
| Объем пользовательских данных | Чем больше пользовательских данных на системном диске, тем больше времени может потребоваться на их восстановление. |
| Использование точки восстановления | Если в системе используется точка восстановления, то время восстановления может зависеть от ее размера и сложности операций восстановления. |
| Защита системы | Если в системе включена защита системы Windows, восстановление может занять больше времени, так как система должна восстановить все настройки и правила защиты. |
| Сбои и ошибки | В некоторых случаях наличие сбоев или ошибок в системе может замедлить процесс восстановления. |
Используя указанные факторы, пользователи могут оценить время, затраченное на восстановление системы ОС Windows 10 и принять соответствующие действия. Существует несколько способов ускорить процесс восстановления, таких как использование быстрой копии диска, выполнение сканирования диска с помощью диагностических механизмов системы, ручное выполнение отката к предыдущей дате или восстановление по фиксированной дате. Для этого можно ввести команду «msconfig» в командной строке или использовать инструкции, предоставленные документацией для конкретной версии ОС. Однако следует помнить, что время восстановления может занимать несколько часов в зависимости от объема информации и настроек системы.
Состояние жесткого диска
Если ваш жесткий диск застрял или работает медленно, это может привести к проблемам с загрузкой системы. Именно в таком состоянии пользователи могут столкнуться с ситуацией, когда операционная система не открывается или открывается очень медленно. В таком случае необходимо восстановление операционной системы.
Состояние жесткого диска можно проверить с помощью специальных инструментов, таких как диагностика жесткого диска или установка и использование загрузочной флешки с набором инструментов для восстановления. Эти инструменты показывают, какой файл или какая папка вызывает проблемы.
Прежде чем приступить к восстановлению, решим, какой метод будет использоваться: создание точки восстановления или откат к предыдущей версии.
Если у вас есть точка восстановления, вы можете использовать ее для возврата системы к предыдущему состоянию. Для этого нажмите «Пуск», введите «восстановление» в строке поиска и выберите «Восстановление системы». После этого кликаем на «Открыть система в Свойствах системы». В нижней части окна будет кнопка «Создайте точку восстановления» — кликаем на нее.
Если у вас нет точки восстановления, можно использовать функцию отката к предыдущей версии. Для этого нужно перейти в «Настройки» -> «Обновление и безопасность» -> «Восстановление». В разделе «Возврат к предыдущей версии» кликаем на кнопку «Начать» и следуем инструкциям.
В некоторых случаях может потребоваться полное восстановление системы. Чтобы загрузить систему в режиме восстановления, вы должны загрузить установочный диск или создать загрузочную флешку с помощью образа системы. Затем перейдите в BIOS и выберите загрузку с CD/DVD-диска или флешки.
Видео:
Восстановление Windows 10 из образа. 2 способа
Восстановление Windows 10 из образа. 2 способа by Уверенный пользователь ПК 106,789 views 5 years ago 10 minutes, 5 seconds