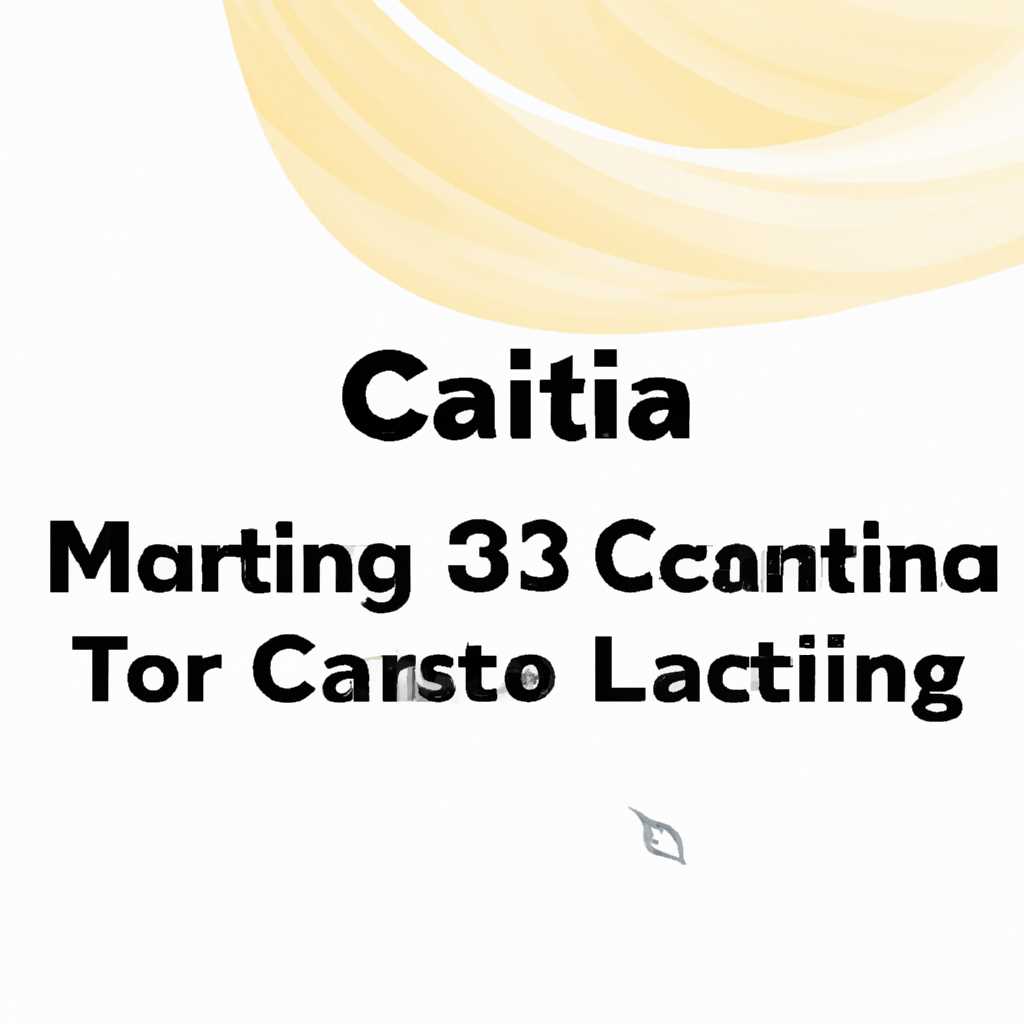- Сколько времени занимает установка macOS Catalina: подробная инструкция
- Сколько времени занимает установка macOS Catalina
- Скачать и подготовить установку
- Время установки в зависимости от обновления
- Важные моменты перед установкой
- Подробная инструкция по установке операционной системы
- 1. Создайте резервную копию данных
- 2. Удалите старую версию ОС (при необходимости)
- 3. Загрузите macOS Catalina из App Store
- 4. Создайте загрузочную флешку
- 5. Установите macOS Catalina с флешки
- 6. Переустановите приложения и настройки
- Видео:
- Обзор macOS Catalina — НЕ СТАВИТЬ!
Сколько времени занимает установка macOS Catalina: подробная инструкция
Установка новой операционной системы на ваш iMac или Mac может быть защитой от разных угроз и проблем, связанных с безопасностью. Однако момент установки новой ОС обычно вызывает некоторые опасения у пользователей из-за возможной потери данных или непредвиденных проблем. Чтобы разблокировать и защитить ваш Mac, необходимо следовать инструкциям по установке macOS Catalina.
Перед началом обязательно сделайте резервную копию всех важных данных на вашем компьютере. Для этого можно воспользоваться инструментами Time Machine или просто скопировать файлы на внешний жесткий диск или в облако. После этого выберите команду «Меню Apple» -> «Пункт «Отключить защиту» из списка приложений. Затем переустанавливается ОС следуйте инструкциям на экране, чтобы отформатировать флешку и создать загрузочный диск с macOS Catalina.
После создания загрузочной флешки вставьте ее в порт USB на вашем Mac и перезагрузите компьютер, удерживая клавишу Option (или Alt) до появления загрузочного экрана. Затем выберите «macOS Catalina Install» из списка доступных дисков и нажмите Enter. Появится экранное сообщение с названием Установка macOS Catalina, установка начнется автоматически.
Во время установки macOS Catalina ваш компьютер может несколько раз перезагрузиться. Это нормально, просто дождитесь завершения каждого этапа и следуйте инструкциям на экране. В конце установки macOS Catalina ваш Mac будет использовать новую операционную систему и все ваши данные, приложения и настройки будут перенесены на новую ОС.
Сколько времени занимает установка macOS Catalina
Установка macOS Catalina на компьютер Mac может занять некоторое время, в зависимости от разных факторов. В этой статье мы рассмотрим, сколько времени может занять установка этой операционной системы.
Скачать и подготовить установку
Прежде чем начать установку macOS Catalina, вам необходимо скачать файл установки из App Store. Для этого откройте App Store, найдите macOS Catalina через функцию поиска и нажмите кнопку «Загрузить». Скачивание может занять некоторое время, особенно если ваш интернет-соединение медленное.
После завершения скачивания, macOS Catalina будет автоматически установлена. В процессе установки ваш компьютер будет перезагружен несколько раз, поэтому необходимо быть готовым к тому, что процесс может занять некоторое время.
Время установки в зависимости от обновления
Время установки macOS Catalina может изменяться в зависимости от версии вашей текущей операционной системы. Если у вас установлена последняя версия macOS Mojave (10.14), то обновление до Catalina может занять около 30-60 минут.
Однако, если у вас установлена более старая версия macOS, например, El Capitan (10.11) или даже старше, то время установки может быть больше. В этом случае рекомендуется ожидать, что процесс установки может занять около 1-2 часов или даже больше, в зависимости от скорости вашего компьютера и интернет-соединения.
Важные моменты перед установкой
Перед установкой macOS Catalina также необходимо выполнить несколько важных моментов:
- Создайте резервную копию всех ваших данных, так как процесс установки может потребовать форматирования вашего диска, а это может привести к потере данных.
- Убедитесь, что у вас достаточно места на диске для установки операционной системы. Рекомендуется иметь не менее 15 ГБ свободного места на вашем диске.
- Убедитесь, что у вас есть активное подключение к Интернету, так как установка macOS Catalina требует загрузки дополнительных файлов.
После выполнения всех необходимых шагов вы будете готовы к установке macOS Catalina. Откройте загрузочный диск и следуйте инструкциям на экране, чтобы начать установку. После завершения установки ваш компьютер будет перезагружен и вы сможете наслаждаться новыми возможностями и функциями операционной системы macOS Catalina.
Подробная инструкция по установке операционной системы
1. Создайте резервную копию данных
Перед началом установки ОС рекомендуется создать резервную копию всех ваших данных. В случае возникновения проблем во время установки, вы сможете восстановить все важные файлы.
2. Удалите старую версию ОС (при необходимости)
Если у вас уже установлена старая версия операционной системы, и вы хотите полностью обновиться до macOS Catalina, вам необходимо удалить старую версию ОС.
3. Загрузите macOS Catalina из App Store
Откройте App Store на вашем Mac и найдите macOS Catalina в разделе «Обновления». Нажмите «Обновить» и подождите, пока загрузка не завершится. Если у вас нет доступа к интернету или вы не можете найти macOS Catalina в App Store, вы можете загрузить образ ОС с сайта apple.com.
4. Создайте загрузочную флешку
После загрузки образа macOS Catalina, подключите флешку к вашему компьютеру. Откройте программу Disk Utility и выберите флешку из списка устройств. Щелкните правой кнопкой мыши на флешке и выберите «Стирание».
5. Установите macOS Catalina с флешки
Подключите флешку с macOS Catalina к вашему Mac. Выключите компьютер и затем включите его, удерживая клавишу «Option» на клавиатуре. На экране появится меню выбора загрузки, из которого выберите флешку.
На экране появится экранное меню установки macOS. Следуйте инструкциям, чтобы выбрать язык, согласиться с условиями лицензии и выбрать диск для установки. Нажмите «Установить» и подождите завершения процесса установки.
6. Переустановите приложения и настройки
После успешной установки macOS Catalina, вам необходимо будет переустановить ваши приложения и настроить систему так, как вам удобно. Проверьте совместимость ваших приложений с новой версией ОС. Если у вас есть резервная копия данных в iCloud или на другом внешнем диске, вы можете использовать ее для восстановления ваших файлов.
Также, не забудьте настроить iCloud, чтобы ваши контакты, календари и «заметки» были доступны на новой операционной системе. В случае если у вас были установлены сторонние приложения, не забудьте их переустановить после обновления ОС.
Вот и все! Теперь вы можете наслаждаться полностью обновленной и функциональной операционной системой macOS Catalina на вашем Mac.
Видео:
Обзор macOS Catalina — НЕ СТАВИТЬ!
Обзор macOS Catalina — НЕ СТАВИТЬ! by Rozetked 281,056 views 4 years ago 14 minutes, 17 seconds