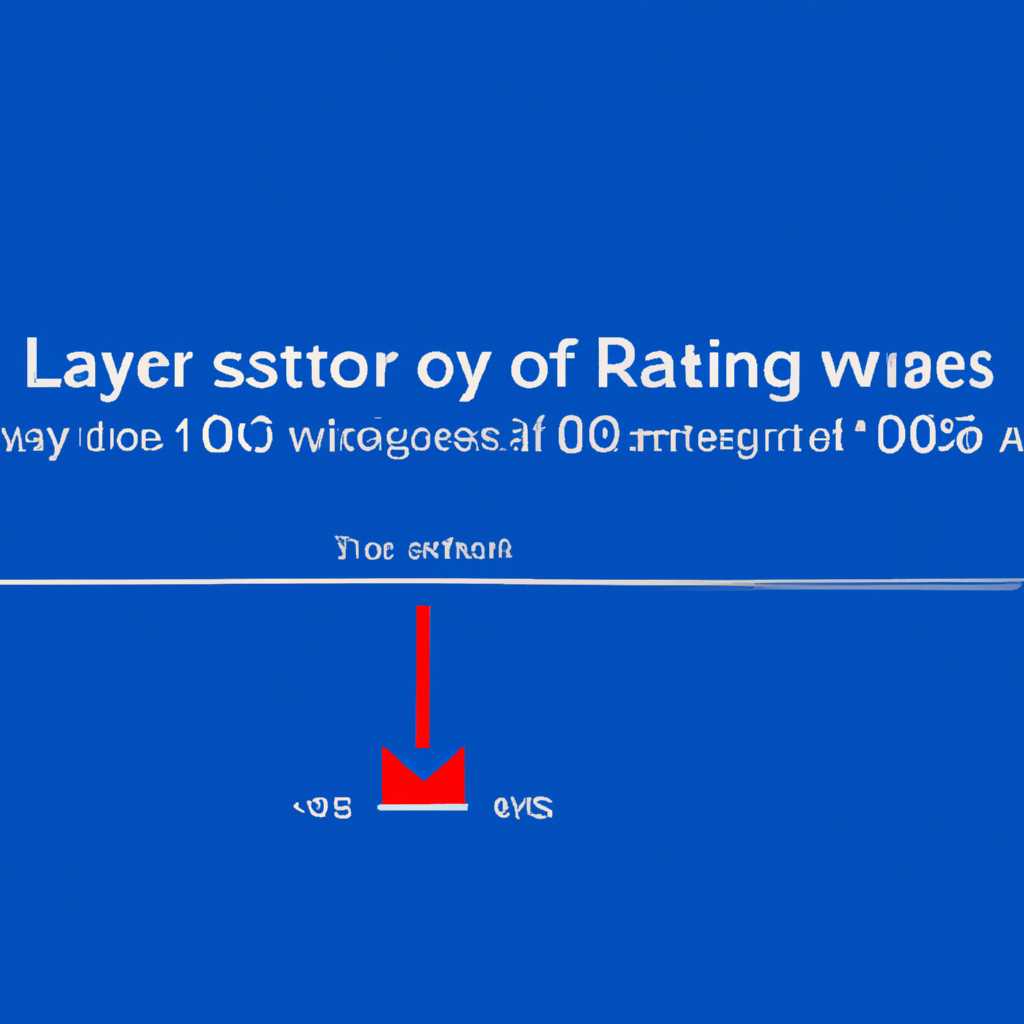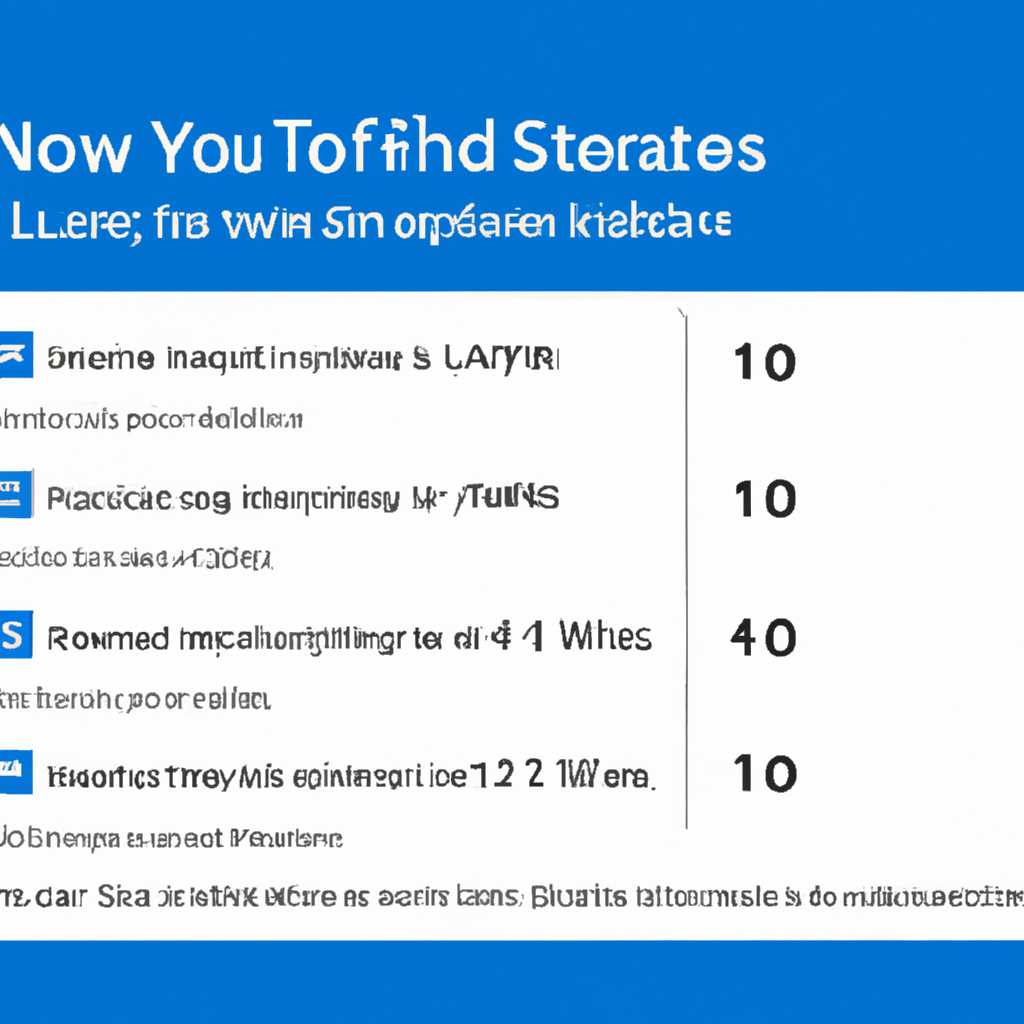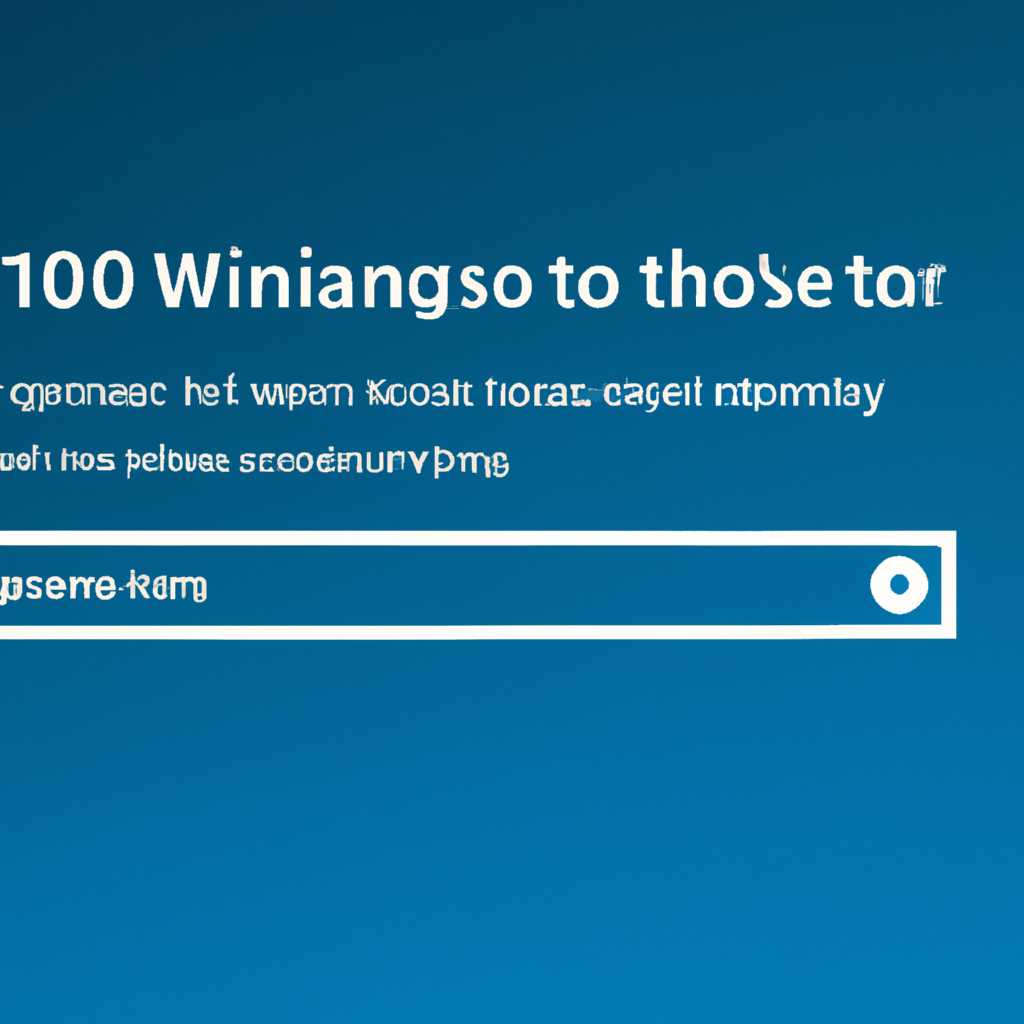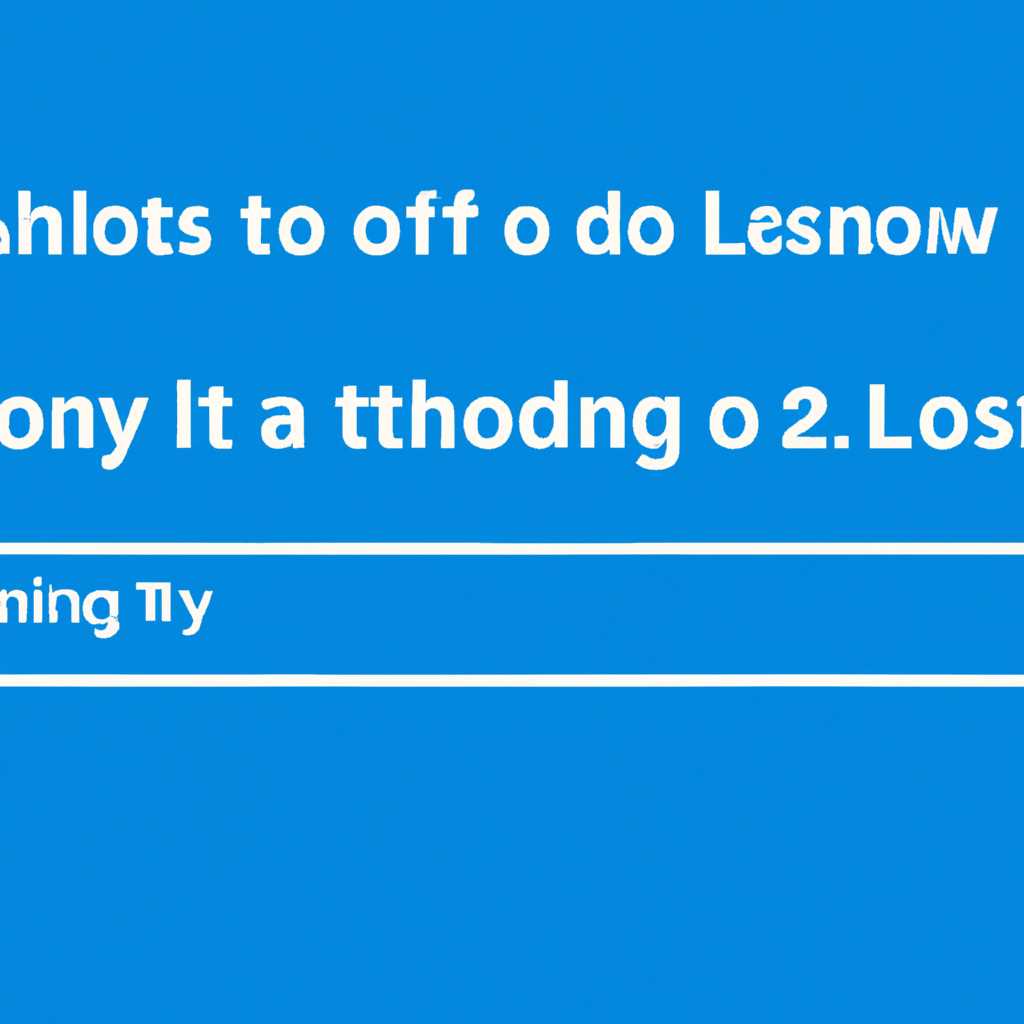- Время, требуемое для восстановления операционной системы Windows 10: все, что вам нужно знать
- Специальные средства
- Автоматическое восстановление
- Сколько по времени длится восстановление системы Windows 10
- 1. Использование пункта автоматического восстановления
- 2. Использование внешних носителей
- Что делать, если восстановление вашей системы застряло
- Исправление проблемы
- Проверка системных файлов
- Восстановление системы с помощью точек восстановления
- Что будет, если прервать восстановление системы Windows 10
- Как отключить автоматическое восстановление Windows 10
- Что делать, если висит подготовка автоматического восстановления в ОС Windows 10
- Переустановка системы
- Проверка оборудования
- Видео:
- Точка восстановления Windows 10. Как создать и откатить для начинающих
Время, требуемое для восстановления операционной системы Windows 10: все, что вам нужно знать
Система операционной Windows 10 может иногда столкнуться с проблемами, кому-то из пользователей потребуется восстановить ее работоспособность. Но сколько времени может занять этот процесс восстановления?
Существует несколько способов восстановить систему Windows 10. Если установлены специальные средства для исправления системы, восстановление может занять всего несколько минут. В некоторых случаях восстановление может потребовать переустановки операционной системы, что может занять несколько часов.
Если возникли проблемы с работой вашей системы Windows 10, то первым делом можно попытаться восстановить ее с помощью встроенных средств. Для этого необходимо нажать клавишу «Пуск», далее выбрать пункт «Параметры», затем перейти в раздел «Обновление и безопасность» и выбрать пункт «Восстановление». После этого можно нажать на кнопку «Запустить» в разделе «Восстановление этого ПК». Затем система выполнит проверку и восстановление, что обычно занимает от нескольких минут до часа в зависимости от размера системных файлов и скорости вашего устройства.
Если автоматическое восстановление не помогло, можно попробовать восстановить систему с помощью внешних средств, таких как создание и использование восстановительных флешек или дисков. В этом случае придется выполнить перезагрузку компьютера с помощью внешнего носителя и выбрать опцию восстановления системы. В зависимости от объема данных, которые нужно скопировать обратно на ваше устройство после завершения процесса восстановления, это может занять от нескольких часов до нескольких дней.
Если все прочие методы не работают, может потребоваться полная переустановка операционной системы Windows 10. В таком случае все данные на жестком диске будут удалены, поэтому перед переустановкой необходимо проверить, что у вас есть резервные копии данных. Полная переустановка может занять от нескольких часов до нескольких дней в зависимости от скорости вашего устройства и объема данных, которые нужно будет восстановить после переустановки.
Специальные средства
Специальные средства для восстановления системы Windows 10 могут быть использованы в случае возникновения критических проблем, которые не позволяют системе работать стабильно. Если у вас возникла такая проблема и вы хотите попробовать восстановить систему, то вам потребуется запустить специальную программу, которая будет выполнять данную задачу.
Для запуска программы восстановления вам нужно вынуть флешку или диск с установщиком Windows 10, перезагрузить компьютер с этим носителем и нажать сочетание клавиш, чтобы войти в BIOS и изменить настройки загрузки. Затем в BIOS нужно выбрать опцию «Boot from USB» или «Boot from CD/DVD», в зависимости от типа носителя. После этого компьютер загрузится с установочного диска или флешки.
После того как загрузка завершится, откроется окно с параметрами установки Windows. Здесь необходимо выбрать «Радио пункт» языка, вашей страны и параметры клавиатуры. Далее, чтобы запустить программу восстановления, нужно нажать на кнопку «Далее» и затем последовательно выбирать дополнительные опции, пока не дойдете до пункта «Восстановление системы».
В общем случае, время восстановления системы на Windows 10 может занять несколько часов. Однако, точные временные рамки могут зависеть от размера и количества файлов на компьютере, а также от скорости оборудования.
Автоматическое восстановление
Windows 10 также имеет встроенную функцию автоматического восстановления, которая может быть полезна при возникновении проблем во время загрузки системы. Если ваш компьютер не загружается в нормальном режиме, вы можете попробовать восстановить его с помощью этой функции.
Для включения автоматического восстановления вам нужно будет перезагрузить компьютер несколько раз, пока не увидите сообщение «Ошибки запуска». Затем вы должны выбрать опцию «Режим отладки» или «Ручное восстановление» и нажать на кнопку «Далее».
Далее вам может потребоваться выполнить проверку целостности системных файлов с помощью команды SFC /scannow. Для этого нужно открыть командную строку с правами администратора и ввести данную команду. После завершения проверки, система может автоматически исправить найденные проблемы.
Если после всех этих действий проблемы остаются, то вам может потребоваться выполнить полную переустановку Windows 10, что может занять еще больше времени.
Сколько по времени длится восстановление системы Windows 10
Сколько времени займет восстановление системы Windows 10 зависит от того, сколько файлов и программ были установлены на вашем компьютере. Если у вас были только некоторые небольшие проблемы с системой, то восстановление может занять всего несколько минут. Однако, если на вашем компьютере было много проблем или сбоев, то время восстановления может быть больше.
Чтобы восстановить систему Windows 10, вам понадобится запустить ее в режиме «автоматического восстановления». Это можно сделать следующими способами:
1. Использование пункта автоматического восстановления
Восстановление операционной системы при помощи пункта «Автоматическое восстановление» требует последовательного выполнения нескольких шагов. В первую очередь, необходимо войти в режим автоматического восстановления, затем следовать инструкциям, которые появятся на экране, чтобы проверить и исправить проблему.
2. Использование внешних носителей
Если в режиме автоматического восстановления не удается исправить проблему, вы можете использовать внешний носитель, такой как флешка, для восстановления системы с помощью образа восстановления. Это может занять больше времени, так как компьютер должен загрузиться с этого внешнего носителя.
Кроме того, при восстановлении системы Windows 10 может потребоваться проверка файлов и проверка состояния системы. Это может занять некоторое время, в зависимости от количества файлов и состояния системы.
Таким образом, время восстановления системы Windows 10 может варьироваться в зависимости от сложности проблемы и количества файлов, но в среднем процесс занимает от нескольких минут до нескольких часов.
Что делать, если восстановление вашей системы застряло
В процессе восстановления системы вашей операционной системы Windows 10 иногда могут возникнуть проблемы, и процесс может застрять. В таком случае необходимо принять несколько действий, чтобы устранить проблему и продолжить восстановление.
- Подождите немного времени. Восстановление системы может занять некоторое время, особенно если длительное время не выполнялось автоматическое восстановление. Дайте системе время завершить процесс – это может занять от нескольких минут до нескольких часов.
- Перезагрузите компьютер. Если система осталась в состоянии загрузки и не появляется, попробуйте перезагрузить компьютер. Нажмите и удерживайте кнопку питания, чтобы выключить компьютер, затем нажмите ее снова, чтобы включить его.
- Используйте «Безопасный режим» или «Последняя известная рабочая конфигурация». Если виндовс не загружается настолько, чтобы перейти к параметрам восстановления, попробуйте загрузить систему в «безопасном режиме» или «последней известной рабочей конфигурации», чтобы выполнить дополнительные действия.
- Воспользуйтесь средствами оборудования. Если после перезагрузки появляется сообщение об ошибке, вы можете попытаться устранить проблему с помощью программных средств или оборудования компьютера. Например, выполните проверку системных файлов с помощью команды sfc /scannow в командной строке, чтобы обнаружить и исправить возможные ошибки.
- Прервать и перезапустить процесс. Если все вышеперечисленные действия не помогли, вы можете прервать восстановление системы и попытаться продолжить процесс снова. Для этого вам понадобится переустановочный носитель ОС Windows 10 или восстановительный диск.
- Обратитесь к специалисту или подготовьтесь к переустановке. Если все остальные методы не помогли устранить проблему, вам может потребоваться обратиться к компетентному специалисту или подготовиться к переустановке операционной системы. Переустановка ОС поможет вернуть вашу систему в рабочее состояние, но такой шаг требуется только в случае критических проблем с вашей текущей системой.
Помните, что время восстановления операционной системы Windows 10 может повлиять на ваши данные, программы и настройки. Поэтому, перед тем как начать процесс восстановления системы, убедитесь, что все важные данные были сохранены и создана точка восстановления, чтобы при необходимости было возможно вернуть систему к предыдущему состоянию.
Исправление проблемы
Время, затраченное на восстановление системы ОС Windows 10, может зависеть от различных факторов, таких как состояние вашего компьютера или возможная проблема, которую вы пытаетесь устранить.
Если вы обнаружили какие-либо проблемы с работой операционной системы Windows 10, вам может потребоваться найти и исправить их для восстановления нормальной работы системы. Вот некоторые средства, которые могут помочь вам с этим:
Проверка системных файлов
Для проверки целостности системных файлов Windows 10 вы можете воспользоваться утилитой sfc /scannow. Чтобы выполнить эту программу, выберите «Пуск», затем введите «cmd» в строке поиска. Правой кнопкой мыши нажмите на «Командная строка» и выберите «Запуск от имени администратора». Проверка системных файлов может занять некоторое время, но она поможет выявить и исправить возможные проблемы с вашей системой.
Восстановление системы с помощью точек восстановления
Windows 10 также предоставляет возможность восстановить систему с использованием точек восстановления. Это может быть полезно, если у вас были критические изменения или установка программы повлияла на работу операционной системы. Чтобы восстановить систему, просто выберите «Пуск», затем «Настройки», «Обновление и безопасность», «Восстановление». Затем выберите «Начать» в разделе «Восстановление» и следуйте указаниям на экране.
Если вы не можете запустить Windows 10, вы можете попробовать восстановить систему в безопасном режиме. Для этого выньте все подключенные устройства, кроме основной единицы системы, и перезагрузите компьютер. Когда появится логотип Windows, нажмите и удерживайте клавишу F8 до тех пор, пока не появится экран с выбором «Безопасного режима». Выберите «Безопасный режим» и нажмите «Enter».
Дополнительно, можно попробовать выполнить проверку загрузки системы с помощью «Помощника по настройке» или с использованием флешки с установленной ОС. Также может потребоваться переустановка Windows 10, если все прочие методы исправления не принесли результатов.
Обратите внимание, что время, необходимое для восстановления системы ОС Windows 10, может различаться в зависимости от конкретной проблемы и скорости вашего устройства. В некоторых случаях процедура восстановления может занять несколько минут, а в других случаях может потребоваться несколько часов. В любом случае, важно быть терпеливым и дождаться завершения процесса восстановления.
Что будет, если прервать восстановление системы Windows 10
Если пользователь решит прервать восстановление системы Windows 10, то нажать на кнопку «Отмена» или просто выполнить другие действия, это может повлиять на процедуру восстановления. В зависимости от того, когда восстановление было прервано и какие средства восстановления использовались, могут возникнуть следующие проблемы:
- Если восстановление прервалось во время выполнения процедуры, то значение файлов и настроек, которые были в момент прерывания, могут быть потеряны.
- При наличии сбоя или прерывания восстановления операционной системы Windows 10 в «безопасном режиме» или «с режимам загрузки в режиме проверки целостности», после перезагрузки системы компьютер может застрять на точке загрузки.
Если возникли проблемы во время выполнения восстановления системы Windows 10, то пользователю может потребоваться использовать средства восстановления, доступные в «Параметры» системы или загрузочной флешки. Однако, учтите, что при использовании этих средств также может потребоваться ввод дополнительной информации, например, выбор устройства или параметров оборудования, чтобы продолжить процедуру восстановления.
Восстановление системы может занимать разное время в зависимости от различных факторов. На обычном устройстве без дополнительных проблем процесс восстановления Windows 10 может занять от нескольких минут до нескольких часов, в зависимости от объема данных, которые были сохранены во время резервного копирования. Рекомендуется всегда иметь на руках резервную копию данных с помощью вашей собственной программы или средствами операционной системы.
Как отключить автоматическое восстановление Windows 10
Чтобы отключить автоматическое восстановление Windows 10, следуйте этим шагам:
- Откройте «Панель управления» и выберите «Система и безопасность».
- В разделе «Администрирование» выберите «Система».
- На левой панели выберите «Дополнительные параметры системы».
- Во вкладке «Дополнительно» найдите «Восстановление системы» и нажмите на кнопку «Настройка».
- В открывшемся окне снимите галочку с пункта «Автоматически восстанавливать компьютер» и нажмите «ОК».
После выполнения этих шагов, автоматическое восстановление Windows 10 будет отключено, и система не будет автоматически восстанавливаться при возникновении проблем.
Что делать, если висит подготовка автоматического восстановления в ОС Windows 10
Иногда пользователи ОС Windows 10 могут столкнуться с ситуацией, когда система застревает в состоянии «Подготовка автоматического восстановления». Это может быть вызвано различными причинами, включая ошибки в файловой системе или наличие неполадок с установленными программами.Чтобы решить эту проблему, можно предпринять несколько действий.
Во-первых, можно попытаться запустить систему в безопасном режиме. Для этого при загрузке операционной системы несколько раз нажмите клавишу F8 или Shift+F8 до появления экрана с вариантами загрузки. Затем выберите пункт «Безопасный режим» или «Безопасный режим с поддержкой сети». В этом режиме стартуют только самые необходимые службы, что может помочь восстановить работу ОС.
Если первый способ не помогает, то можно попробовать выполнить автоматическую устранение неполадок с помощью командной строки. Для этого нужно нажать клавиши Win + X и выбрать командную строку (администратор). В появившемся окне нужно последовательно ввести следующие команды:
sfc /scannow
Выполнение этой команды позволит операционной системе проверить целостность системных файлов. Если какие-то файлы были повреждены или испорчены, они будут исправлены автоматически.
Если после выполнения данных действий проблема с подготовкой автоматического восстановления все еще не устранена, то можно попробовать отключить автоматическое восстановление данных. Для этого нужно заставить компьютер загрузиться с помощью загрузочного USB-накопителя или DVD-диска с установочными файлами операционной системы. Затем нужно выбрать пункт «Восстановление системы» и затем «Дополнительные параметры». В нижней части окна нужно будет найти и выбрать «Отключить восстановление». После этого можно перезагрузить систему и проверить, помогло ли отключение автоматического восстановления.
В общем случае время, затрачиваемое на восстановление системы Windows 10, может быть разным и зависит от конкретной ситуации. В некоторых случаях процедура может занимать несколько минут, а в других – несколько часов. Дополнительные параметры и специальные точки восстановления также могут повлиять на время операции.
Если ни один из вышеуказанных способов не помогает, то стоит обратиться за помощью к специалистам или в техническую поддержку. Они смогут подсказать более сложные способы решения проблемы и помочь в восстановлении работоспособности операционной системы Windows 10.
Переустановка системы
Если в вашей системе Windows 10 возникли серьезные проблемы, которые не могут быть исправлены автоматическим обновлением или восстановлением, может потребоваться переустановка операционной системы. Данная процедура позволит вам вернуть операционную систему к исходному состоянию, при этом будут удалены все установленные программы, настройки и файлы, поэтому перед переустановкой рекомендуется сделать резервную копию важных данных.
Для переустановки Windows 10 вам понадобится загрузочное устройство, такое как USB-накопитель или диск. Перед началом процедуры переустановки убедитесь, что вынули все подключенные к компьютеру устройства, за исключением клавиатуры, мыши и монитора.
Чтобы запустить процедуру переустановки, введите виндовса с помощью загрузочного накопителя, затем выберите настройки, перейдите в раздел «Обновление и безопасность» и выберите «Восстановление» из списка слева.
Далее вам нужно выбрать опцию «Начать» в разделе «Восстановление». Последовательно выполняйте указания на экране, чтобы провести переустановку системы Windows 10. Процесс переустановки может занять некоторое время в зависимости от оборудования и состояния вашей системы.
При переустановке системы Windows 10 может быть выполнена проверка оборудования, чтобы убедиться в его работоспособности. Если в ходе проверки будут выявлены проблемы, то программа переустановки может попытаться их исправить если возможно. Обратите внимание, что время восстановления может быть больше, если на компьютере много файлов или низкая производительность оборудования.
Если процесс переустановки Windows 10 затянулся или застрял на определенном шаге, попытайтесь не прерывать его и подождите еще некоторое время. Если, в течение продолжительного времени ничего не происходит, можно попытаться перезагрузить компьютер и запустить процесс переустановки заново.
После завершения переустановки Windows 10 вам понадобится настроить систему заново, включая установку программ и настройки. Рекомендуется установить антивирусное программное обеспечение и выполнить все необходимые обновления, чтобы обеспечить безопасность и стабильную работу операционной системы.
Проверка оборудования
При восстановлении системы ОС Windows 10 может возникнуть необходимость в проверке оборудования для корректной работы. Время, затрачиваемое на этот процесс, зависит от различных факторов, таких как скорость компьютера и объем данных.
Когда система Windows 10 переустанавливается или восстанавливается с помощью автоматического режима восстановления, она может застрять на экране подготовки к восстановлению, которое может занимать несколько минут. Если эта подготовка затягивается более чем на 30 минут или висит на одном и том же экране, то пользователю можно попробовать выбрать следующее:
- Перезапустить компьютер. Нажмите и удерживайте кнопку питания, пока компьютер не выключится, затем включите его обратно.
- Запустить Параметры виндовса. Когда появляться экран восстановления, выберите «Параметры».
- Выбрать «Обновление и безопасность» и затем «Восстановление».
- Если это не поможет, перейдите к следующему шагу. На экране восстановления выберите «Перезагрузить сейчас», а затем выберите «Продолжить» на экране выбора опций загрузки.
- Когда компьютер перезагружается, он будет находиться в «безопасном режиме», что позволит найти и исправить проблемы с работой системы.
- После завершения работы в «безопасном режиме» перезагрузите компьютер и введите свои данные для входа в систему.
Если эти способы не помогут, то пользователю может потребоваться выполнить переустановку Windows 10 или использовать точку восстановления с более ранней версией системы. Не забудьте сделать резервную копию важных данных перед началом этого процесса.
Время, необходимое для восстановления системы Windows 10, может значительно варьироваться и зависеть от различных факторов. Обычно процесс восстановления системы с помощью автоматического режима занимает около 30-60 минут. Если восстановление производится с помощью переустановки Windows 10, то это может занять больше времени в зависимости от объема данных и настроек, которые нужно будет восстановить.
Видео:
Точка восстановления Windows 10. Как создать и откатить для начинающих
Точка восстановления Windows 10. Как создать и откатить для начинающих by Компьютерные курсы Евгения Юртаева 170,927 views 4 years ago 11 minutes, 27 seconds