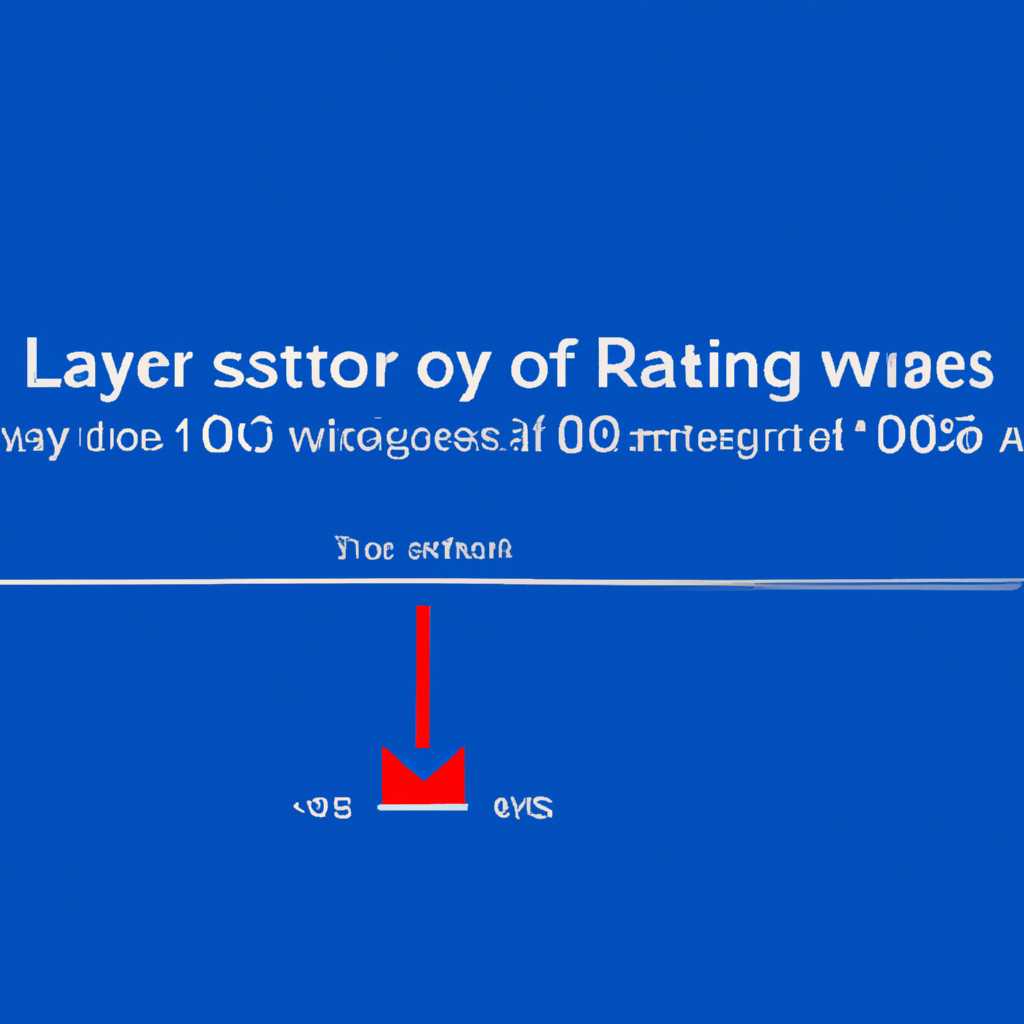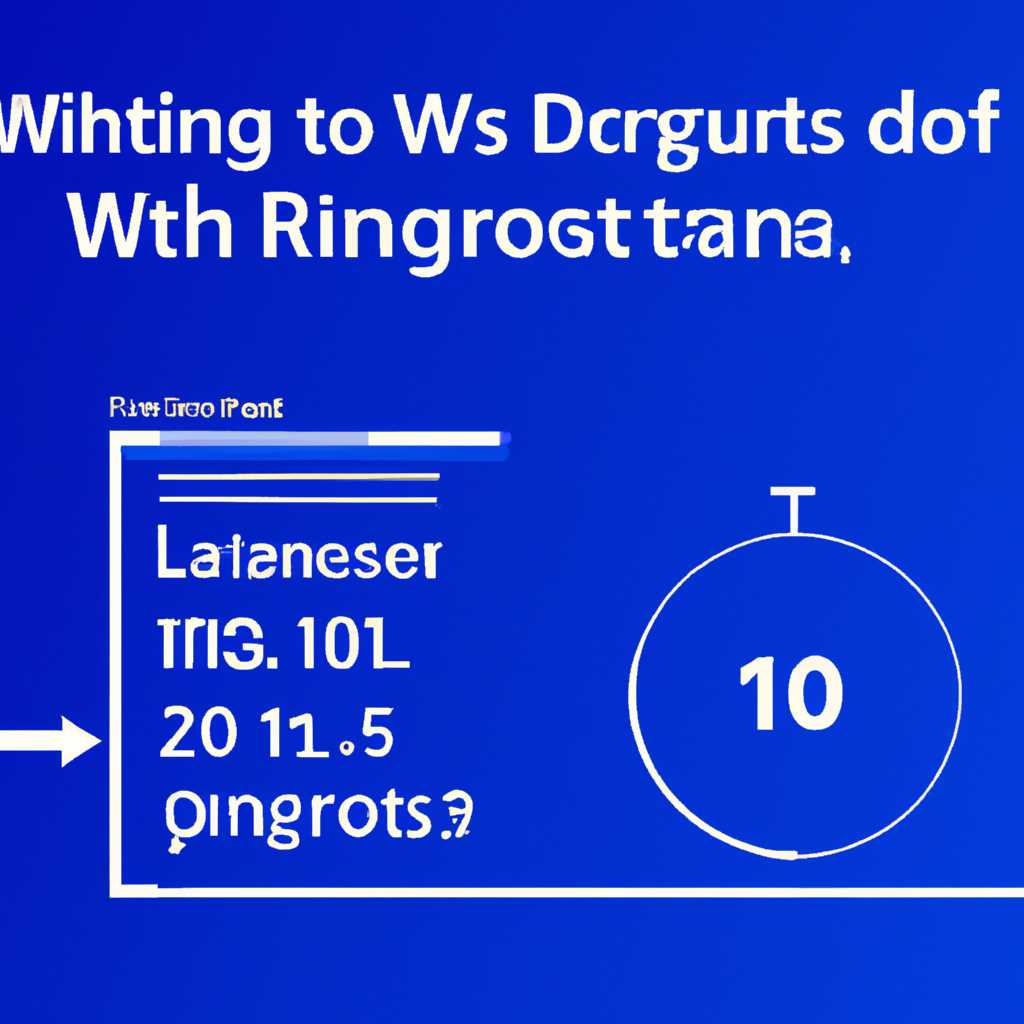- Сколько времени занимает восстановление системы ОС Windows 10?
- Восстановление системы Windows 10
- Командная строка
- Восстановление системы через файлы на устройстве
- Комментария на «Восстановление системы Windows»
- Командная строка
- Восстановление системы Windows 7
- Восстановление через командную строку
- Восстановление с использованием функции «Поиск точек восстановления»
- Восстановление с помощью диагностики системы при включении компьютера
- Восстановление системы Windows 8/8.1
- Видео:
- Работа с обновлениями Windows 10 долго
Сколько времени занимает восстановление системы ОС Windows 10?
Восстановление системы ОС Windows 10 — это процедура, позволяющая вернуть операционную систему к стабильному состоянию после возникновения неполадок или сбоев. Она может быть полезна, если вы столкнулись с проблемами работы вашего устройства, такими как зависания, ошибки при загрузке, проблемы с обновлениями и другие.
Данная системная функция позволяет сохранить важные файлы и данные пользователя, а также вернуться к последней точке восстановления, когда операционка работала без проблем. Все это можно сделать через командную строку или средствами операционной системы Windows 10.
Скорость работы восстановления зависит от многих факторов, таких как количество файлов и программ на устройстве, скорость работы диска и параметры системы. Если система должна быть восстановлена до состояния последней точки восстановления, то время восстановления может занять от нескольких минут до часа.
В то время как данная процедура может занять некоторое время, восстановление системы Windows 10 не всегда гарантирует полное исправление всех неполадок и сбоев. Если проблема по-прежнему остается после восстановления, то следует провести диагностику и устранить причину сбоя.
Восстановление системы Windows 10
Для выполнения данной процедуры в Windows 10 можно использовать разные методы. Один из способов — это использование точек восстановления. Точки восстановления — это некие предварительно созданные записи, которые содержат информацию о системных файлов и настройках компьютера на определенный момент времени. Если на вашем устройстве настроены автоматические точки восстановления, то система будет автоматически создавать их при установке обновлений или приложений.
Командная строка
Если вы не можете запустить операционную систему, можно попробовать восстановить ее с помощью командной строки. Для этого выполните следующие действия:
- Войдите в режим безопасного режима. Если ваша операционная система загружается без ошибок, то для перезагрузки в безопасный режим нажмите и удерживайте клавишу Shift, а затем выберите пункт «Перезагрузить» в меню Пуск. После перезагрузки выберите вариант «Решение проблем» -> «Дополнительные параметры» -> «Настройки загрузки» -> «Перезагрузить». После перезагрузки выберите пункт «Безопасный режим» или «Режим сбоя» из меню выбора.
- На экране выбора опции режима безопасного режима выберите пункт «Командная строка».
- В командной строке, введите следующую команду: «
rstrui.exe» и нажмите клавишу Enter. Это запустит процесс восстановления системы. - В появившемся окне «Восстановление системы» выберите пункт «Дальше».
- Выберите точку восстановления. Если на вашем устройстве созданы точки восстановления, вы увидите список доступных точек. Выберите последнюю точку восстановления, когда система работала без проблем.
- Нажмите кнопку «Дальше» и следуйте инструкциям на экране для завершения процесса восстановления системы.
- После завершения процесса восстановления системы, ваш компьютер будет перезагружен и вернется к последней точке восстановления. Ваши файлы и папки останутся нетронутыми, но установленные программы и обновления могут быть удалены, поэтому после восстановления системы требуется выполнить поиск и установку обновлений.
Восстановление системы через файлы на устройстве
Если у вас нет доступа к точкам восстановления или они отсутствуют на вашем устройстве, можно выполнить восстановление системы с помощью файлов, хранящихся на вашем носителе:
- Используя метод, описанный в предыдущем разделе, войдите в командную строку через режим безопасного режима.
- В командной строке, введите следующую команду: «
cd \windows\system32\config» и нажмите клавишу Enter. Это перейдет в папку с системными файлами. - Выполните поиск файлов с расширением «.reg» в данной папке.
- Выберите файл, представляющий последнюю точку восстановления и копируйте его на съемный носитель.
- Перенесите файлы на другой компьютер или хранилище данных.
- На другом компьютере или хранилище данных выполните поиск файла «SOFTWARE» в папке «config» и скопируйте его на носитель.
- Вернитесь к вашему устройству и выполните шаги с 1 по 4. Затем скопируйте файл «SOFTWARE» с носителя на ваше устройство. При выполнении этого действия предыдущая версия файла «SOFTWARE» будет заменена.
- Перезагрузите ваше устройство и проверьте, работает ли система без проблем.
Важно помнить, что восстановление системы может занять время, особенно при выборе точки восстановления или использовании файлов. Также учтите, что восстановление системы может не всегда решить все проблемы, поэтому рекомендуется регулярно создавать резервные копии данных для предотвращения потери информации.
Комментария на «Восстановление системы Windows»
Для использования функции восстановления системы в Windows 10, вам необходимо следовать ряду действий. Во-первых, откройте меню «Пуск» и в поиске введите «Восстановление». Кликаем на соответствующий результат поиска.
После этого вам может потребоваться выполнить несколько действий, чтобы восстановление прошло нормально. Несмотря на это, процесс восстановления сам по себе не занимает много времени.
Длительность процесса восстановления может быть разной и зависит от различных факторов. Скорость процесса будет зависеть от производительности вашего компьютера и загруженности жесткого диска, а также от размера и количества файлов на вашем устройстве.
Если для восстановления используется точка отката, то требуется больше времени, так как система будет выполнять проверку целостности файлов и может потребоваться загрузка некоторых программ и файлов для их восстановления.
Также следует учесть, что с помощью использования командной строки можно повлиять на скорость процесса восстановления. Например, можно указать конкретную точку восстановления, чтобы сэкономить время и выполнить операцию быстрее.
Когда процесс восстановления завершен, система перезагрузится и вернется в исходное состояние. После этого вы сможете снова работать с вашей операционной системой без каких-либо заметных неполадок.
Важно отметить, что перед началом процесса восстановления системы Windows, рекомендуется создать резервную копию всех важных файлов и данных, чтобы в случае сбоя или непредвиденных проблем вы могли легко восстановить свои данные без каких-либо потерь.
Также, если вы хотите восстановить систему Windows с помощью флешки или другого внешнего носителя, у вас также должен быть наличие соответствующего носителя и включена опция загрузки с флешки или другого внешнего устройства.
В конце, следует отметить, что восстановление системы Windows может быть очень полезным методом для исправления множества проблем и неполадок. Однако, перед тем как выполнить восстановление, важно тщательно продумать свой выбор и оценить все возможные последствия, чтобы избежать дополнительных проблем и непредвиденных ситуаций.
Командная строка
Чтобы войти в режим восстановления системы с помощью командной строки, войдите в окно файлов OS Windows 10, выберите опцию «Командная строка» и введите команду «rstrui.exe», чтобы запустить процесс восстановления.
Далее, когда откроется окно «Восстановление системы», укажите точку восстановления, с которой вы хотите восстановить компьютер. Вы также можете использовать комментарий, чтобы описать эту точку восстановления для лучшего понимания.
Всего два способа можно выполнить восстановление в исходное состояние. Первый — это использование точки отката, которая создается при установке обновлений или программ. Второй способ — это использование диска операционной системы Windows, который может быть создан заранее или использован для восстановления операционной системы.
В процессе восстановления данные на диске C могут быть сохранены или удалены, в зависимости от выбранного режима. Поэтому будьте внимательны и делайте все необходимые действия для сохранения важных данных перед выполнением восстановления операционной системы.
Время выполнения процесса восстановления может значительно повлиять на скорость перезагрузки компьютера. Если у вас есть много обновлений, выбор точки восстановления может занять больше времени. При этом использование командной строки может ускорить данный процесс.
В итоге, использование командной строки в процессе восстановления системы Windows 10 является удобным и эффективным способом исправления сбоев и проблем операционной системы. Он предоставляет вам возможность выполнить различные операции восстановления и вернуть систему в рабочее состояние.
Восстановление системы Windows 7
При возникновении проблем или неполадок в операционной системе Windows 7 можно воспользоваться функцией восстановления системы, которая позволяет вернуть компьютер к предыдущему рабочему состоянию и исправить ошибки.
Скорость процесса восстановления может зависеть от различных параметров и изменений в системе. Некоторые действия, такие как установка программ, обновлений или изменение параметров системы, могут повлиять на время выполнения процесса восстановления.
Существует несколько методов восстановления системы Windows 7:
- Восстановление через командную строку.
- Восстановление с использованием функции «Поиск точек восстановления».
- Восстановление с помощью диагностики системы при включении компьютера.
Восстановление через командную строку
Чтобы выполнить восстановление через командную строку, выполните следующие действия:
- Запустите командную строку от имени администратора.
- Введите команду
rstrui.exeи нажмите клавишу Enter. - Выберите нужную точку восстановления из списка.
- Подтвердите выбор и дождитесь завершения процесса восстановления.
Восстановление с использованием функции «Поиск точек восстановления»
Данная функция позволяет найти доступные точки восстановления и выбрать последнюю.
- Откройте меню «Пуск» и введите в поисковую строку фразу «Восстановление».
- Выберите пункт «Создание точки восстановления» из результатов поиска.
- Нажмите на кнопку «Следующий» и выберите последнюю точку восстановления из списка.
- Подтвердите выбор и дождитесь завершения процесса восстановления.
Восстановление с помощью диагностики системы при включении компьютера
Если операционка полностью застряло или не работает нормально, можно воспользоваться функцией диагностики системы.
- Запустите компьютер и нажмите клавишу F8 до появления экрана выбора вариантов загрузки.
- Выберите пункт «Последняя известная работающая конфигурация» или «Восстановление последней нормальной точки восстановления».
- Дождитесь завершения процесса восстановления.
Общее время восстановления системы Windows 7 может зависеть от объема данных, скорости компьютера и других факторов. Если процесс восстановления занимает слишком много времени или возникают проблемы, рекомендуется обратиться за помощью к специалисту или в службу поддержки.
Восстановление системы Windows 8/8.1
Восстановление системы в операционке Windows 8/8.1 длится несколько минут. Если у вас возникли проблемы с работой носителя или операционной системы, и вы хотите выполнить восстановление без использования дисков, то воспользуйтесь следующими действиями:
-
На клавиатуре нажмите Win + X и выберите пункт «Панель управления».
-
В открывшемся окне «Панель управления» найдите и выберите пункт «Дополнительные параметры системы».
-
Перейдите на вкладку «Восстановление» и в разделе «Восстановление системы» нажмите на кнопку «Восстановление».
-
Далее, в окне выбора действия, укажите, что вы хотите выполнить восстановление посредством использования восстановительного образа. Укажите путь к файлам образа на диске или выберите его из списка.
-
После выбора образа нажмите кнопку «Далее» и следуйте инструкциям на экране.
Возобновление системы Windows 8/8.1 с использованием диска длится дольше и может повлиять на время работы компьютера. В этом случае, выполните следующие действия:
-
Вставьте установочный диск Windows 8/8.1 в оптический привод компьютера.
-
Перезагрузите компьютер и при включении нажмите любую клавишу, чтобы запустить с диска.
-
В окне выбора языка и параметров восстановления выберите нужные настройки и нажмите кнопку «Далее».
-
Выберите пункт «Восстановление системы» и следуйте инструкциям на экране.
Данная статья рассмотрела процесс восстановления системы Windows 8/8.1. Время восстановления может измениться в зависимости от разных факторов, поэтому оно может быть исключительно индивидуальным для каждого пользователя.
Видео:
Работа с обновлениями Windows 10 долго
Работа с обновлениями Windows 10 долго by Компьютерное SHOW 98,977 views 2 years ago 2 minutes, 30 seconds