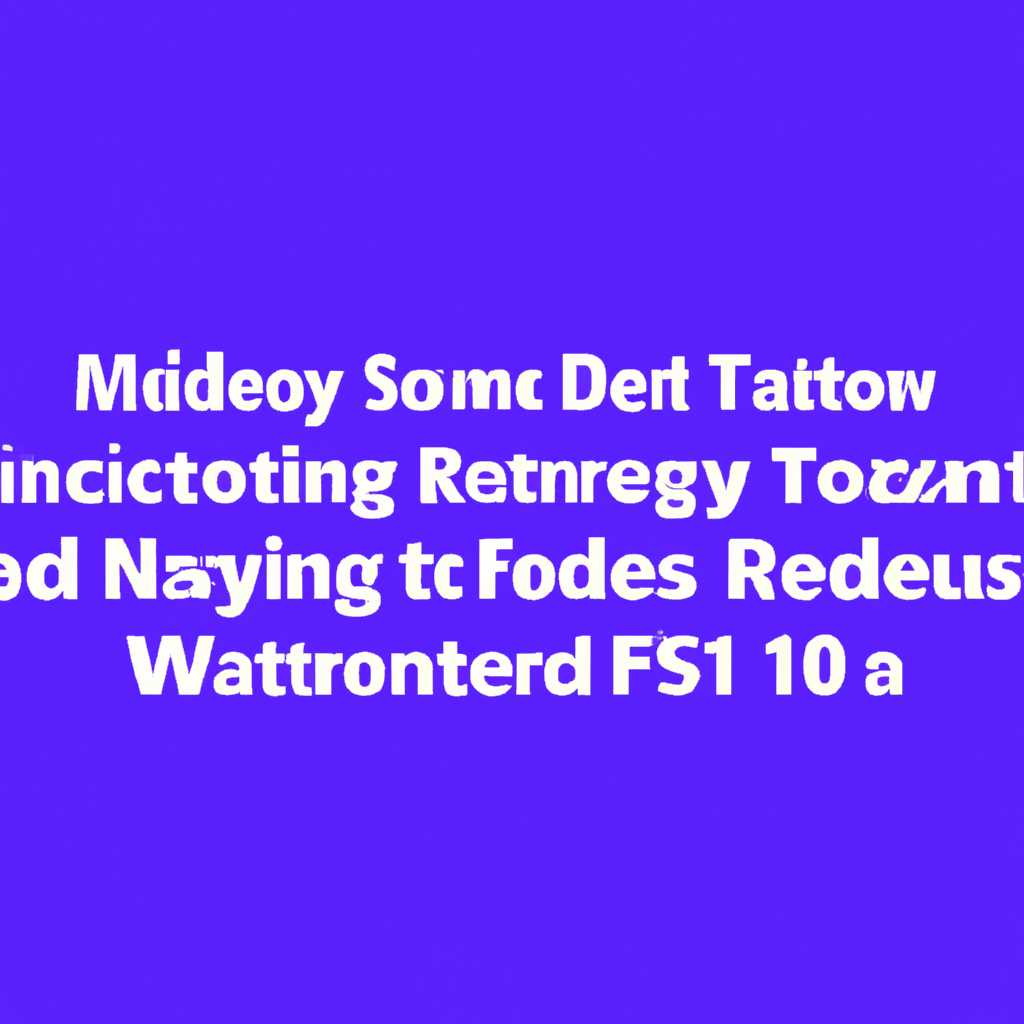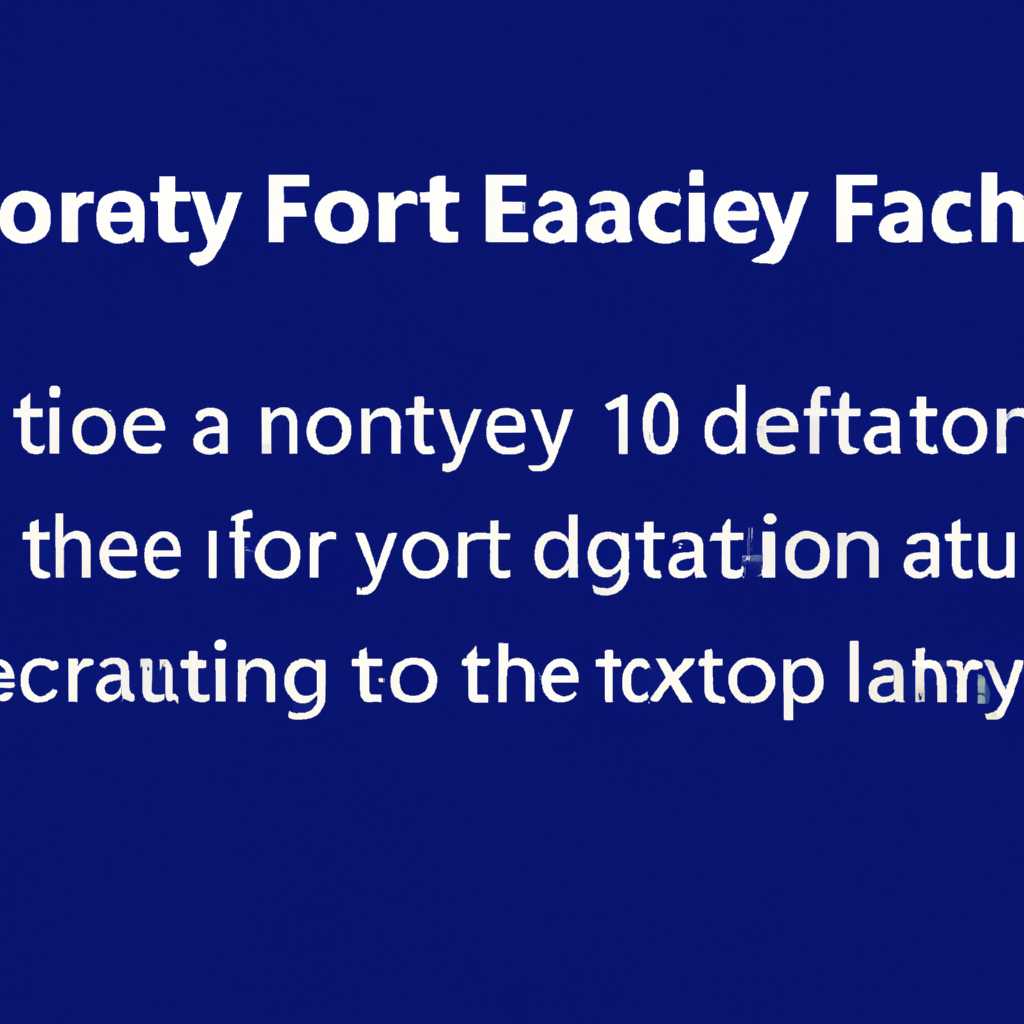- Время восстановления заводских настроек Windows 10: подробный обзор
- Процесс восстановления заводских настроек Windows 10
- Время, необходимое для восстановления
- Факторы, влияющие на время восстановления
- Автоматическая чистая установка Windows 10 с помощью Refresh Windows Tool
- Процесс автоматической чистой установки
- Видео:
- Windows 10 Сброс в исходное состояние
Время восстановления заводских настроек Windows 10: подробный обзор
Каждый из нас, обладателей компьютеров и ноутбуков с операционной системой Windows 10, сталкивался с ситуацией, когда его устройство начинает тормозить, работать неправильно или вовсе отказывается загружаться. В таких случаях многие выбирают переустановку операционной системы или сброс на заводские настройки, чтобы вернуть свою систему к изначальному состоянию.
Переустановка операционной системы Windows 10 может занять немного времени, особенно если у вас нет установленных программ или важных данных на компьютере. Но в случае сброса на заводские настройки процесс может оказаться более длительным, так как система будет полностью очищена от всех установленных программ, настроек, обновлений и сторонних драйверов.
Выполнять сброс на заводские настройки Windows 10 можно с помощью системных настроек или специальных утилит, предоставляемых производителями устройств. Например, для компьютеров Toshiba можно воспользоваться программой Toshiba Recovery Media Creator или установочным образом Windows, для мобильного устройства — возможности «Сброс» в настройках телефона или программой TWRP Recovery.
Процесс сброса на заводские настройки Windows 10 обычно начинается с поиска кнопки «Сброс» или «Reset» в разделе настроек вашего устройства. Нажав на эту кнопку, вы можете выбрать способ сброса и подтвердить его выполнение. Изначально вам может потребоваться ввести пароль администратора или подтвердить свои действия.
В нижней части экрана должно появиться окно с предложением о сохранении ваших файлов и настроек или полном удалении всего с диска. В зависимости от выбранного варианта и скорости вашего компьютера, процесс может занять от нескольких минут до нескольких часов.
Важно отметить, что перед выполнением сброса на заводские настройки Windows 10 необходимо сделать резервное копирование ваших важных данных, так как все файлы будут удалены. Кроме того, после сброса вам потребуется установить все необходимые программы и обновления.
Таким образом, время, затраченное на восстановление заводских настроек Windows 10, может варьироваться от нескольких минут до нескольких часов, в зависимости от вашего устройства, объема данных и выбранного способа сброса. Но в любом случае, это может быть проще и быстрее, чем полная переустановка операционной системы.
Процесс восстановления заводских настроек Windows 10
Для начала процесса восстановления заводских настроек Windows 10 необходимо открыть меню «Пуск» в левом нижнем углу экрана, а затем выбрать «Настройки». В открывшемся окне выберите раздел «Обновление и безопасность».
В списке слева найдите раздел «Восстановление» и щелкните на нем. В правой части окна появятся различные варианты восстановления системы. Найдите опцию «Сброс этого ПК» и нажмите на нее.
После этого появится окно с предупреждением о том, что при восстановлении заводских настроек будет сброшена вся установленная на вашем компьютере информация, включая программы, настройки звука и системные обновления. Если у вас есть важные файлы, сохраняйте их на внешнем носителе или флешке перед началом процесса восстановления.
Нажмите кнопку «Начать» и следуйте инструкциям, чтобы подтвердить свою выбор и начать процедуру восстановления. Для завершения процесса необходимо будет выбрать одну из предложенных опций. Если вы хотите сохранить свои файлы, выберите «Сохранить мои файлы». Если же вы хотите выполнить чистую установку Windows 10 без сохранения файлов, выберите «Удалить все».
После выбора опции процесс начинается. Windows 10 будет переустановлена, и компьютер вернется к заводским настройкам. В зависимости от производителя ноутбука или компьютера, процесс восстановления может занять немного времени – от нескольких минут до нескольких часов.
Если у вас нет доступа к системе Windows 10 или она не загружается, вы также можете восстановить заводские настройки с помощью специальных комбинаций клавиш, которые предоставляются производителем вашего компьютера. Например, на ноутбуках Samsung часто используется комбинация клавиш «Ctrl + F11». Информацию о доступных комбинациях можно найти в руководстве пользователя или на веб-сайте производителя.
Кроме того, существуют сторонние утилиты, которые можно скачать и использовать для восстановления заводских настроек Windows 10. Однако перед использованием таких утилит важно убедиться, что они совместимы с вашей системой и получены из надежных источников.
| Процесс восстановления заводских настроек Windows 10 | Преимущества |
|---|---|
| Восстановление из состояния заводской установки | — Возвращает систему к ее изначальному состоянию; — Удаляет установленные программы и настройки звука; — Позволяет избавиться от ошибок и проблем производительности. |
| Установка с помощью сторонней утилиты | — Упрощает процесс восстановления; — Позволяет сохранить файлы и настройки; |
В любом случае, перед восстановлением заводских настроек Windows 10 рекомендуется создать резервные копии важных данных и файлов, чтобы не потерять свою информацию.
Время, необходимое для восстановления
Восстановление заводских настроек Windows 10 может занять разное время в зависимости от конкретной модели ноутбука и состояния системы. В большинстве случаев процесс занимает от 20 минут до 2 часов. Однако необходимо учесть, что время может увеличиться в случае наличия большого количества данных или при использовании старого или медленного устройства.
Существует несколько способов восстановления Windows 10 к заводским настройкам. Вот основные из них:
- Использование меню «Сброс и восстановление» в настройках системы.
- Запуск утилиты восстановления на ноутбуке.
- Использование внешнего носителя для установки Windows 10 заново.
Первый способ наиболее простой и быстрый. Для его выполнения необходимо:
- Открыть меню «Сброс и восстановление» в настройках Windows. Для этого кликните на «Пуск», выберите «Настройки», а затем найдите нужный раздел в списке.
- В открывшемся окне выберите вкладку «Восстановление» и нажмите «Запустить» в разделе «Сброс этого ПК».
- Выберите опцию «Сохранить мои файлы» или «Удалить все» в зависимости от того, хотите ли вы сохранить личные данные.
- Далее система будет выполнять процесс сброса к заводским настройкам. При необходимости следуйте инструкциям на экране.
Второй способ, который удобен для ноутбуков, имеющих утилиту восстановления, позволяет восстановить систему без запуска операционной системы Windows 10. Для этого:
- Перезапустите ноутбук и нажимайте определенную комбинацию клавиш, указанную в руководстве по использованию вашего устройства. Например, на некоторых ноутбуках Toshiba это может быть комбинация клавиш «F8» или «0» при старте системы.
- На рабочем столе появится окно утилиты восстановления, где вы сможете выбрать тип восстановления и следовать инструкциям на экране.
Третий способ подходит, когда у вас нет доступа к системе Windows 10 или у вас нет встроенной утилиты восстановления. Для начала вам потребуется:
- Скачайте образ операционной системы Windows 10 с официального сайта Microsoft.
- Запустите программу установки на вашем устройстве, следуя инструкциям.
- Выберите опцию «Сохранить личные файлы и приложения» или «Удалить все», в зависимости от ваших предпочтений.
- Далее следуйте инструкциям на экране для установки операционной системы заново.
Восстановление заводских настроек Windows 10 позволяет сбросить систему и вернуть ее в «чистую» конфигурацию. Это может быть полезно, например, когда вы хотите избавиться от всех установленных программ и файлов, чтобы начать с чистого листа.
Однако, перед тем как сбрасывать настройки, убедитесь, что вы создали резервные копии ваших важных данных и документов. Помните, что сброс настроек не может быть отменен и приведет к полной потере всех данных на вашем устройстве.
Факторы, влияющие на время восстановления
Время восстановления заводских настроек Windows 10 может зависеть от нескольких факторов:
1. Устройство и его характеристики: скорость процессора, объем оперативной памяти и доступное место на диске могут существенно влиять на время, которое требуется для восстановления системы. Более мощное устройство может выполнить процесс быстрее.
2. Количество и размер файлов на устройстве: если на вашем компьютере или ноутбуке хранится много файлов, процесс восстановления может занять больше времени, так как операционная система должна сохранить все эти данные.
3. Способ восстановления: есть несколько способов сбросить Windows 10 до заводских настроек. Вы можете воспользоваться встроенными средствами операционной системы, такими как «Сброс компьютера» или «Обновление и восстановление». Также можно использовать стороннюю программу или переустановить операционную систему с помощью загрузочного диска или USB-накопителя.
4. Уровень пользовательских данных: если вы храните много личных файлов и документов на устройстве, которые не хотите потерять, вы должны сначала создать их резервные копии. Это может потребовать дополнительного времени.
Итак, время восстановления заводских настроек Windows 10 может быть разным в зависимости от вышеперечисленных факторов. Если вы хотите сбросить систему и сохранить свои данные, рекомендуется сначала создать резервные копии важных файлов и документов.
Автоматическая чистая установка Windows 10 с помощью Refresh Windows Tool
Процесс автоматической чистой установки
- Первым шагом восстановления заводских настроек с помощью Refresh Windows Tool является создание загрузочного носителя. Для этого вам потребуется USB-накопитель или DVD-диск со свободным местом.
- После того, как загрузочной носитель будет готов, вставьте его в компьютер или ноутбук, который требуется откатить к заводским настройкам.
- Затем перезагрузите компьютер и нажмите клавишу, которая отвечает за запуск меню загрузки. Как правило, это F12, F9, Esc или другая клавиша, которая указана производителем вашего компьютера или ноутбука.
- В меню выбираем загрузочный носитель, который мы создали с помощью Refresh Windows Tool, и запускаем его.
- После запуска установочный процесс начнется. Выбираем язык, время, метод ввода и нажав кнопку «Далее». Затем следуйте инструкциям по установке, чтобы перейти к разделу «Средства восстановления».
- В разделе «Средства восстановления» выбираем «Refresh your PC» (Обновление вашего ПК) и нажимаем «Далее».
- Далее будет предоставлена возможность сохранить или удалить ваши личные файлы. Если вы хотите полностью очистить компьютер и удалить все личные данные, выберите «Remove everything» (Удалить все). В противном случае выберите «Keep my files» (Сохранить мои файлы).
- Затем Refresh Windows Tool автоматически выполнит сброс операционной системы и восстановление заводских настроек. Это может занять несколько минут.
- По окончании процесса система перезагрузится, и вы сможете настроить ее, как при первом включении нового компьютера.
Таким образом, Refresh Windows Tool позволяет легко и быстро восстановить заводские настройки Windows 10 без необходимости выполнять все настройки вручную. Это удобный и безопасный способ сбросить операционную систему и вернуть ее к первоначальному состоянию.
Видео:
Windows 10 Сброс в исходное состояние
Windows 10 Сброс в исходное состояние by Esset Smart 231,663 views 6 years ago 4 minutes, 13 seconds