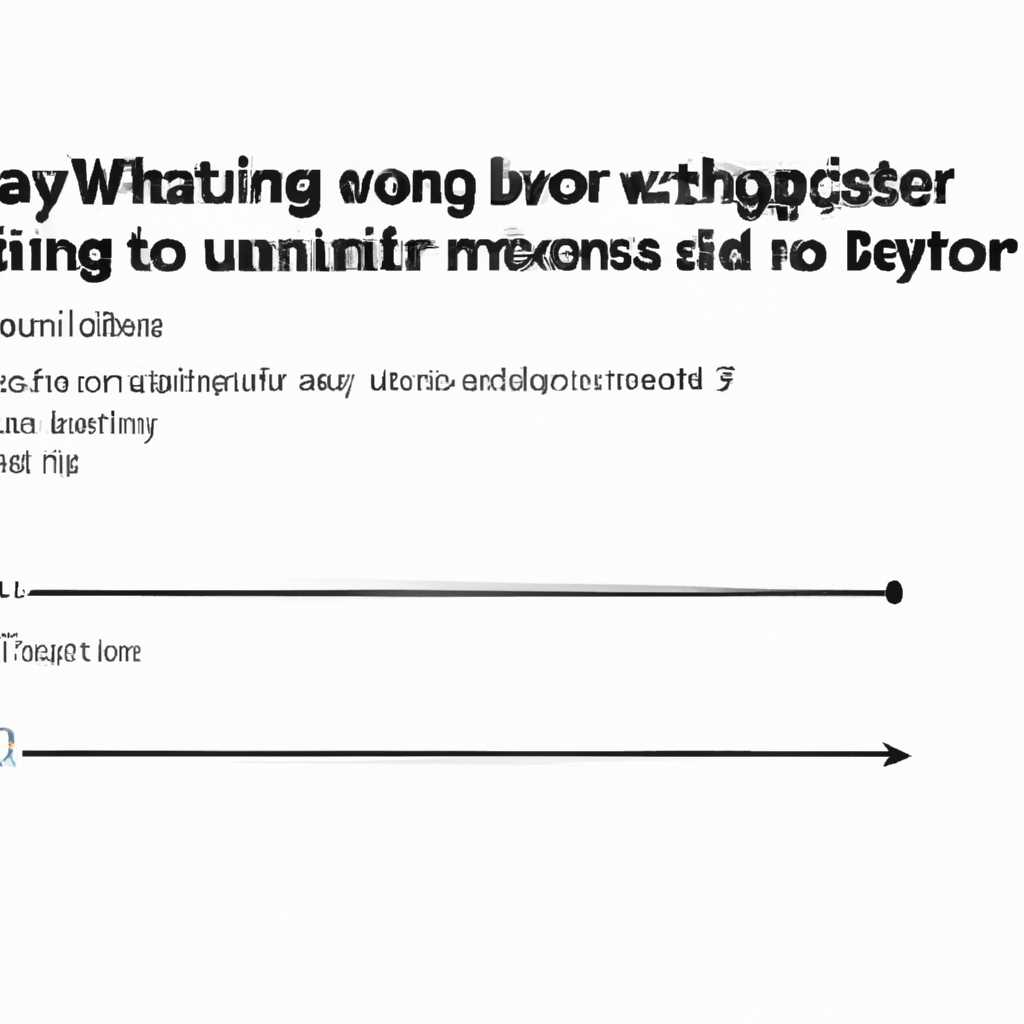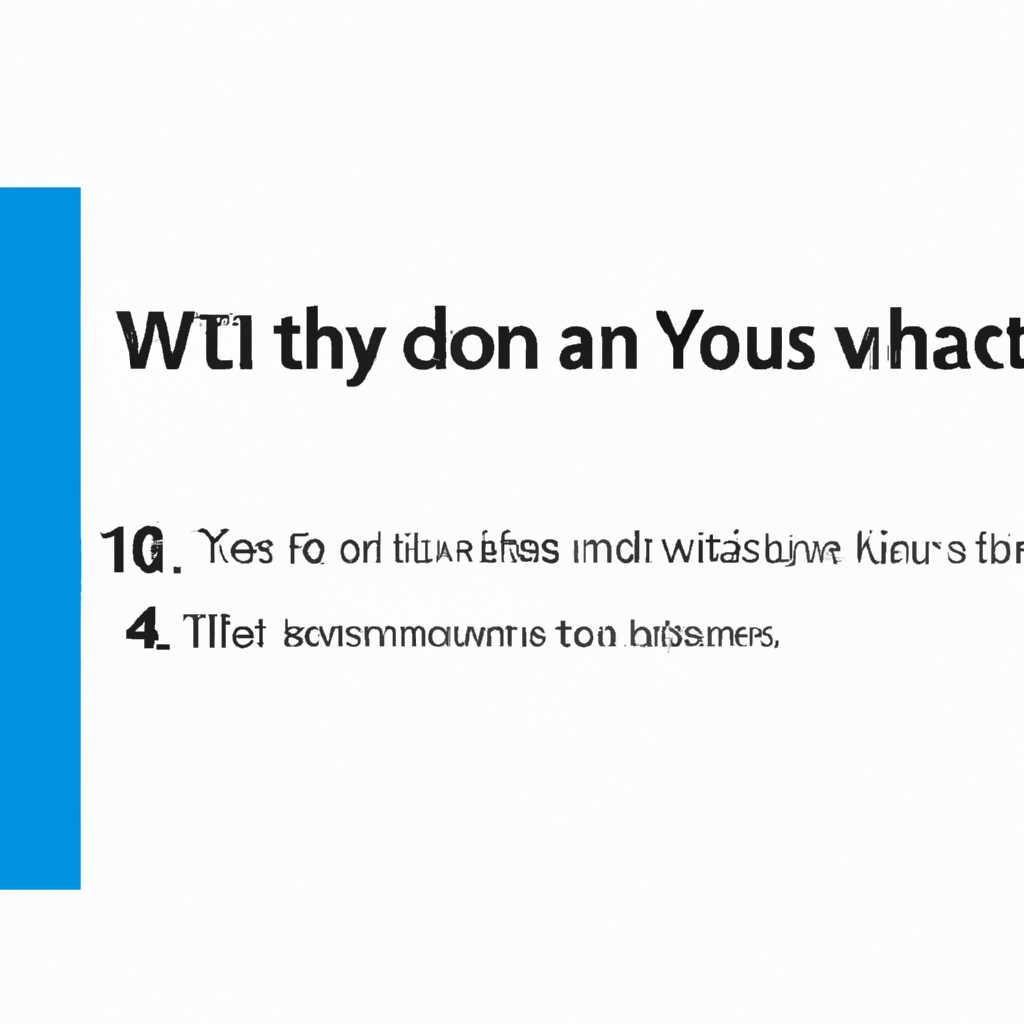- Сколько времени займет восстановление системы ОС Windows 10?
- Оценка времени восстановления системы
- Факторы, влияющие на время восстановления
- 1. Состояние системы до восстановления
- 2. Расположение и тип хранимого образа системы
- 3. Режим восстановления
- 4. Внешние факторы и параметры системы
- Скорость процессора и объем оперативной памяти
- Состояние жесткого диска и его фрагментация
- Требуемые обновления и установка дополнительного ПО
- Видео:
- Ваш компьютер или устройство необходимо восстановить Windows 10
Сколько времени займет восстановление системы ОС Windows 10?
Восстановление системы — важная процедура для всех пользователей ОС Windows 10. Она позволяет вернуть операционную систему в рабочее состояние при возникновении различных проблем. Итак, сколько времени займет восстановление системы?
Все зависит от конкретной ситуации и выбранного метода восстановления. Если вы регулярно создаете точки восстановления, то процедура может занять всего несколько минут. Для этого вам потребуется использование дисковой флешки или внешнего жесткого диска, а также интерфейса системной восстановления Windows.
В истории ОС Windows вариантов восстановления было несколько. Сейчас для восстановления системы предусмотрено несколько пунктов действий. В следующем пункте мы рассмотрим, сколько времени займет процедура восстановления системы ОС Windows 10 в общем случае, при использовании загрузочного образа Windows, созданного с использованием утилитой MediaCreationTool.
Оценка времени восстановления системы
Восстановление системы операционной системы Windows 10 может потребоваться в случае возникновения некоторых неполадок. Оценка времени, необходимого для восстановления системы, зависит от различных факторов, таких как возникшие проблемы и способ восстановления, который выбирает владелец компьютера.
Один из способов восстановления системы предполагает использование встроенного инструмента Windows — «Создание точки восстановления». В этом случае процесс восстановления может занять около 2-х минут, в зависимости от объема информации, хранящейся на диске.
Другим способом восстановления является использование командной строки и установочного диска Windows 10. В этом случае процесс восстановления может занять значительно больше времени, например, около 30-40 минут. Этот способ позволяет откатить систему к исходным настройкам без потери важного материала, хранящегося на жестком диске.
Если другие способы восстановления не приводят к желаемому результату, можно попробовать использовать режим «Безопасный режим» или восстановление через загрузочную флешку с установочным образом Windows 10. В таком случае процесс восстановления может занять неопределенное время, в зависимости от причины и сложности проблемы.
Общее время восстановления системы также может быть повышено из-за дополнительных этапов, таких как диагностика и исправление критических ошибок, настройка настройки оборудования и софта.
При начале процесса восстановления системы Windows 10 важно следовать указаниям и рекомендациям, представленным в статьи и/или встроенным инструментам Windows. Это гарантирует максимальную эффективность процесса восстановления и минимальное время, затраченное на восстановление системы.
| Шаг | Описание | Время восстановления |
|---|---|---|
| 1 | Создание точки восстановления | Около 2-х минут |
| 2 | Восстановление через командную строку или установочный диск | Около 30-40 минут |
| 3 | Восстановление в режиме «Безопасный режим» или с помощью загрузочной флешки | Неопределенное время |
Факторы, влияющие на время восстановления
При восстановлении системы ОС Windows 10 может занять разное время, в зависимости от нескольких факторов. Давайте рассмотрим некоторые из них:
1. Состояние системы до восстановления
Если ваша система Windows 10 была в полностью работоспособном состоянии до возникновения проблемы, восстановление может быть быстрым и простым процессом. Однако, если были обнаружены ошибки в системе, включая проблемы с драйверами, дополнительными программами или настройками, время восстановления может занять больше.
2. Расположение и тип хранимого образа системы
Варианты для восстановления системы Windows 10 могут быть разными: на внешнем носителе, в каталоге или на сетевом хранилище. Восстановление из внешнего носителя обычно происходит быстрее, чем из других источников, поскольку не требуется дополнительного времени для загрузки образа или восстановления из сетевого хранилища.
3. Режим восстановления
Windows 10 имеет несколько вариантов режимов восстановления, каждый из которых может потребовать разное время для процесса восстановления. Например, автоматический режим позволяет системе самой выбрать наилучший вариант восстановления, в то время как пользовательский режим дает возможность явно указать параметры восстановления.
4. Внешние факторы и параметры системы
Время восстановления ОС Windows 10 также может зависеть от различных внешних факторов, таких как скорость работы жесткого диска, процессора и объем оперативной памяти. Также влияние оказывают дополнительные параметры, такие как наличие обновлений системы и размер диска, на котором установлена ОС.
Кроме того, время восстановления может быть увеличено при выполнении дополнительных задач, таких как исправление ошибок диска, обновление драйверов или настройка дополнительных функций. Поэтому полное время восстановления системы Windows 10 может быть разным в каждом конкретном случае. Все эти факторы следует учитывать при определении времени, которое требуется для восстановления системы.
Скорость процессора и объем оперативной памяти
Скорость восстановления системы ОС Windows 10 зависит от нескольких факторов, в том числе от скорости процессора и объема оперативной памяти. Чем выше частота процессора и больше оперативной памяти у вашего компьютера, тем быстрее будет проходить процесс восстановления.
При восстановлении системы Windows 10, первым шагом необходимо создать загрузочного носителя с помощью внешнего диска или флешки. Для этого откройте настройки системы, выберите раздел «Обновления и безопасность», а затем перейдите в раздел «Восстановление». В нижней части окна нажмите на кнопку «Создать восстановительный носитель».
В появившемся окне выбираем тип носителя (внешний диск или флешка), а также устанавливаем название для создаваемого носителя. После этого нажмите кнопку «Далее» и дождитесь завершения процесса создания загрузочного носителя.
После того как загрузочный носитель будет создан, можно приступить к восстановлению системы. Для этого перезагрузите компьютер с помощью созданного загрузочного носителя и выберите «Язык, время и ввод» в окне выбора параметров. Далее нажмите на кнопку «Восстановить компьютер».
В появившемся окне выберите операционную систему, которую необходимо восстановить, а также тип восстановления: с сохранением файлов или с полным откатом системы. Выберите вариант, который соответствует вашим потребностям, и нажмите кнопку «Далее».
Процесс восстановления пройдет в несколько этапов. Сначала будет выполнена диагностика состояния компьютера, затем проверка дисков на наличие неполадок. После завершения этих шагов будет начато восстановление операционной системы.
Во время процесса восстановления могут происходить различные операции с файлами и системными блоками, что потребует определенного времени. Скорость выполнения процесса также зависит от объема данных, хранимого на диске. Ориентировочное время восстановления составляет около 30-60 минут, но может быть продолжительнее в зависимости от состояния вашей операционной системы и общего состояния компьютера.
После завершения восстановления системы ОС Windows 10 рекомендуется проверить работу компьютера и убедиться, что все программы и настройки восстановлены корректно. Если возникают какие-либо проблемы или ошибки, можно воспользоваться функцией отката системы к состоянию, созданному на этапе восстановления.
Для автоматического отката системы необходимо перейти в раздел «Обновления и безопасность» в настройках системы, затем выбрать раздел «Восстановление» и нажать на кнопку «Начать» в разделе «Возврат на предыдущую версию Windows 10». В появившемся окне выберите причину для отката и нажмите кнопку «Далее». Откат будет выполнен в несколько этапов и завершится перезагрузкой компьютера.
Таким образом, скорость восстановления системы ОС Windows 10 зависит от множества факторов, включая скорость процессора и объем оперативной памяти. Однако, независимо от параметров вашего компьютера, восстановление операционной системы может занять некоторое время, поэтому рекомендуется быть терпеливым и дождаться завершения процесса восстановления.
Состояние жесткого диска и его фрагментация
Для проведения сканирования и устранения фрагментации жесткого диска в операционной системе Windows 10 следует выполнить следующие шаги:
- Включите систему и перейдите в командную строку, выбрав пункт «командная строка» в меню загрузочного экрана. Для этого, когда система загружается, удерживайте клавишу «F8» или «Shift» и нажмите на кнопку «отладка» или «командная строка».
- После того, как вы загрузились в командную строку, создайте копию файлов системных атрибутов, введя следующую команду:
copy C:\Windows\System32\config\RegBack\* C:\Windows\System32\config - Затем идентифицируйте диск, на котором находится система, с помощью команды «diskpart». После этого выберите этот диск с помощью команды «select disk [номер диска]».
- Для создания полного образа системной точки восстановления удерживайте клавишу «Ctrl» и нажмите на кнопку «Shift». В открывшемся окне выберите пункт «Свойства системы».
- В окне «Свойства системы» перейдите на вкладку «Восстановление» и нажмите на кнопку «Создать» для создания полной копии системы для возврата.
- Для быстрой фиксации ошибок и устранения фрагментации диска, выполните следующие команды:
chkdsk c: /f— производит сканирование и исправление ошибок на диске «C:».sfc /scannow— сканирует и восстанавливает целостность системных файлов.defrag c: -u— фрагментирует диск «C:».
- После завершения процесса сканирования, перезагрузите компьютер.
- Когда система загрузится, проведите проверку состояния диска с помощью команды «fsutil dirty query c:». Если система сообщает о наличии ошибок, перейдите к следующему шагу.
- В командной строке введите команду «chkdsk c: /f» и следуйте инструкциям для устранения обнаруженных ошибок на жестком диске.
В процессе восстановления системы ОС Windows 10 займет разное количество времени в зависимости от множества факторов, включая размер диска, количество и сложность обнаруженных неполадок и скорость компьютера. В некоторых случаях восстановление может занять несколько минут, а в других – десятки минут или даже часы.
Требуемые обновления и установка дополнительного ПО
Переустановку операционной системы Windows 10 можно выполнить с помощью установочного диска или загрузочного USB-накопителя. Для начала процедуры восстановления следует включить компьютер и нажать определенную клавишу (на экране указано, какую) для доступа к BIOS или настроек запуска.
На экране ноутбука или компьютера будет показано, как попасть в BIOS или настройки запуска. Далее можно загрузить установочное устройство, кликнув на него мышью и следуя инструкциям на экране.
Перед тем, как делать переустановку, необходимо проверить, что на компьютере нет непонятного ПО или программ, которые могут вызывать проблемы с безопасностью системы. Такое ПО следует удалить или отключить.
Также настройки BIOS должны быть созданы таким образом, чтобы система запускалась с установочного диска или USB-накопителя. Это можно сделать, изменив порядок запуска в настройках BIOS.
Предположим, что все необходимые обновления были загружены и установлены на компьютере до восстановления системы. Таким образом, никаких дополнительных обновлений не потребуется во время процесса восстановления.
После восстановления системы необходимо установить все программы и настройки, которые были установлены на компьютере до переустановки. Для этого можно воспользоваться резервной копией, если она была создана.
Если компьютер или ноутбук блокируется на одном из этапов восстановления и показывает ошибки, следует проверить объем свободного места на диске, а также состояние жесткого диска. Возможно, потребуется исправление ошибок с помощью команды «fix» или откатить систему до предыдущего состояния.
Процесс восстановления занимает примерно 5-10 минут, в зависимости от объема данных и скорости компьютера. Во время этого процесса следует быть внимательным и не выключать компьютер или ноутбук.
Счастью, восстановление системы Windows 10 происходит автоматически. На экране появляется окно с инструкциями, где необходимо выполнить несколько шагов. Следующие шаги отмечают, что нужно делать на экране.
Если во время процесса восстановления что-то не получается, можно попробовать выполнить восстановление в безопасном режиме или воспользоваться другим способом восстановления, указанном в инструкциях.
В случае возникновения проблем с восстановлением системы, можно проверить сообщения об ошибках. Некоторые из самых распространенных ошибок восстановления системы Windows 10 включают код ошибки 0x80070091, который указывает на проблему с местом на диске.
Видео:
Ваш компьютер или устройство необходимо восстановить Windows 10
Ваш компьютер или устройство необходимо восстановить Windows 10 Автор: Компьютерное SHOW 120 639 просмотров 2 года назад 4 минуты 26 секунд