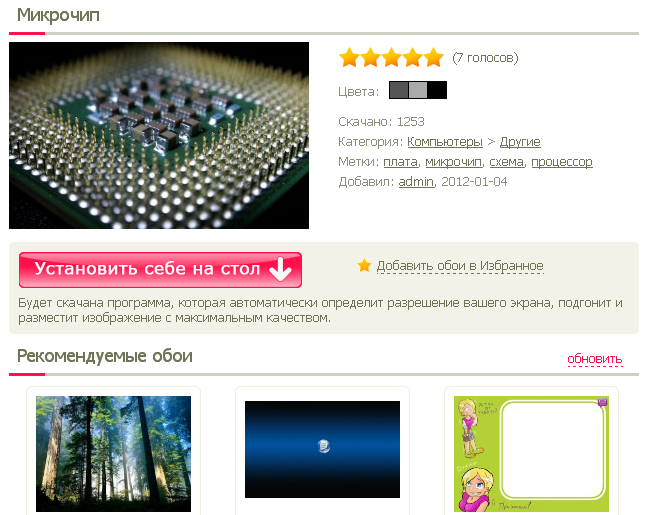- Как настроить и обновить обои рабочего стола?
- На Windows 10 не применяются обои рабочего стола через GPO
- Установка фона обоев рабочего стола через групповые политики
- 1. Создание GPO для изменения фонового изображения
- 2. Изменение настройки фона рабочего стола через GPO
- 3. Применение GPO для изменения фонового изображения
- Настройка фона рабочего стола через реестр и GPO
- Смена обоев рабочего стола
- Групповые политики для смены обоев
- Использование скрипта для смены обоев
- Настройка групповых политик управления фоном рабочего стола на Windows 10, Windows 8 и Windows 7
- 1. Изменение фонового изображения через групповые политики
- 2. Изменение фонового изображения через реестр
- Видео:
- Черный экран на рабочем столе windows 7 Что делать?
Как настроить и обновить обои рабочего стола?
Фоновый рисунок рабочего стола — это то, что создает атмосферу на вашем компьютере. Это содержимое, которое вы увидите каждый раз, когда включите свой компьютер или разблокируете экран.
В операционной системе Windows у вас есть возможность настроить автоматическую смену обоев рабочего стола. Это означает, что вы можете установить несколько изображений и изменить их поочередно через определенный период времени. Таким образом, ваш фоновый рисунок на рабочем столе всегда будет свежим и интересным.
Настройка автоматической смены обоев рабочего стола — это очень простая задача, которую можно выполнить с помощью стандартных средств операционной системы Windows. Давайте рассмотрим, как это можно сделать на примере Windows 7 и Windows 10. В Windows XP автоматическая смена обоев уже была встроена в систему.
В Windows 7 и Windows 10 вы можете изменить фон рабочего стола, щелкнув правой кнопкой мыши на свободном месте на рабочем столе и выбрав «Персонализация» в контекстном меню. Затем выберите «Фон рабочего стола» в разделе «Обои» в окне «Персонализация». В открывшемся окне «Фон рабочего стола» вы увидите варианты разных картинок, которые можно установить в качестве фонового рисунка на рабочем столе.
На Windows 10 не применяются обои рабочего стола через GPO
При настройке групповых политик (GPO) для автоматической смены фонового изображения рабочего стола на компьютерах под управлением Windows 10, пользователи могут столкнуться с проблемой, когда установленное фоновое изображение не применяется.
Эта проблема может возникать по разным причинам. Возможно, при установке фоновых обоев в GPO была допущена ошибка, или файл, указанный в политике, недоступен на компьютерах пользователей. Также может быть проблема с самими настройками компьютера.
Для начала, убедитесь, что настройка фона рабочего стола через GPO вообще разрешена. В групповых политиках управления доменом (domain GPO) вы можете найти эту настройку в разделе «Пользовательская конфигурация» -> «Административные шаблоны» -> «Рабочий стол» -> «Настройка фона рабочего стола». Установите значение «Включено» и выберите нужное вам изображение в поле «Имя файла фона рабочего стола».
Если установка фонового изображения по-прежнему не применяется, проверьте правильность указанного файла в политике. Убедитесь, что файл существует на компьютерах пользователей и доступен для чтения. Если файл удален или перемещен, его надо изменить в политике.
Также обратите внимание на формат файла фона рабочего стола. Windows поддерживает различные форматы изображений, однако настройка фона может не применяться, если формат файла не поддерживается операционной системой. Часто используется формат JPEG (.jpg) или BMP (.bmp).
Если все настройки указаны правильно, но фон рабочего стола все равно не меняется, возможно, проблема связана с другой групповой политикой или настройками компьютера. В таком случае, рекомендуется проверить другие политики, которые могут влиять на фон рабочего стола или настройки компьютера в целом.
Также стоит учесть, что настройка фона рабочего стола через GPO зависит от версии операционной системы. На Windows XP и Windows 7 настройка фона рабочего стола производится путем указания пути к файлу изображения. На Windows 8 и Windows 10 можно использовать дополнительного раздела политик, который позволяет настроить фоновые обои поочередно или в зависимости от положения изображения на мониторе.
Установка фона обоев рабочего стола через групповые политики
Если вы хотите установить фоновое изображение на рабочем столе компьютеров в вашей доменной сети, вы можете использовать групповые политики (GPO) в Windows. Это позволяет управлять фоном рабочего стола для всех пользователей и компьютеров в вашей сети.
В этом разделе мы рассмотрим, как изменить фон рабочего стола поочередно на компьютерах в домене с помощью GPO.
1. Создание GPO для изменения фонового изображения
Чтобы изменить фон рабочего стола компьютеров, сделайте следующее:
- Откройте «Групповое политическое управление» (Group Policy Management) на вашем контроллере домена.
- Перейдите к ветке «Доменные пользователи и компьютеры» (Domain Users and Computers) и найдите узел «GPO» (Group Policy Objects).
- Щелкните правой кнопкой мыши на «GPO» и выберите «Создать GPO в этой доменной и в связанных ОУ» (Create a GPO in this domain, and Link it here).
- Укажите имя GPO и нажмите «ОК».
2. Изменение настройки фона рабочего стола через GPO
После создания GPO можно начать настройку фона рабочего стола:
- Щелкните правой кнопкой мыши на созданном GPO и выберите «Изменить» (Edit).
- Перейдите в раздел «Конфигурация пользователя» (User Configuration) > «Сторонние параметры Windows» (Administrative Templates) > «Стол» (Desktop).
- Найдите политику «Фон рабочего стола» (Desktop Wallpaper).
- Дважды щелкните на этой политике, чтобы открыть окно настроек.
- Включите политику, выберите «Включить» (Enabled), и укажите путь к файлу изображения в поле «Имя файла фона рабочего стола» (Desktop wallpaper).
3. Применение GPO для изменения фонового изображения
После настройки GPO можно применить его к компьютерам в вашем домене:
- Выделите созданный GPO и перейдите во вкладку «Связанные ОУ» (Linked Group Policies).
- Щелкните правой кнопкой мыши на нужной ветке ОУ (Organizational Unit) и выберите «Подключить» (Enforced).
Теперь GPO будет применяться ко всем компьютерам в выбранных ОУ, и фон рабочего стола будет автоматически изменяться в соответствии с настройками GPO.
Эта настройка поможет вам установить фоновое изображение рабочего стола поочередно на компьютерах в вашей сети при помощи групповых политик в Windows. Таким образом, вы можете сделать рабочий стол более интересным и настроенным в соответствии с требованиями вашей организации.
Настройка фона рабочего стола через реестр и GPO
Есть несколько способов настроить фоновый обои на компьютерах с помощью реестра и групповых политик (GPO). В этом разделе мы рассмотрим как сделать это путем использования GPO.
- Найти и открыть редактор групповых политик (Group Policy Editor). Вы можете найти его, нажав правой кнопкой мыши на кнопку «Пуск» и выбрав «Run» (Запустить). Введите «gpedit.msc» в окне «Run» и нажмите «ОК».
- В групповых политиках перейдите к разделу «Пользовательские параметры» > «Административные шаблоны» > «Рабочий стол» > «Обои рабочего стола».
- Настройте политику «Включить смену фонового изображения» и установите ее значение в «Включен».
- Установите путь к файлу с изображением в поле «Имя файла» или «Содержимое файла». Вы также можете выбрать изображение, щелкнув правой кнопкой мыши на поле «Имя файла» и выбрав «Обзор» (или «Browse»).
- Настройте дополнительные параметры, такие как «Способ заполнения экрана» (например, «Масштабирование», «Центрирование», «Растяжение», «Клонирование» и другие).
- Сохраните и закройте редактор групповых политик. Политика будет применяться к пользователям вашего домена при следующей авторизации на компьютерах в домене.
Таким образом, вы можете настроить автоматическую смену фоновых обоев на рабочем столе компьютеров с помощью групповых политик. Обеспечьте, чтобы картинка, которую вы выбрали, была доступна для пользователей сети, иначе вместо изображения будет отображаться стандартный фон.
Смена обоев рабочего стола
Настройка и обновление обоев на рабочем столе компьютера можно сделать различными способами. В данном разделе мы рассмотрим использование групповых политик (GPO) для установки и изменения фонового рисунка на экране монитора.
Групповые политики для смены обоев
Для управления обоев на рабочих столах пользователей компьютеров в домене Windows можно использовать групповые политики. Чтобы настроить политику смены фонового изображения, следуйте этому путем:
- Откройте «Групповые политики» с помощью команды «gpedit.msc».
- Перейдите в раздел «Конфигурация пользователя» — «Средства управления реестром».
- В разделе «Фон рабочего стола» измените значение параметра «Установить фон» на «Автоматически».
- Укажите путь к файлу с желаемым обоем в поле «Файл обоев».
- Сохраните изменения и закройте редактор групповых политик.
Использование скрипта для смены обоев
Если вам необходимо изменить обои на конкретном компьютере или не используется доменная среда, можно воспользоваться скриптом. Для этого выполните следующие действия:
- Создайте новый текстовый файл с расширением «.vbs», например «change_wallpaper.vbs».
- Откройте созданный файл в текстовом редакторе и вставьте следующий код:
Set oShell = CreateObject("Wscript.Shell") oShell.RegWrite "HKEY_CURRENT_USER\Control Panel\Desktop\Wallpaper", "путь_к_файлу_с_обоем", "REG_SZ" oShell.Run "RUNDLL32.EXE user32.dll,UpdatePerUserSystemParameters", 1, True - Замените «путь_к_файлу_с_обоем» на фактический путь к файлу с желаемым обоем.
- Сохраните файл и закройте редактор.
- Дважды щелкните на созданном файле для запуска скрипта. Обои на рабочем столе изменятся на указанный файл.
Таким образом, с помощью групповых политик или скрипта можно автоматически менять обои на рабочем столе вашего компьютера. Вы можете настроить смену обоев поочередно через определенное время или использовать одно изображение в качестве фонового рисунка.
Настройка групповых политик управления фоном рабочего стола на Windows 10, Windows 8 и Windows 7
Однако, при работе в домене компьютерах с Windows 10, 8 и 7 можно использовать групповые политики для управления фоном рабочего стола. Это позволяет точно настроить фоновые обои на рабочем столе всех пользователей, чтобы они автоматически менялись поочередно или на основе определенного расписания.
1. Изменение фонового изображения через групповые политики
Для того чтобы изменить фоновое изображение на рабочем столе компьютера с помощью групповой политики, нужно выполнить следующие шаги:
- Откройте редактор групповых политик, нажав сочетание клавиш Win + R, введите
gpedit.mscи нажмите Enter. - В редакторе групповых политик найдите раздел Пользовательские параметры, затем перейдите к пункту Административные шаблоны > Система.
- В списке доступных политик найдите политику Расположение и содержимое фонового рисунка рабочего стола и откройте ее.
- Включите политику и укажите путь к файлу с фоновым изображением, которое будет использоваться.
- Сохраните изменения и закройте редактор групповых политик.
Теперь настройки фонового изображения будут автоматически применяться к рабочему столу всех компьютеров в домене. Пользователи не смогут изменить фоновое изображение через настройки экрана или щелчком правой кнопкой мыши на рабочем столе.
2. Изменение фонового изображения через реестр
Если вам необходимо изменить фоновое изображение на компьютерах без домена или при отсутствии доступа к групповым политикам, можно воспользоваться редактором реестра:
- Нажмите сочетание клавиш Win + R, введите
regeditи нажмите Enter для открытия редактора реестра. - Перейдите к следующему пути:
HKEY_CURRENT_USER\Control Panel\Desktop. - На правой панели найдите параметр Wallpaper и дважды щелкните на нем.
- Укажите путь к файлу с фоновым изображением, которое будет использоваться.
- Сохраните изменения и закройте редактор реестра.
Теперь выбранное фоновое изображение будет установлено на рабочем столе компьютера.
Видео:
Черный экран на рабочем столе windows 7 Что делать?
Черный экран на рабочем столе windows 7 Что делать? by Rasskazhu PC 276,119 views 8 years ago 1 minute, 50 seconds