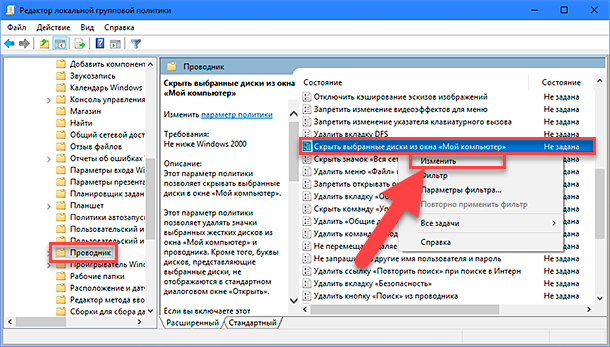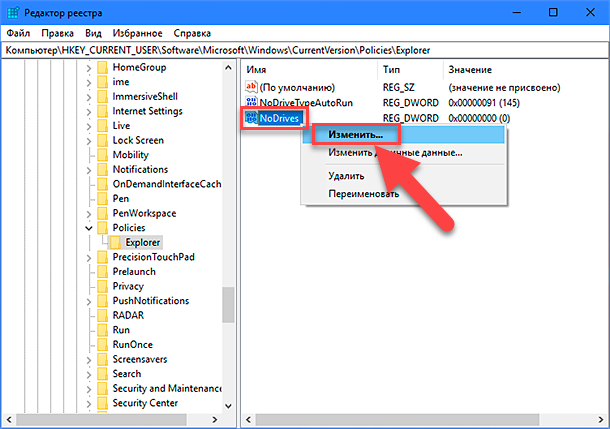- Как скрыть раздел на Windows 10 секретные способы
- Скрыть раздел с помощью утилиты управления дисками Windows
- Послесловие
- Скрыть диск в Windows 10
- Способ 1: Скрытие диска с помощью командной строки
- Способ 2: Скрытие диска с помощью групповой политики
- Скрытые диски: эффективны или нет
- Скрытие с помощью командной строки
- Скрытие через редактор реестра
- Скрытие с помощью групповых политик
- Скрыть диск с помощью групповой политики
- Как скрыть диск с помощью командной строки CMD
- Скрыть диск с помощью управления дисками
- Как скрыть диск в Windows 10/8/7
- Способ 1: Скрыть раздел через контекстное меню
- Способ 2: Скрыть раздел через командную строку
- Способ 3: Скрыть раздел через редактор реестра
- Скрытие разделов через системный реестр
- Скрытие дисков с помощью редактора групповых политик
- Как скрыть определенные диски?
- Как скрыть все диски, кроме одного?
- Послесловие
- Важно:
- Видео:
- Как удалить раздел восстановления в Windows 10?
Как скрыть раздел на Windows 10 секретные способы
Windows 10 предоставляет различные способы скрыть разделы диска, представляющие конфиденциальную информацию или являющиеся системными. Эти способы могут быть эффективны, поскольку они изменяют содержимое компьютера или системные параметры. В этой статье мы рассмотрим несколько команд и инструментов управления, которые позволят вам скрыть разделы на Windows 10.
Один из способов скрыть разделы диска — использование командной строки и команды «diskpart». Чтобы запустить командную строку, выберите «cmd» в меню «Пуск» или щелкните правой кнопкой мыши на кнопке «Пуск» и выберите «Консоль управления». Затем введите «diskpart» и нажмите клавишу «Enter». В командной строке будет отображен список дисков и их разделов.
Если вы хотите скрыть раздел, вы должны знать номер диска и раздела. Например, если вы хотите скрыть раздел «D:», введите команду «select disk X», где «X» — номер диска, и затем введите команду «select partition Y», где «Y» — номер раздела. Далее введите команду «remove letter Z», где «Z» — буква диска, которую вы хотите скрыть. После завершения операции перезагрузите компьютер, чтобы изменения вступили в силу.
Существует также другой способ скрыть разделы диска, используя редактор политик группы. Чтобы открыть редактор политик группы, нажмите клавишу «Win + R», введите «gpedit.msc» в поле «Выполнить» и нажмите клавишу «Enter». Затем перейдите к «Компьютерной конфигурации» -> «Административные шаблоны» -> «Мои компьютер» -> «Управление дисками». Здесь вы найдете различные политики, связанные с дисками, включая политику «Скрытие и запрет доступа к дискам». Щелкните правой кнопкой мыши на этой политике и выберите «Изменить». В диалоговом окне «Скрыть и запретить доступ к дискам» выберите «Включено» и выберите разделы, которые нужно скрыть. Нажмите «ОК», чтобы сохранить изменения.
Независимо от того, каким способом вы решите скрыть разделы диска, помните, что это может иметь влияние на работу вашей операционной системы. Будьте осторожны при использовании этих методов и убедитесь, что вы имеете резервные копии важной информации перед выполнением любых изменений в системе.
В этой статье мы рассмотрели некоторые секретные способы скрыть разделы на Windows 10. Вы можете использовать командную строку или редактор политик группы для скрытия дисков. Мы рекомендуем быть осторожными и использовать эти методы только по необходимости. Не забывайте, что скрытие разделов диска может повлиять на работу вашей системы, поэтому перед выполнением каких-либо изменений рекомендуется сделать резервные копии данных.
Читайте также: Как скрыть раздел на Windows 10 с помощью командной строки
Что вы думаете о скрытии разделов диска на Windows 10? Скажите нам в комментариях ниже!
Скрыть раздел с помощью утилиты управления дисками Windows
Для скрытия раздела с помощью утилиты управления дисками выполните следующие шаги:
- Нажмите комбинацию клавиш Win+R, чтобы открыть командную строку.
- Введите diskmgmt.msc и нажмите Enter.
- Откройте утилиту управления дисками Windows.
- Щелкните правой кнопкой мыши на раздел, который вы хотите скрыть, и выберите «Изменить букву диска и пути».
- В раскрывающемся списке выбранного раздела выберите пункт «Удалить».
- Подтвердите изменения.
После выполнения этих действий выбранный раздел будет скрыт и не будет отображаться в проводнике или любых других местах на компьютере.
Обратите внимание, что данная методика позволяет скрывать только разделы на том компьютере, где вы выполняете изменения.
Если вы хотите спрятать разделы на всех компьютерах в вашей сети, вам необходимо выполнить некоторые изменения в системном реестре или с помощью групповых политик. Однако, это требует более глубоких знаний и может быть более сложным процессом.
Чтобы скрыть разделы с помощью редактора реестра или групповых политик, выполните следующие шаги:
- Нажмите комбинацию клавиш Win+R, чтобы открыть командную строку.
- Введите regedit и нажмите Enter, чтобы открыть редактор реестра Windows.
- В редакторе реестра перейдите к следующему пути: HKLM\Software\Microsoft\Windows\CurrentVersion\Policies\Explorer. Если ветвь «Explorer» не существует, создайте ее.
- Щелкните правой кнопкой мыши в правой панели редактора реестра и выберите «Новый» > «DWORD-значение».
- Укажите имя значения как NoDrives.
- Дважды щелкните на созданном значении NoDrives и введите номер раздела, который вы хотите скрыть. Например, если вы хотите скрыть раздел C:, введите число 4 (в десятичной системе).
- Закройте редактор реестра.
После выполнения этих шагов выбранный раздел будет скрыт на вашем компьютере.
Обратите внимание, что изменения в реестре могут повлиять на работу вашей системы. Поэтому будьте осторожны и выполните предварительное резервное копирование.
В этой статье мы рассмотрели одно из уникальных способов скрытия разделов на Windows 10. Выберите способ, который наиболее удобен и эффективен для вас, и следуйте описанным шагам.
Послесловие
Скрытие разделов на Windows 10 может быть полезным во множестве ситуаций. Например, вы можете скрыть системный раздел, чтобы предотвратить несанкционированный доступ к важным файлам и данным. Также скрытые разделы улучшают организацию и позволяют сосредоточиться на важных задачах.
Читайте наш блог для получения дополнительной информации о скрытии разделов на Windows 10 и других интересных темах. Мы всегда рады поделиться уникальными и полезными способами оптимизации работы на компьютере.
Скрыть диск в Windows 10
Способ 1: Скрытие диска с помощью командной строки
1. Откройте выполнять, нажав комбинацию клавиш Win+R.
2. Введите «cmd» в диалоговом окне, которое появится.
3. В командной строке введите «diskpart» и нажмите Enter.
4. Введите «list volume», чтобы увидеть список всех разделов вашего диска.
5. Выберите номер раздела, который вы хотите скрыть, например «volume 4».
6. Введите «remove letter [буква диска]» в командной строке, где [буква диска] — это буква, представляющая ваш диск, например «D».
7. Нажмите Enter, чтобы выполнить команду.
8. Если операция выполнена успешно, ваш диск будет скрыт.
Способ 2: Скрытие диска с помощью групповой политики
1. Запустите редактор групповой политики, введя «gpedit.msc» в командной строке или выполнив его из диалогового окна «Run».
2. Раскройте «Конфигурация компьютера» в дереве разделов.
3. Продолжайте «Административные шаблоны» -> «Диспетчер дисков».
4. Здесь вы можете создать новую политику или изменить существующую.
5. Если вы хотите создать новую политику, щелкните правой кнопкой мыши на «Диспетчер дисков» и выберите «Создать новую политику».
6. Укажите уникальное имя политики и измените свойства этой политики.
7. В свойствах политики найдите параметр «Скрывать некоторые диски» и установите его значение «Включено».
8. Нажмите «ОК», чтобы сохранить изменения.
9. Пользователям Windows 10 Home или Windows 10 Pro ниже версии 1709 необходимо использовать утилиту «gpupdate /force» для применения изменений.
Комбинацию клавиш Win+R, а затем «regedit» для запуска Редактора реестра.
1. Найдите раздел «HKEY_CURRENT_USER\Software\Microsoft\Windows\CurrentVersion\Policies\Explorer» в дереве реестра.
2. Если раздел «Explorer» не доступен, создайте его.
3. В разделе «Explorer» создайте новое DWORD значение с именем «NoDrives».
4. Укажите значение «4» для скрытия одного диска, «8» для скрытия двух дисков и так далее. Используйте значение, представляющее комбинацию букв диска, например «3F» для скрытия дисков C, D и E.
5. Перезапустите компьютер, чтобы изменения вступили в силу.
Послесловие
Скрыв диск на вашем компьютере, вы можете предотвратить доступ к его содержимому. Этот способ полезен, если вы хотите защитить конфиденциальную информацию, хранящуюся на диске, или просто сделать рабочий стол более чистым, убрав ненужные значки дисков.
Скрытые диски: эффективны или нет
Скрытие с помощью командной строки
Чтобы скрыть раздел диска с помощью командной строки, выполните следующие действия:
- Нажмите комбинацию клавиш Win+R для открытия окна «Выполнить».
- Введите команду
cmdи нажмите клавишу Enter, чтобы запустить командную строку. - В командной строке укажите команду
diskpart, чтобы запустить утилиту управления дисками. - Введите команду
list volume, чтобы получить список всех разделов диска на вашем компьютере. - Найдите нужный раздел в списке и запомните его номер.
- В командной строке введите команду
select volume номер_раздела, заменив номер_раздела на фактический номер нужного раздела. - Введите команду
remove letter=буква_диска, где буква_диска – буква диска, которую хотите скрыть. - Перезагрузите компьютер для применения изменений.
Скрытие через редактор реестра
Если вам необходимо скрыть разделы диска с помощью редактора реестра, следуйте этим инструкциям:
- Нажмите комбинацию клавиш Win+R, чтобы открыть окно «Выполнить».
- Введите команду
regeditи нажмите клавишу Enter, чтобы открыть редактор реестра. - В редакторе реестра перейдите к ключу
HKEY_CURRENT_USER\Software\Microsoft\Windows\CurrentVersion\Policies\Explorer. - Создайте новый ключ с именем
NoDrivesтипаDWORD(если его ещё нет). - Откройте созданный ключ, щелкнув по нему правой кнопкой мыши, выберите пункт «Изменить».
- В поле «Значение» введите числовое значение буквы диска, которую хотите скрыть (например, для скрытия диска «D:» значение будет «4»).
- Нажмите кнопку «ОК» и перезагрузите компьютер, чтобы изменения вступили в силу.
Скрытие с помощью групповых политик
Если вам нужно скрыть разделы диска с помощью групповых политик, выполните следующие действия:
- Нажмите комбинацию клавиш Win+R, чтобы открыть окно «Выполнить».
- Введите команду
gpedit.mscи нажмите клавишу Enter, чтобы открыть окно «Редактор локальной групповой политики». - В окне «Редактор локальной групповой политики» перейдите к разделу «Компьютерная конфигурация» > «Административные шаблоны» > «Windows-компоненты» > «Проводник» > «Скрыть эти указанные диски в Проводнике».
- Выберите опцию «Включено» и в раскрывающемся списке выберите буквы дисков, которые вы хотите скрыть.
- Нажмите кнопку «ОК» и перезагрузите компьютер, чтобы изменения вступили в силу.
Спрятать разделы диска на компьютере может быть эффективным способом защитить важные данные от посторонних глаз. Однако, помимо представленных методов, существуют и другие способы, которые также могут быть эффективными в скрытии дисков.
Важно помнить, что ни один из этих способов не даст абсолютной гарантии безопасности, поэтому применяйте их с усмотрением и дополнительно защищайте свои данные в том числе и с помощью паролей, шифрования и других методов.
В итоге, выбрать наиболее уникальное и эффективное решение для сокрытия дисков на вашем компьютере – это решение, которое остается за вами.
Послесловие: помните, что удачные изменения реестра могут повлиять на работу вашей системы, поэтому рекомендуется предварительно создать резервную копию реестра.
Скрыть диск с помощью групповой политики
Как уже было упомянуто ранее, системный диск не может быть скрыт путем изменения значений реестра или через командную строку. Однако, существует возможность скрывать другие разделы диска.
Для этого вам потребуется использовать групповую политику Windows. Чтобы открыть редактор групповых политик, нажмите клавишу Windows + R, введите «gpedit.msc» (без кавычек) и нажмите Enter.
В раскрывающемся меню слева найдите «Пользовательские конфигурации» и щелкните по нему. Затем перейдите к «Административные шаблоны» и выберите «Проводник».
Справа откройте «Изменить внешний вид значков разделов» двойным щелчком мыши.
В открывшемся окне активируйте опцию «Включить» и нажмите «Применить» или «OK» для сохранения изменений.
Теперь, когда вы захотите скрыть диск, откройте проводник и щелкните правой кнопкой мыши по выбранному разделу. В контекстном меню выберите «Свойства».
В открывшемся окне перейдите на вкладку «Пользовательские иконки значков» и введите числовое значение. Оно должно быть более 1087, чтобы получить уникальное скрытое значение для данного диска.
После ввода числового значения нажмите «Применить» или «OK», чтобы сохранить изменения. Теперь данный раздел будет скрыт от других пользователей.
При необходимости вернуть раздел к обычному состоянию, повторите описанные выше действия и введите значение «0» или любое другое число.
Как скрыть диск с помощью командной строки CMD
Чтобы создать скрытый раздел на Windows 10 с помощью командной строки CMD, вам нужно выполнить следующие шаги:
1. Запустите командную строку CMD.
2. Введите команду «diskpart» и нажмите клавишу Enter.
3. Введите команду «list volume» и найдите диск, который вы хотите скрыть. Запомните его букву.
4. Введите команду «select volume X», где X — это буква выбранного диска.
5. Введите команду «remove letter X», чтобы удалить букву диска. Например, «remove letter D».
6. Перезагрузите систему, чтобы изменения вступили в силу.
После перезагрузки выбранный диск будет скрыт и не будет отображаться в проводнике Windows.
Если вы хотите снова показать скрытый диск, выполните следующие шаги:
1. Запустите командную строку CMD.
2. Введите команду «diskpart» и нажмите клавишу Enter.
3. Введите команду «list volume» и найдите скрытый раздел. Запомните его букву.
4. Введите команду «assign letter X», где X — это буква скрытого диска.
5. Перезагрузите систему, чтобы изменения вступили в силу.
Поскольку системный раздел должен быть скрыт, изменение или удаление его буквы может вызвать ошибки в работе вашей системы Windows. Перед выполнением этих действий убедитесь, что вы знаете, как отобразить скрытый раздел или вернуть его букву.
Помимо использования командной строки CMD, вы можете изменить параметры реестра Windows для скрытия или отображения разделов. Чтобы получить доступ к консоли реестра Windows, выполните следующие шаги:
1. Нажмите комбинацию клавиш «Win + R», чтобы открыть окно «Выполнить».
2. Введите команду «regedit» и нажмите клавишу Enter.
3. Перейдите к следующему пути:
HKEY_CURRENT_USER\Software\Microsoft\Windows\CurrentVersion\Policies\Explorer
4. Щелкните правой кнопкой мыши в свободной области справа и выберите «Создать».
5. Введите имя для нового значения «NoDrives» и выберите тип данных «DWORD».
6. Дважды щелкните на созданном значении «NoDrives» и введите значение, соответствующее скрытому разделу. Например, для скрытия диска C введите значение «4».
7. Нажмите кнопку «OK».
8. Перезагрузите систему, чтобы изменения вступили в силу.
Если вы хотите отобразить скрытый раздел, вы можете удалить созданное значение «NoDrives» или изменить его значение на «0». Затем перезагрузите систему.
Запомните, что использование реестра Windows требует осторожности, поскольку неправильные изменения могут негативно повлиять на работу вашей системы.
Вот уникальный способ скрытия диска с помощью командной строки CMD и редактирования реестра Windows. Нужно быть внимательным при выполнении этих действий и иметь резервные копии своей информации для предотвращения потери данных.
Послесловие: Изменение буквы диска может повлиять на функционирование программ и служб, которые используют этот диск. Если вам необходимо скрыть диск для безопасности или других целей, убедитесь, что у вас есть запасной план для обращения с такими изменениями или решения возможных проблем.
Скрыть диск с помощью управления дисками
Для начала, откройте окно управления дисками. Для этого нажмите сочетание клавиш Win+R, введите «diskmgmt.msc» (без кавычек) и нажмите Enter.
В окне управления дисками вы увидите все разделы на вашем компьютере, включая те, которые обычно не отображаются в проводнике.
Чтобы скрыть диск, выполните следующие действия:
- Щелкните правой кнопкой мыши на выбранный диск и выберите «Сменить букву диска и пути…»
- В открывшемся диалоговом окне нажмите кнопку «Добавить…»
- В следующем окне выберите опцию «Выбрать букву диска или путь» и нажмите кнопку «Добавить».
- Введите в поле «Путь» символ «-«, который представляет отсутствие буквы диска.
- Нажмите «OK» и «Далее», чтобы завершить процесс скрытия диска.
После выполнения этих действий выбранный диск станет скрытым и не будет отображаться в проводнике, но все данные на нем сохранятся.
Чтобы снова отобразить скрытый диск, выполните все те же шаги, выбирая вместо опции «-» букву, которую вы хотите присвоить диску.
Заметьте, что этот способ можно использовать только для скрытия дисков одному пользователю. Другие пользователи компьютера могут видеть данные на скрытом диске, поэтому, если вам нужно полностью скрыть данные от других пользователей, вам следует использовать другие методы, такие как редактирование реестра или групповую политику.
Как скрыть диск в Windows 10/8/7
Windows предоставляет возможность скрыть диски на вашем компьютере от других пользователей. Это может быть полезно, если вы хотите сохранить конфиденциальность данных, представляющих важное значение, или просто хотите скрыть некоторые из разделов дисков на вашем компьютере. В этой статье мы рассмотрим несколько способов, которые помогут вам сделать ваш раздел скрытым.
Способ 1: Скрыть раздел через контекстное меню
- Щелкните правой кнопкой мыши на Компьютере на рабочем столе или в меню «Пуск».
- Выберите «Управление» в контекстном меню.
- Откройте «Управление дисками».
- Щелкните правой кнопкой мыши на разделе диска, который вы хотите скрыть, и выберите «Изменить буквы дисков и пути…».
- В диалоговом окне нажмите кнопку «Добавить…».
- Введите «12» или любую другую уникальную числовую комбинацию в поле «Монтажный путь».
- Нажмите «OK» и «Да».
- Обновите окно Управления дисками.
Способ 2: Скрыть раздел через командную строку
- Откройте командную строку с правами администратора.
- Введите команду «diskpart» и нажмите Enter.
- Введите команду «list volume» для просмотра всех разделов дисков.
- Выберите номер раздела, который вы хотите скрыть.
- Введите команду «remove letter=литера» (вместо «литера» укажите букву диска, соответствующую вашему разделу).
- Выйдите из программы diskpart, введя команду «exit».
Способ 3: Скрыть раздел через редактор реестра
- Откройте редактор реестра, нажав Win + R и введите «regedit».
- Перейдите в следующее место: HKEY_LOCAL_MACHINE\SOFTWARE\Microsoft\Windows\CurrentVersion\Policies\Explorer
- Создайте новый ключ реестра с именем «NoDrives».
- Укажите его значение как число, соответствующее вашему скрытому диску.
- Перезагрузите компьютер.
Кроме того, существуют групповые политики и командная строка, которые также позволяют скрыть разделы дисков. Если вам нужны дополнительные инструкции для выполнения этих действий, обратитесь к соответствующей документации или посетитефорумы поддержки Windows.
Важно отметить, что скрытые диски все еще могут быть доступны через программы или оснастки. Эти методы просто скрывают диск на уровне операционной системы и могут быть обнаружены технически опытными пользователями. Поэтому, если ваши данные имеют важное значение, рекомендуется применять дополнительные меры безопасности для их защиты.
В этой статье мы рассмотрели несколько способов скрыть разделы дисков в Windows 10/8/7. В любом случае, прежде чем производить изменения в системном разделе диска, рекомендуется создать резервную копию важных данных. Будьте осторожны при использовании этих методов, и помните, что они могут быть обнаружены технически опытными пользователями.
Скрытие разделов через системный реестр
Чтобы создать скрытый раздел, выполните следующие шаги:
- Запустите редактор реестра, нажав комбинацию клавиш Win + R и введя команду regedit. В диалоговом окне «Выполнить» введите «regedit» и нажмите «Enter».
- В раскрывающемся меню на левой панели найдите каталог HKEY_CURRENT_USER\Software\Microsoft\Windows\CurrentVersion\Policies\Explorer. Если каталога нет, создайте его, щелкнув правой кнопкой мыши на каталоге «Policies» и выбрав «Создать» -> «Ключ». Назовите новый ключ «Explorer».
- Щелкните правой кнопкой мыши на пустом месте в правой части редактора и выберите «Создать» -> «DWORD-значение (32-разрядный)».
- Назовите новое значение «NoDrives».
- Щелкните дважды на новом значении «NoDrives», чтобы открыть его окно редактирования.
- Введите номер диска, который вы хотите скрыть, используя числовое значение. Каждая буква диска представляется своим уникальным числовым значением, начиная с «A» равным 1 и продолжая до «Z» равного 26, поэтому, например, если вы хотите скрыть диск «D:», значение будет 8 (1+1+1+5).
- Перезагрузите компьютер, чтобы изменения вступили в силу.
Чтобы отменить скрытие, следуйте тем же самым шагам, но вместо создания и указания числового значения введите значение «0».
Обратите внимание, что этот способ скрытия разделов доступен только для пользователей с правами администратора. Также помните, что скрытый раздел можно будет по-прежнему обнаружить через файловый менеджер или командную строку.
Данный способ изменения системного реестра может быть эффективным, если вы хотите скрыть разделы от случайного использования или изменения. Тем не менее, если вы хотите ограничить доступ к определенным разделам для всех пользователей компьютера, вам необходимо использовать групповую политику Windows.
Важно помнить, что редактирование системного реестра может вызывать проблемы с работой компьютера или потерю данных. Поэтому перед внесением любых изменений в системный реестр рекомендуется создать его резервную копию.
Теперь вы знаете один из способов скрыть разделы на Windows 10 через системный реестр. Пользуйтесь этой информацией с умом!
Скрытие дисков с помощью редактора групповых политик
Скрытие дисков на компьютере при использовании операционной системы Windows 10 можно осуществить с помощью редактора групповых политик. Этот способ позволяет скрыть кнопку диска, чтобы пользователи не могли получить доступ к информации, хранящейся на нем.
Как скрыть определенные диски?
- Откройте реестр редактора групповых политик, нажав комбинацию клавиш Win + R и введя команду «gpedit.exe», затем нажмите Enter.
- В редакторе групповых политик выберите «Компьютерная конфигурация» -> «Административные шаблоны» -> «Система» -> «Управление дисками».
- В правой панели найдите параметр «Скрыть доступ к управлению дисками», дважды щелкните по нему.
- В окне редактора политики выберите «Включено», чтобы скрыть доступ к управлению дисками.
- Нажмите «Применить», а затем «ОК».
Как скрыть все диски, кроме одного?
- Откройте редактор реестра, нажав комбинацию клавиш Win + R и введя команду «regedit», затем нажмите Enter.
- Перейдите к следующему ключу: HKEY_CURRENT_USER -> Software -> Microsoft -> Windows -> CurrentVersion -> Policies -> Explorer.
- Если ключ «Explorer» не существует, создайте его: нажмите правой кнопкой мыши на «Policies», выберите «New» -> «Key» и назовите его «Explorer».
- Создайте новое значение типа DWORD: нажмите правой кнопкой мыши в правой части окна, выберите «New» -> «DWORD (32-bit) Value» и назовите его «NoDrives».
- Откройте свойства значения «NoDrives» и введите уникальное числовое значение, представляющее букву диска, которую вы хотите скрыть.
- Закройте редактор реестра и перезагрузите компьютер, чтобы изменения вступили в силу.
В результате выполнения этих команд выбранные диски будут скрыты и не будут отображаться в проводнике и других местах операционной системы. Но помните, что пользователи всегда могут получить доступ к содержимому скрытого диска с помощью командной строки или специальных программ.
Если вы хотите вернуть скрытые диски, выполните те же самые действия, но измените значение «NoDrives» на «0». После этого перезагрузите компьютер и диски снова будут доступны.
Послесловие
Для скрытия раздела с помощью контекстного меню, выберите диск в проводнике, нажмите правой кнопкой мыши и выберите «Свойства». В диалоговом окне «Свойства диска» перейдите на вкладку «Общие» и нажмите кнопку «Скрыть этот диск».
Если вы хотите скрыть раздел с помощью командной строки, введите следующую команду в командную строку: diskpart. Затем введите команду list volume, чтобы увидеть список разделов на диске. Выберите соответствующее числовое значение для выбранного раздела. Введите команду remove letter=БУКВА, чтобы скрыть раздел на диске.
Если вы хотите скрыть раздел с помощью редактора реестра, введите «regedit» в окно выполнить и нажмите «ОК». В редакторе реестра перейдите к ключу «HKEY_CURRENT_USER\Software\Microsoft\Windows\CurrentVersion\Policies\Explorer». Если ключ «Explorer» отсутствует, создайте его. Создайте новое значение DWORD и назовите его «NoDrives». Введите соответствующее числовое значение для скрываемого раздела в 16-ричной системе, чтобы скрыть раздел на диске.
Теперь вы знаете все необходимые способы скрыть раздел на Windows 10. Не забудьте, что скрытый раздел будет невидимым для всех пользователей, кроме вас. Поэтому, если вы хотите изменить содержимое скрытого раздела, вам нужно выполнить те же шаги, чтобы отобразить его снова.
Важно:
- Здесь представлены способы скрыть разделы на диске, но не способы скрыть содержимое файлов или каталогов.
- Скрытые разделы могут быть доступны системному администратору через консоль администратора, поэтому будьте осторожны при скрытии конфиденциальной информации.
- Создавайте резервные копии важных файлов перед скрытием разделов.
Теперь, когда вы знаете все способы скрыть раздел на Windows 10, вы можете быть уверены в безопасности вашего диска.
Видео:
Как удалить раздел восстановления в Windows 10?
Как удалить раздел восстановления в Windows 10? by Дневник Сисадмина 38,059 views 2 years ago 4 minutes, 47 seconds