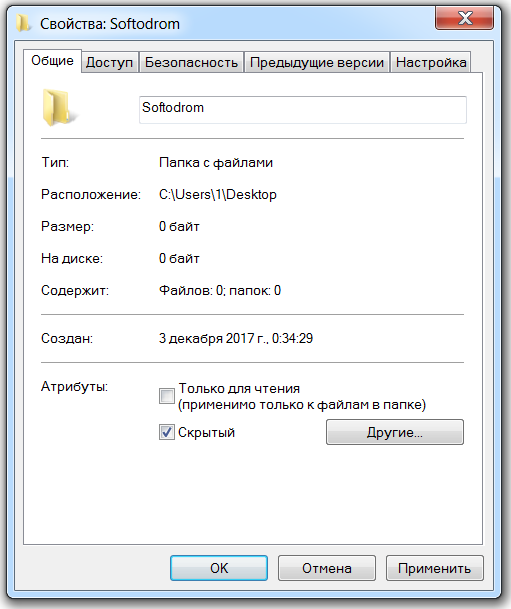- Как скрыть папку с файлами все методы Windows руководство для начинающих
- Как скрыть папку с файлами в Windows
- Методы для начинающих
- Способ через свойства папки
- Использование командной строки
- Используйте приложение «Атрибуты папок»
- Спрячьте папку через реестр Windows
- Используйте сторонние программы для скрытия папок
- Как скрыть системные папки
- Метод 1: Включение опции «Скрытые элементы» в проводнике
- Метод 2: Изменение атрибутов файлов и папок
- Метод 3: Через командную строку
- Метод 4: Редактирование реестра Windows
- Создайте скрытый архив
- Шаг 1: Переименуйте папку
- Шаг 2: Измените свойства папки
- Спрячьте папку внутрь другой папки
- Создайте скрытый шорткат
- Перенесите папку в скрытое место
- Как открыть скрытую папку
- 1. Изменение настроек отображения папок
- 2. Использование полного пути к скрытой папке
- Видео:
- Как скрыть или увидеть скрытую папку в windows 7
Как скрыть папку с файлами все методы Windows руководство для начинающих
Если у вас есть конфиденциальные файлы или документы на вашем компьютере, то вам может потребоваться скрыть папку с этими файлами, чтобы другие пользователи не смогли увидеть и получить к ним доступ. Ниже мы рассмотрим несколько простых методов, которые даже начинающий пользователь сможет использовать.
Первый метод, который мы рассмотрим, является использование встроенных настроек операционной системы Windows. Для этого откройте проводника на вашем компьютере и перейдите в папку, которую вы хотите скрыть. Получить доступ к настройкам этой папки можно через контекстное меню, открыв его правой кнопкой мыши. В открывшемся меню выберите пункт «Свойства».
В окне свойств папки откройте вкладку «Атрибуты». Здесь вы найдете строку с атрибутами папки, в том числе и галочку «Скрытый». Поставьте этот флажок и нажмите «ОК». После этого папка с файлами станет скрытой. Однако нужно помнить,что если пользователь выберет «Открыть все папки в одном окне» в настройках проводника, то скрытые папки снова станут видимыми.
Если вам необходимо скрыть папку от посторонних глаз, в том числе и от других пользователей компьютера, можно воспользоваться командной строкой. Для этого откройте командную строку, нажав комбинацию клавиш Win key + X или найдите ее через меню «Пуск». В командной строке введите команду «attrib +h +s путь_к_папке». Здесь «путь_к_папке» – это путь к папке, которую вы хотите скрыть.
Как скрыть папку с файлами в Windows
Скрыть папку с файлами в операционной системе Windows можно несколькими способами. Рассмотрим несколько методов, позволяющих сделать папку невидимой для других пользователей:
- Изменить атрибуты папки: чтобы скрыть папку, откройте проводник и найдите папку, которую хотите скрыть. Щелкните правой кнопкой мыши по ней и выберите пункт «Свойства». Далее слегка откройте вкладку «Общие», отметьте опцию «Скрытый» и нажмите «ОК».
- Использовать командную строку: если вы продвинутый пользователь и предпочитаете работать через командную строку, вы можете воспользоваться командой «attrib» для скрытия папки. Например, чтобы скрыть папку «Документы», в командной строке наберите следующую команду: «attrib +h C:\Путь\Документы».
- Использовать стороннее ПО: существует множество программ, которые позволяют скрыть папку с файлами, например, Total Commander или Wise Folder Hider. Это очень удобные инструменты, которые предоставляют дополнительные возможности для управления и защиты информации.
Но важно знать, что скрыть папку с файлами является всего лишь методом «поверхностной» защиты. Найдя указатель на эту скрытую папку или включив отображение скрытых папок в настройках папки, пользователь все равно сможет ее увидеть.
Если вам нужно абсолютно надежное скрытие информации, лучше использовать шифрование или хранить файлы в облачном хранилище с надежным алгоритмом защиты. Также не забывайте делать резервные копии данных, чтобы в случае потери или повреждения файлов можно было восстановить информацию.
Теперь вы знаете несколько способов скрыть папку с файлами в операционной системе Windows. Читайте внимательно инструкции и будьте осторожны при работе с важными данными.
Методы для начинающих
Если вы хотите скрыть папку с файлами на компьютере под управлением Windows 10, то у вас есть несколько способов сделать это. В этом руководстве мы рассмотрим различные методы, доступные даже неопытным пользователям.
1. Скрытие файлов и папок с помощью атрибутов
В Windows можно скрыть файл или папку, изменяя их атрибуты «Скрытый». Для этого откройте проводник и найдите папку или файл, которые вы хотите скрыть. Правой кнопкой мыши нажмите на него, выберите «Свойства» и в открывшемся окне поставьте флажок «Скрытый». После этого папка или файл станут невидимыми, однако обратиться к ним все-таки можно будет через поиск или введя прямой адрес в строке проводника.
2. Скрытие папки через реестр
Для более надежного способа скрытия папки можно воспользоваться редактированием реестра системы Windows. Откройте редактор реестра (нажмите Win + R, введите «regedit» и нажмите Enter), перейдите по следующему пути:
HKEY_LOCAL_MACHINE\SOFTWARE\Microsoft\Windows\CurrentVersion\Explorer\Advanced\Folder\Hidden\NOHIDDEN
Создайте новый ключ с именем «CLSID» (без кавычек), а затем создайте новое значений DWORD с именем «CheckedValue». Укажите значение «0» (без кавычек). После этого выполните вышеописанные действия с вашей папкой или файлом, а затем средствами редактора реестра поменяйте значение «CheckedValue» обратно на «1» (без кавычек). Когда вы попробуете открыть папку снова, она будет скрыта.
3. Использование сторонних программ
Если вы не хотите вносить изменения в реестр или атрибуты файлов, можно воспользоваться сторонними программами для скрытия папок. Некоторые из таких программ включают в себя Total Commander, Free Hide Folder и т. д. С помощью этих программ вы сможете скрыть папку или файл, защитить его паролем и восстановить доступ к нему при необходимости.
Независимо от выбранного метода, помните, что скрытая папка или файл не будет защищена от удаления или восстановления. Кроме того, если кто-то другой будет использовать ваш компьютер или иметь доступ к нему, такой файл или папку легко можно будет найти, если знаете их имя.
Способ через свойства папки
- Найдите папку, которую хотите скрыть, в проводнике или на рабочем столе.
- Щелкните правой кнопкой мыши на папке и выберите «Свойства» из контекстного меню.
- В открывшемся окне «Свойства» перейдите на вкладку «Общие».
- В разделе «Атрибуты» найдите флажок «Скрытый» и установите его.
- Нажмите кнопку «Применить» и затем «ОК».
Теперь папка будет скрыта и не будет видна в обозревателе файлов и в поисковых запросах. Но если пользователи узнают путь доступа к ней, они всё равно смогут найти скрытую папку.
Лучше всего использовать этот метод для скрытия небольших коллекций файлов, так как в случае жесткого диска с большим объемом памяти скрытая папка может быть обнаружена с помощью специальных программ.
Если вы хотите сделать папку полностью недоступной даже для опытных пользователей, вам следует использовать более продвинутые методы, такие как создание пароля для доступа к папке или изменение атрибутов файла.
В таком случае, рекомендуется прочитать более подробные объяснения и ознакомиться с другими методами скрытия файлов и папок на компьютере. Видимыми файлами могут быть не только фотографии или видео, но и цифровые документы или даже операционная система Windows.
Использование командной строки
Если вы предпочитаете использовать командную строку для управления папками и файлами, то Windows предоставляет ряд команд, которые могут быть полезны.
Чтобы открыть командную строку, вам необходимо открыть папку, в которой вы хотите работать. Для этого можно открыть проводник, затем щелкнуть правой кнопкой мыши на пустой области и выбрать пункт «Открыть командную строку здесь».
После открытия командной строки вы можете использовать различные команды для управления папками и файлами:
- Чтобы изменить текущую директорию, используйте команду
cd. Например,cd Documentsперейдет в папку «Documents». - Чтобы просмотреть содержимое папки, используйте команду
dir. Например,dirпокажет все файлы и папки в текущей директории. - Чтобы создать новую папку, используйте команду
mkdir. Например,mkdir NewFolderсоздаст папку с именем «NewFolder». - Чтобы удалить папку, используйте команду
rmdir. Например,rmdir OldFolderудалит папку с именем «OldFolder». - Чтобы переименовать папку или файл, используйте команду
rename. Например,rename OldName NewNameпереименует папку или файл с именем «OldName» в «NewName».
Используя командную строку, вы можете изменить атрибуты папки или файла, скрыть их от посторонних глаз. Например, вы можете изменить атрибуты файлом с помощью команды attrib.
Используйте команду attrib +h FolderName, чтобы скрыть папку с именем «FolderName». А команда attrib -h FolderName снова покажет эту папку.
Командная строка предоставляет пользователю более гибкий и точный способ управления папками и файлами, нежели проводник. Однако, использование командной строки требует знания и опыта, поэтому, если вы неопытные пользователь, лучше воздержаться от её использования или обратиться к помощи более опытного пользователя или специалиста.
Используйте приложение «Атрибуты папок»
Чтобы скрыть папку, откройте проводник, найдите нужную папку и щелкните правой кнопкой мыши по ее имени. В выпадающем меню выберите «Свойства».
В открывшемся окне «Свойства папки» перейдите на вкладку «Атрибуты». В разделе «Атрибуты папки» выберите чек-бокс «Скрытый». После этого нажмите кнопку «OK» для сохранения изменений.
Теперь папка и все ее файлы станут скрытыми и невидимыми. Они не будут отображаться в проводнике или при поиске файлов.
Чтобы отобразить скрытые папки и файлы, вы можете открыть проводник, перейти в меню «Вид» и выбрать пункт «Параметры». Затем перейдите на вкладку «Вид» и установите чек-бокс «Показывать скрытые файлы, папки и диски». После этого нажмите кнопку «Применить».
Также вы можете открыть проводник, перейти в меню «Показать или скрыть» и выбрать пункт «Скрытые элементы».
Уточнение: скрытый атрибут папки и файлов не является полной защитой. Любой пользователь с базовыми знаниями компьютера и знанием буквенно-цифрового пароля сможет найти скрытый файл или папку.
Если вам нужно сделать файл или папку полностью невидимыми и недоступными даже для других пользователей, то для этого нужно использовать специальные программы.
Например, вы можете использовать программу «Total Commander», которая позволяет создавать скрытые папки и файлы с помощью пароля. Также есть программы для защиты папок и файлов от изменения, редактирования и удаления, такие как «Folder Guard».
При выборе подходящей программы для скрытия папок и файлов обратите внимание на ее оригинальную официальную версию и отзывы других пользователей.
Читайте дальше на example.com, чтобы узнать больше о различных способах скрытия папок и файлов в операционной системе Windows.
Примечание: Чтобы проводник Windows отображал скрытые файлы и папки, вам может потребоваться выполнить дополнительные шаги в зависимости от версии операционной системы. Инструкции можете найти в документации Windows или на официальном сайте Microsoft.
Спрячьте папку через реестр Windows
Если вы очень хотите скрыть папку с файлами и не хотите использовать проводнике Windows или сторонние программы, то существует бесплатный способ сделать этот атрибут невидимым для обычного пользователя, откройте реестр Windows и найдите определенные настройки.
Перейдите к следующему пути в реестре:
HKEY_LOCAL_MACHINE\SOFTWARE\Microsoft\Windows\CurrentVersion\Explorer\Advanced\Folder\Hidden\SHOWALL
Для того чтобы найти эту строку, откройте редактор реестра, есть несколько способов сделать это (например, нажать на Win+R и ввести regedit, или в самом поиске начать вводить запрос «редактор реестра»).
В редакторе реестра перейдите к указанному пути. Найдите ключ «Hidden» и измените его значение с «1» на «0». Этот способ работает для системных папок и файлов, поэтому будьте осторожны, чтобы не удалить или изменить важные параметры вашей операционной системы.
После того, как вы изменили значение ключа, нажмите на кнопку «OK» и закройте редактор реестра. Теперь ваша папка будет скрытой и не будет доступна обычным пользователям, которые не знают о скрытых атрибутах файлов и папок Windows.
Если вы хотите полностью скрыть папку, чтобы она была невидима даже для опытных пользователей, вы можете изменить ее буквенно-цифровой пароль. Для этого откройте свойства папки, выберите вкладку «Общие» и поставьте флажок у опции «Скрытая». Это изменение будет доступно для всех пользователей, которые могут получить доступ к этому диску или папке.
Если вы хотите сделать папку скрытой с помощью пароля, но не хотите, чтобы другие пользователи смогли изменить эту опцию, вы можете установить атрибуты папки, доступные только для системных файлов. Для этого откройте свойства папки, выберите вкладку «Секретность» и нажмите на кнопку «Редактировать».
В окне редактирования разрешений выберите группу пользователей, которым вы хотите запретить доступ к папке. Установите для них полный запрет на изменение и удаление файла, а также на индексацию или редактирование содержимого. Это позволит вам скрыть папку с помощью пароля и предотвратить ее доступность даже для опытных пользователей.
Используйте сторонние программы для скрытия папок
Если вы хотите более продвинутые способы скрытия папок и файлов, чем те, которые предоставляет проводник Windows, можно воспользоваться сторонними программами. Существует множество программ, которые позволяют скрыть папки и файлы, а также защитить их паролем для предотвращения доступа к ним или их случайного удаления.
Одним из таких программ является Total Commander. При установке задается пароль доступа, после чего можно создать скрытые папки или перевести уже существующие в скрытый режим. Эта программа также позволяет изменить атрибуты скрытых файлов через свои функции.
Если вам интересно использовать другие программы, прочитайте отзывы или описание программы, чтобы получить больше информации о ее функционале и возможностях.
Как скрыть системные папки
Windows предлагает несколько методов для скрытия системных папок. В этом руководстве рассмотрим несколько способов, которые могут быть полезными для начинающих пользователей.
Метод 1: Включение опции «Скрытые элементы» в проводнике
Этот метод позволяет просматривать скрытые файлы и папки на вашем компьютере. Например, если вы хотите найти системные папки, такие как AppData или Program Files, вы сможете их увидеть.
Чтобы использовать этот метод, откройте проводник Windows, затем выберите вкладку «Вид» в верхней части окна. В разделе «Параметры» найдите пункт «Скрытые элементы» и поставьте галочку в чек-боксе рядом с ним. Теперь системные папки станут видимыми.
Метод 2: Изменение атрибутов файлов и папок
Если вы хотите, чтобы папка была полностью скрыта, включая ее наличие в проводнике, вы можете изменить атрибуты этой папки.
Для этого выделите папку, щелкните правой кнопкой мыши и выберите пункт «Свойства». В открывшемся окне перейдите на вкладку «Общие» и нажмите на кнопку «Расширенные». Установите флажок «Скрытый» рядом с пунктом «Сделать содержимое этой папки невидимым» и нажмите «ОК». Теперь папка будет невидимой в проводнике и приложениях, которые не отображают скрытые файлы и папки.
Метод 3: Через командную строку
Если вам необходимо скрыть папку с помощью командной строки, воспользуйтесь следующими шагами:
1. Откройте командную строку, нажав сочетание клавиш Win + R и введя «cmd».
2. В командной строке перейдите в папку, в которой находится папка, которую вы хотите скрыть. Например, введите cd C:\Путь\К\Папке.
3. Введите команду attrib +h ИмяПапки, заменив «ИмяПапки» на имя вашей папки.
Теперь ваша папка будет скрыта.
Метод 4: Редактирование реестра Windows
Если вы знаете, как редактировать реестр Windows, вы можете использовать этот метод для скрытия папок.
Для этого выполните следующие действия:
1. Откройте редактор реестра, нажав сочетание клавиш Win + R и введя «regedit».
2. Навигируйте по следующему пути: HKEY_CURRENT_USER\Software\Microsoft\Windows\CurrentVersion\Explorer\Advanced
3. Создайте новое значение «DWORD» с именем «Hidden» и установите его значение равным «1».
4. Перезагрузите компьютер, чтобы изменения вступили в силу.
Теперь вы сможете скрывать папки, выделив их, щелкнув правой кнопкой мыши и выбрав пункт «Скрыть».
Заметка: перед редактированием реестра рекомендуется создать его резервную копию, чтобы иметь возможность восстановить систему, если что-то пойдет не так.
Теперь, когда вы знаете различные методы скрытия папок и файлов в Windows, вы можете выбрать наиболее удобный для вас и использовать его по своему усмотрению. Не забудьте осторожно следовать инструкциям и сохранять резервные копии, чтобы быть уверенным в сохранности своей информации.
Создайте скрытый архив
Очень часто в системе Windows возникает необходимость скрыть определенные папки с файлами от посторонних глаз. Ведь не всегда мы хотим, чтобы чужие пользователи имели доступ к нашим личным документам. С помощью надежного способа это можно сделать абсолютно бесплатно и без необходимости вносить изменения в систему.
Сегодня мы рассмотрим один из таких способов — создание скрытого архива. Используя этот метод, вы сможете скрыть папку с файлами и превратить ее в невидимую для посторонних глаз.
Шаг 1: Переименуйте папку
Во-первых, для создания скрытого архива вам необходимо выбрать папку, которую вы хотите скрыть. Если у вас уже есть папка с нужными файлами, просто переименуйте ее в имя, которое не будет привлекать внимание посторонних пользователей. Например, вы можете использовать буквенно-цифровой путь вместо оригинальной названия папки.
Шаг 2: Измените свойства папки
Откройте проводник Windows и найдите переименованную папку. Щелкните правой кнопкой мыши на папке и выберите пункт «Свойства» в контекстном меню. В открывшемся окне свойств папки перейдите на вкладку «Системный». Внизу окна вы увидете строку «Свойства папки: скрытая». Поставьте галочку в этой строке, чтобы сделать папку скрытой.
Спрячьте папку внутрь другой папки
Если вы хотите полностью скрыть папку с файлами от посторонних глаз, вы можете скрыть ее внутри другой папки. Этот метод не требует использования пароля или специального программного обеспечения и доступен в Windows.
Чтобы скрыть папку внутри другой папки, выполните следующие шаги:
- Найдите папку, которую хотите скрыть, и поместите ее внутрь другой папки как подпапку. Например, папку «Скрытая папка» можно переместить в папку «Обычная папка».
- Затем зайдите в проводник Windows и откройте папку «Обычная папка».
- В верхней панели инструментов проводника откройте вкладку «Вид» и найдите раздел «Параметры».
- В появившемся окне папки выберите вкладку «Вид» и прокрутите до самого низа.
- Внизу окна у вас будет видна строка с названием «Скрытые файлы и папки».
- Поставьте флажок рядом с пунктом «Показывать скрытые файлы, папки и диски» и нажмите кнопку «Применить».
- Теперь прокрутите вниз и увидите папку «Скрытая папка».
Теперь папка «Скрытая папка» будет полностью скрыта от посторонних глаз. Все, что нужно для доступа к ней — это повторить процедуру по включению отображения скрытых файлов и папок в проводнике Windows.
Создайте скрытый шорткат
Ведь, если у вас есть скрытая папка с видео или другими программами, вы, возможно, не хотите, чтобы они были видны на рабочем столе или в проводнике. Теперь, с помощью скрытого шортката, вы снова можете скрыть эти программы, чтобы они были доступны только вам.
- Откройте проводник и найдите оригинальную папку или программу, которую вы хотите скрыть.
- Щелкните правой кнопкой мыши на папке или программе и выберите «Создать ярлык».
- Правой кнопкой мыши щелкните на созданный ярлык и выберите «Свойства».
- Во вкладке «Ярлык» в поле «Имя ярлыка» слегка измените имя папки или программы, чтобы она выглядела более системной или незаметной.
- В строке «Расположение элемента» скопируйте CLSID папки или программы.
- Сохраните изменения, закройте свойства ярлыка и удалите оригинальную папку или программу.
- На рабочем столе или в другом месте откройте командную строку, нажав клавишу Win + R, введите «cmd» и нажмите Enter.
- В командной строке введите «start explorer» без кавычек и нажмите Enter.
- В открывшемся окне проводника откройте папку, в которой хотели бы скрыть папку или программу.
- Вверху окна проводника щелкните правой кнопкой мыши на пустой области и выберите «Вставить».
- Теперь у вас есть скрытый шорткат, который позволяет открыть скрытую папку или программу с помощью указателя. В случае необходимости вы можете изменить иконку скрытого шортката, чтобы он выглядел более незаметно.
Также, если вы используете Windows 10, у вас есть возможность полностью скрыть папку или программу с помощью технологий облачного хранения. Например, вы можете загрузить файлы в облако и изменить свойства, чтобы они остались невидимыми на вашей системе.
Перенесите папку в скрытое место
На самом деле скрытие папки через файловый проводник Windows происходит достаточно просто. Чтобы сделать папку невидимой, откройте проводник и перейдите в папку с файлами, которую вы хотите сделать невидимой. Далее, откройте вкладку «Вид» в меню и найдите указатель «Скрытые элементы» в разделе «Отображение». Установите флажок на этом поле, чтобы скрыть папку. Затем нажмите кнопку «Применить» и «ОК».
Однако следует помнить, что скрытые папки все-таки могут быть видимыми, если пользователь знает, как их отобразить. И этот метод не является надежным способом скрыть важную информацию от посторонних глаз.
Если же вы хотите сделать папку полностью невидимой и недоступной для всех пользователей, вы можете использовать метод скрытия папки через реестр Windows. Этот метод более надежен, но требует определенных знаний и навыков.
Чтобы скрыть папку через реестр, откройте командную строку (клавиша Win + R, введите «cmd» и нажмите Enter) и введите следующую команду:
attrib +h «путь\_к\_папке»
Замените «путь\_к\_папке» на оригинальный путь к папке, которую вы хотите скрыть. Например, «C:ame\Desktop\папка». После ввода команды, нажмите Enter и папка станет скрытой.
Если вы хотите снова открыть скрытую папку, введите следующую команду в командной строке:
attrib -h «путь\_к\_папке»
Опять же, замените «путь\_к\_папке» на оригинальный путь к папке. После выполнения команды, папка снова станет видимой.
На самом деле, при использовании этого метода папка остается в системе, но ее атрибуты изменяются таким образом, что она становится недоступной для просмотра и редактирования.
Теперь, чтобы сделать папку еще более невидимой, вы можете использовать сторонние программы, такие как Total Commander, которые позволяют скрыть папки с помощью пароля. Это более надежный способ скрыть папку от посторонних пользователей, поскольку требует пароль для открытия и просмотра содержимого папки.
Когда вы используете этот метод, папка будет полностью скрыта и даже не будет отображаться в файловом проводнике Windows. Она будет доступна только при открытии программы, которая использовалась для скрытия папки.
Наконец, вы также можете использовать облачные технологии для скрытия папки с файлами. Например, загрузите папку в облачное хранилище, присвойте ей незаметное название и не сообщайте никому о ее существовании. Это позволит вам хранить важную информацию в безопасности, вне системы, и будет невозможно увидеть или изменить файлы без пароля или доступа к облачному аккаунту.
В итоге, вам решать, какой метод скрытия папки лучше всего подходит для вашей системы и ваших потребностей. Учитывайте, что ни один из этих методов не является 100% надежным, поэтому рекомендуется использовать их в сочетании с другими методами защиты данных.
Как открыть скрытую папку
Когда в Windows требуется скрыть папку с файлами, пользователи обычно используют особые настройки атрибутов. Если вы хотите открыть скрытую папку, знайте, что это не так сложно, как может показаться. Даже если скрытые папки не видимы в проводнике, вы можете легко получить доступ к ним, используя простые инструкции.
1. Изменение настроек отображения папок
Один из способов открыть скрытую папку в Windows 10 — это изменить настройки отображения папок в проводнике. Для этого вам потребуется:
- Откройте Проводник Windows.
- Нажмите кнопку «Вид» в верхней части окна.
- В разделе «Параметры» выберите «Изменить папку и поисковые параметры».
- В появившемся окне перейдите на вкладку «Вид».
- Найдите пункт «Скрытые файлы и папки» и поставьте галочку в чек-боксе «Показывать скрытые файлы, папки и диски».
- Нажмите кнопку «Применить» и «ОК».
Теперь скрытые папки станут видимыми в проводнике Windows.
2. Использование полного пути к скрытой папке
Еще один способ открыть скрытую папку — использовать полный путь к ней в проводнике. Если вы знаете путь к скрытой папке, вы можете легко получить доступ к ней, даже если она не отображается в проводнике.
Чтобы открыть скрытую папку, выполните следующие шаги:
- Откройте проводник Windows.
- В адресной строке проводника введите полный путь к скрытой папке. Например: C:\Папка\Скрытая_папка.
- Нажмите клавишу Enter на клавиатуре.
Теперь вы будете перенаправлены к скрытой папке и сможете просмотреть ее содержимое.
Независимо от того, как вы скрыли папку с файлами, есть несколько способов открыть ее. Следуя этим простым инструкциям, вы сможете легко получить доступ к скрытым папкам в Windows и просматривать и редактировать их содержимое.
Видео:
Как скрыть или увидеть скрытую папку в windows 7
Как скрыть или увидеть скрытую папку в windows 7 by Уверенный пользователь ПК 68,392 views 10 years ago 6 minutes, 25 seconds