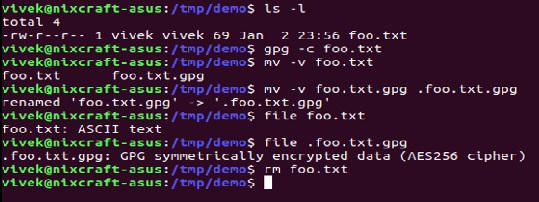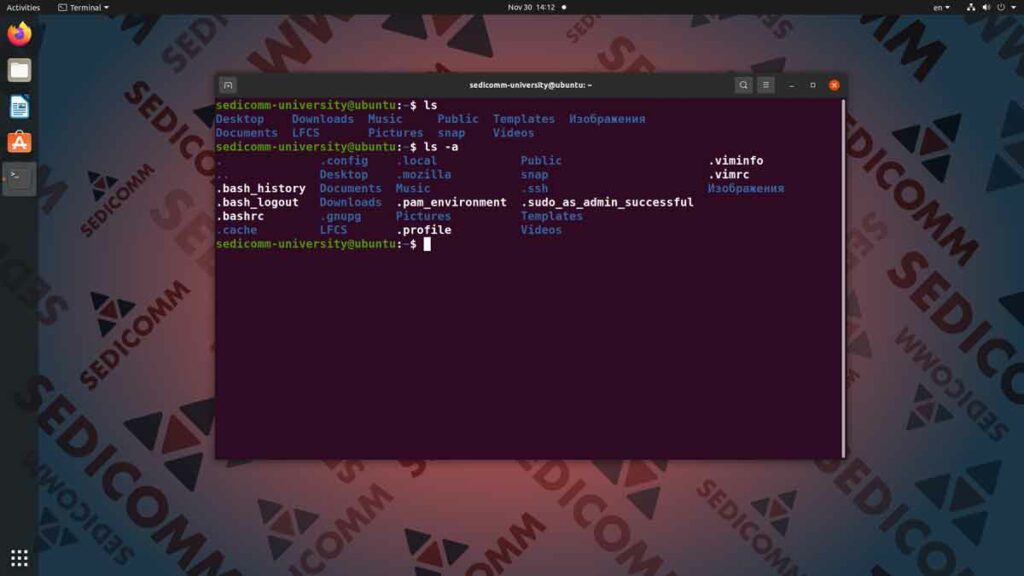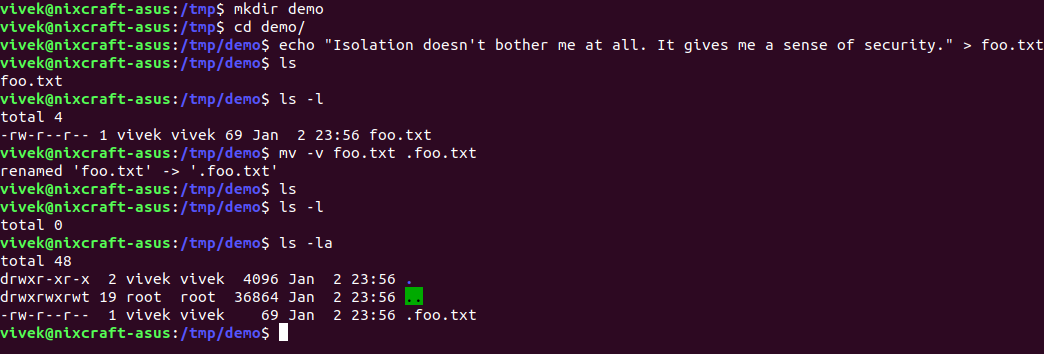- Как скрыть расширения файлов в Linux подробное руководство
- Расширения файлов являются фальшивыми
- Как скрыть расширения файлов
- 20 ответов для скрытия расширений файлов
- Методы скрытия расширений файлов в Linux
- Как скрыть расширения файлов в командной строке
- Правильное использование команды chattr
- Как скрыть файлы без расширений в Linux
- Дополнительные советы по скрытию расширений файлов в Linux
- Использование терминала
- Использование инструментов определения типа файла
- Создание фальшивых расширений
- Видео:
- КАК СЛЕДИТЬ СКРЫТНО ЗА ЧЕЛОВЕКОМ в 2021?!
Как скрыть расширения файлов в Linux подробное руководство
В файловых системах, таких как Linux, названия файлов и расширения файлов являются важными частями, чтобы определить их типы и связаны с определенными программами. Однако иногда хотелось бы скрыть эти расширения, чтобы файловый менеджер показывал только имена файлов, без их типа.
Скрытие расширений файлов на самом деле довольно просто. В большинстве файловых менеджеров, таких как Nautilus, можно задать настройку, которая разрешает скрытие файловых расширений. Просто откройте меню инструментов и найдите пункт «Правка» или «Настройки». Затем найдите часть настроек, которая связана с файловым менеджером, и там должен быть пункт, позволяющий скрыть расширения файлов.
Теперь насколько это важно. В начале этой статьи мне хотелось бы определить различие между именами файлов и расширениями файлов. Названия файлов – это просто имена, которые мы вписываем, когда создаем новый файл или переименовываем существующий. Расширения же являются частью имен файлов, которые идут после точки и обозначают их типы. Например, файл «document.txt» имеет расширение «.txt», что означает, что это текстовый файл.
Расширения файлов являются фальшивыми
Когда открываем директории в файловом менеджере Linux, мы видим файлы с расширениями, но нужно помнить, что на самом деле эти расширения являются фальшивыми. Linux не имею понятия о расширениях файлов и не позволяет пользователю задать расширения для файлов.
Расширения могут путать пользователей, поскольку они могут думать, что есть какое-то скрытое различие в виду имени файла с и без расширения. Но на самом деле, нет никакого различия между файлами с разными именами, но одинаковым содержимым.
Нашей целью является упрощение процесса управления файлами в Linux. Использование расширений для файлов не является обязательным. Чтобы создать файл с другим именем, просто указываем его при создании в терминале. Мы можем задать любое имя файлу, без всяких расширений.
Существует множество примеров файлов без расширений.
- Файл, который не имеет расширения, например, «file1».
- Файл, который имеет расширение, но не использует его, например, «file2.txt».
- Файл, который имеет расширение, связанное с другим типом данных, например, «file3.jpg».
Теперь, когда мы знаем, что расширения файлов являются фальшивыми, мы можем использовать эту информацию для скрытия файлов в домашней директории или любом другом месте.
Чтобы скрыть файл, мы можем просто переименовать его, добавив символ «.», перед именем файла. Например, «file1» станет «.file1». Теперь этот файл скрыт и не будет отображаться в файловом менеджере.
Мы также можем использовать команду «mv» в терминале для задания скрытых имен файлам. Например, чтобы скрыть файл «file2.txt», мы можем вписать в консоле команду:
mv file2.txt .file2.txt
И теперь файл станет скрытым.
Создание файлов без расширений и скрытие файлов с помощью префикса «.» — это простой способ управления файлами в Linux, и не требует никаких специальных настроек или программ.
Как скрыть расширения файлов
Существует несколько способов скрыть расширения файлов в Linux. Один из самых простых способов — это использование менеджера файлов, который позволяет скрыть расширения файлов. Например, в файловом менеджере Nemo, который часто используется в домашней среде Linux, вы можете просто поставить галочку в пункте «Скрыть скрытые файлы» в меню «Правка». Теперь все файлы с расширениями будут скрыты.
Если же вы предпочитаете использовать консоль, то есть инструменты, которые позволяют скрывать расширения файлов. Один из таких инструментов — это команда hide. Она позволяет скрыть расширения файлов, просто задавая определение разделения между расширением и именем файла. Например, чтобы скрыть расширения файлов с помощью этой команды, можно использовать следующую команду:
hide --extension-on=symbol --extension-separator=question /etc/pulse/default.pa
Эта команда скроет расширения файлов в заданной директории. Здесь symbol — это символ, который будет означать расширение, а question — это символ-разделитель между именем файла и его расширением.
Теперь, когда вы знаете, как скрыть расширения файлов в Linux, вы можете использовать этот инструмент для упрощения своей работы с файлами. Удачи!
20 ответов для скрытия расширений файлов
Когда вы работаете в файловой системе Linux, часто возникает необходимость скрыть расширения файлов. В этой статье я поделюсь с вами 20 способами, как это можно сделать.
1. Использование файлового менеджера
Если вы пользуетесь графическим интерфейсом, то многие файловые менеджеры позволяют скрывать расширения файлов. Например, в Nemo это можно сделать следующим образом:
| Шаг | Действие |
|---|---|
| 1 | Откройте Nemo. |
| 2 | Перейдите в меню «Правка» -> «Настройки». |
| 3 | На вкладке «Вид» уберите галочку напротив «Показывать скрытые и системные файлы». |
| 4 | Нажмите «Применить». |
2. Использование терминала
Если вы предпочитаете работать в консоли, то есть несколько способов скрыть расширения файлов.
Пример 1. Для скрытия расширений файлов в текущей директории можно воспользоваться следующей командой:
mv *.* * Пример 2. Один из способов скрыть расширения файлов в Linux — это использование символа «точка» в начале имени файла. Например, вы можете создать файл с именем «.file» в той же директории, где находятся файлы, их расширения которых вы хотите скрыть. Таким образом, все файлы с расширениями будут скрыты.
3. Использование масок имен файлов
Если вы хотите скрыть только файлы с определенными расширениями, можно использовать маски имен файлов. Например, следующая команда скроет все файлы с расширениями «.txt», «.jpg» и «.png» в текущей директории:
mv *.txt *.jpg *.png .4. Создание скрытых директорий
Еще один способ скрытия расширений файлов — это создание скрытых директорий. В Linux, если директория начинается с символа «.», она считается скрытой и файлы внутри нее также будут скрыты. Например, вы можете создать директорию с именем «.скрытая» и переместить в нее файлы, расширения которых вы хотите скрыть.
5. Использование различных файловых менеджеров
Если ваш файловый менеджер не поддерживает скрытие расширений файлов, вы можете попробовать использовать другие менеджеры, которые предлагают эту функцию. Например, Thunar, Dolphin или PCManFM позволяют скрывать расширения файлов.
Таким образом, существует множество способов скрыть расширения файлов в Linux, от использования файлового менеджера до создания скрытых директорий. В этой статье я поделился с вами 20 ответами на вопрос о скрытии расширений файлов. Независимо от того, какой файловый менеджер вы используете или какую команду в терминале вы используете, вы сможете скрыть расширения файлов и упростить свою работу в Linux.
Методы скрытия расширений файлов в Linux
В операционной системе Linux расширение файла, по умолчанию, отображается на конце имени файла после точки. Но иногда возникает необходимость скрыть расширения файлов для того, чтобы сделать файловую систему более читабельной и удобной для использования.
Существует несколько методов скрытия расширений файлов в Linux:
| Метод | Описание |
|---|---|
| Метод через меню файлового менеджера | Этот метод позволяет скрыть расширения файлов, используя файловый менеджер, такой как Nautilus. Для этого нужно перейти в меню «Настройки» или «Правка», затем выбрать пункт «Настройки» или «Параметры» и в соответствующем меню отключить опцию «Показывать расширения файлов». |
| Метод через файловый менеджер с использованием маски | Для скрытия расширений файлов в Linux также можно использовать маску файлового менеджера. Например, в Nautilus можно создать файл с именем «.hidden» и вписать в него имена файлов или директорий, расширения которых нужно скрыть. После этого эти файлы и директории не будут видны в файловом менеджере. |
| Метод переименовывания файлов | Этот метод заключается в переименовании файлов таким образом, чтобы их расширения были скрыты. Например, файл «example.txt» может быть переименован в «example». В этом случае, другие пользователи могут путать типы файлов и, следовательно, скрыть настоящее расширение файла. |
| Метод через терминал | Для скрытия расширений файлов в Linux можно использовать команду «mv» в терминале, чтобы переименовать файлы или директории. Например, команда «mv example.txt example» скроет расширение «.txt» у файла «example.txt». |
Какой метод использовать — решать пользователю, в зависимости от его потребностей и предпочтений. Важно понимать, что скрытие расширений файлов может быть полезным в определенных случаях, но также может вызвать некоторые проблемы. Например, другие пользователи могут быть запутаны в типах файлов или файлы могут быть ошибочно ассоциированы с программами, связанными с другими типами файлов.
Таким образом, при скрытии расширений файлов в Linux следует быть осторожным и предоставить достаточно информации о типе файла в его имени или описании, чтобы пользователи не путались в файловой системе.
Как скрыть расширения файлов в командной строке
Для скрытия расширения файлов в Linux можно использовать символ точки (.) в начале имени файла. Этот символ перед именем файла говорит системе, что он является файлом с расширением, а не отдельным файлом.
Например, если у вас есть файл «document.txt» и вы хотите скрыть его расширение, просто переименуйте его в «.document». Теперь файл будет отображаться без расширения.
Еще один способ скрыть расширение файлов в командной строке Linux — использовать команду «mv» для переименования файлов. Например, если у вас есть файл «document.txt», чтобы скрыть его расширение, выполните следующую команду:
mv document.txt .document
Теперь файл «document.txt» будет скрыт, а его новое имя будет «.document».
Также вы можете использовать умные маски для скрытия расширений файлов. Например, вы можете скрыть все файлы с расширением «.txt», выполнив следующую команду:
mv *.txt .
Это переименует все файлы с расширением «.txt», скрывая их расширения и перемещая их в текущую директорию.
Важно отметить, что скрытие расширений файлов в Linux просто изменяет отображение имени файла, но не влияет на его содержимое или использование.
Если вам нужно определить тип файла без расширения, вы можете использовать команду «file». Например:
file document
Это позволит вам узнать тип файла «document» без его расширения.
Теперь, когда вы знаете, как скрыть расширения файлов в командной строке Linux, вы можете использовать этот метод для упрощения вашей файловой структуры и создания более надежного среды.
Правильное использование команды chattr
Как известно, в Linux файлы не имеют расширений в отличие от Windows. Поэтому, в некоторых случаях, может возникнуть необходимость скрыть расширение файла. Например, если вы хотите скрыть некоторые конфиденциальные файлы.
Для скрытия расширения файла с помощью команды chattr, открываем терминал и переходим в папку, где находится нужный файл. Затем вводим следующую команду:
sudo chattr +h имя_файла
Здесь «имя_файла» — это название файла, расширение которого нужно скрыть. После выполнения этой команды, расширение файла будет скрыто.
Если вы хотите отобразить расширение скрытого файла, в том же терминале вводим следующую команду:
sudo chattr -h имя_файла
Теперь расширение скрытого файла снова будет отображаться.
Кроме того, команда chattr позволяет скрыть все файлы в папке с определенным расширением. Например, чтобы скрыть все файлы с расширением «.txt», вводим следующую команду:
sudo chattr +h *.txt
Для отображения скрытых файлов снова, вводим следующую команду:
sudo chattr -h *.txt
Также можно скрывать расширения файлов в файловых менеджерах. Например, в менеджере Dolphin настройка скрытия расширений находится в меню «Настройки» -> «Отображать». В окне настройки выбираем пункт «Скрыть расширения файлов».
Команда chattr является мощным инструментом для скрытия расширений файлов в Linux. Она позволяет скрыть и показать расширения файлов как в терминале, так и в файловых менеджерах. Это полезное средство для обеспечения конфиденциальности данных на вашей домашней системе или в любом другом месте. Также оно упрощает разделение файлов в файловом менеджере, особенно когда файлы с одинаковыми именами, но разными расширениями, используются общим пользователем.
Как скрыть файлы без расширений в Linux
В Linux файлы без расширений часто вызывают путаницу, так как по умолчанию операционная система показывает все расширения файлов. Однако существует несколько способов скрыть файлы без расширений, чтобы избежать этой проблемы.
Один из способов — это использование файлового менеджера. Например, в Nautilus можно просто поставить точку в начале названия файла, чтобы скрыть его от обычного просмотра. Этот способ резервирует названия файлов, которые начинаются с точки, и не позволяет им быть отображенными в общем списке файлов. Однако такие файлы все еще можно увидеть, если задать специальные настройки в меню Nautilus.
Еще один способ скрыть файлы без расширений — это переименование файлов с использованием маски, чтобы они стали похожими на файлы с расширениями. Например, можно создать файловую директорию /etc/pulse/default.pa и переименовать его в /etc/pulse/default.pa.tipa. Тогда система будет рассматривать этот файл как обычный файл с расширением .tipa, а не как файл без расширения.
Если вы хотите скрыть файлы без расширений на более надежном уровне, вы можете воспользоваться командой hide в терминале. Эта команда позволяет скрыть файлы без расширений и сделать их невидимыми в любом файловом менеджере.
Если вы хотите определить различие между файлами без расширений и файлами с расширениями, используя команду file в терминале, ответом будет тип «hidden» для файлов без расширений и тип «ASCII text» для файлов с расширениями.
На самом деле, скрытие файлов без расширений в Linux не так просто, как в Windows. В Linux много способов использовать файлы без расширений, и поэтому очень важно определить, какие файлы должны быть скрыты.
В этой статье мы рассмотрели несколько способов скрытия файлов без расширений в Linux. Вы можете использовать файловый менеджер, чтобы просто скрыть такие файлы от общего просмотра, переименовывать их с использованием маски, чтобы они стали похожи на файлы с расширениями, или использовать команду hide в терминале, чтобы сделать их невидимыми в любом файловом менеджере.
Дополнительные советы по скрытию расширений файлов в Linux
В предыдущей части этой статьи мы рассмотрели, как можно скрыть расширения файлов в менеджерах файлов Linux, таких как Nautilus, Nemo и Files. Однако, существуют и другие способы скрыть эти расширения.
Использование терминала
Если вы предпочитаете работать в терминале, вы можете использовать команды для скрытия расширений файлов в Linux. Для начала открываем терминал и переходим в директорию, где находятся нужные файлы. Затем используем команду «mv» для переименовывания файлов. Например:
mv файл.txt файл
Теперь у нас есть файл без расширения, и оно будет скрыто в менеджерах файлов.
Использование инструментов определения типа файла
Если вы хотите скрыть расширения файлов, но при этом сохранить возможность определить их тип, можно использовать инструменты определения типа файла, такие как «file» или «mimetype». Например, следующая команда позволит определить тип файла без расширения:
file -i файл
Создание фальшивых расширений
Ещё один способ скрыть расширения файлов – создать фальшивое расширение, которое будет использоваться вместо настоящего. Например, если у вас есть файл «файл.txt», вы можете переименовать его в «файл.txt.hide». Таким образом, в менеджерах файлов будет отображаться только «файл.txt», скрывая настоящее расширение.
Важно понимать, что эти способы скрытия расширений файлов могут быть просто инструментами для визуального отображения и не меняют настоящего расширения. Например, если вы работаете в Windows или с другими программами, которые используют расширение файла, оно всё равно будет видно.
В любом случае, следует быть осторожными при скрытии расширений файлов, чтобы не путать сами себя или других пользователей. Используйте эти способы только в том случае, если вы уверены в том, что знаете, что делаете, и какие последствия могут возникнуть.
Видео:
КАК СЛЕДИТЬ СКРЫТНО ЗА ЧЕЛОВЕКОМ в 2021?!
КАК СЛЕДИТЬ СКРЫТНО ЗА ЧЕЛОВЕКОМ в 2021?! by Харчевников 886,637 views 2 years ago 15 minutes