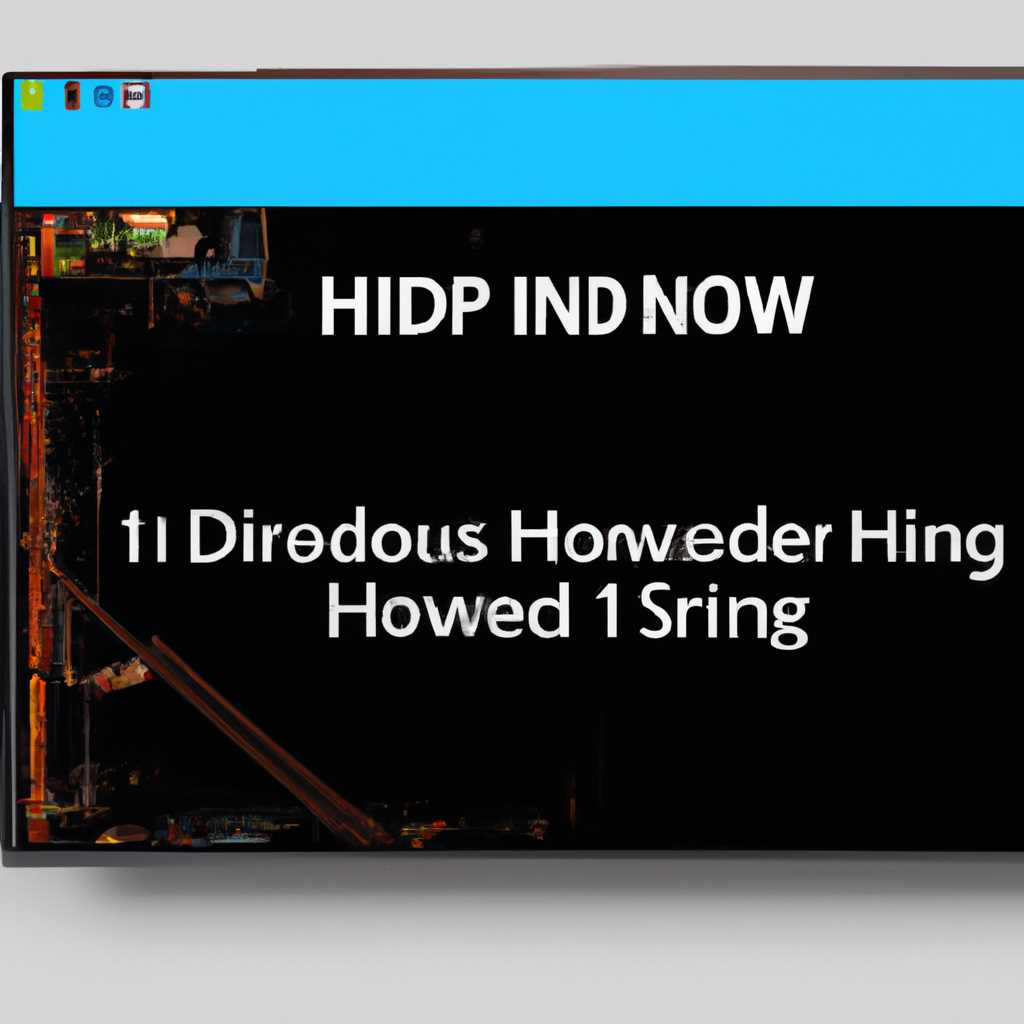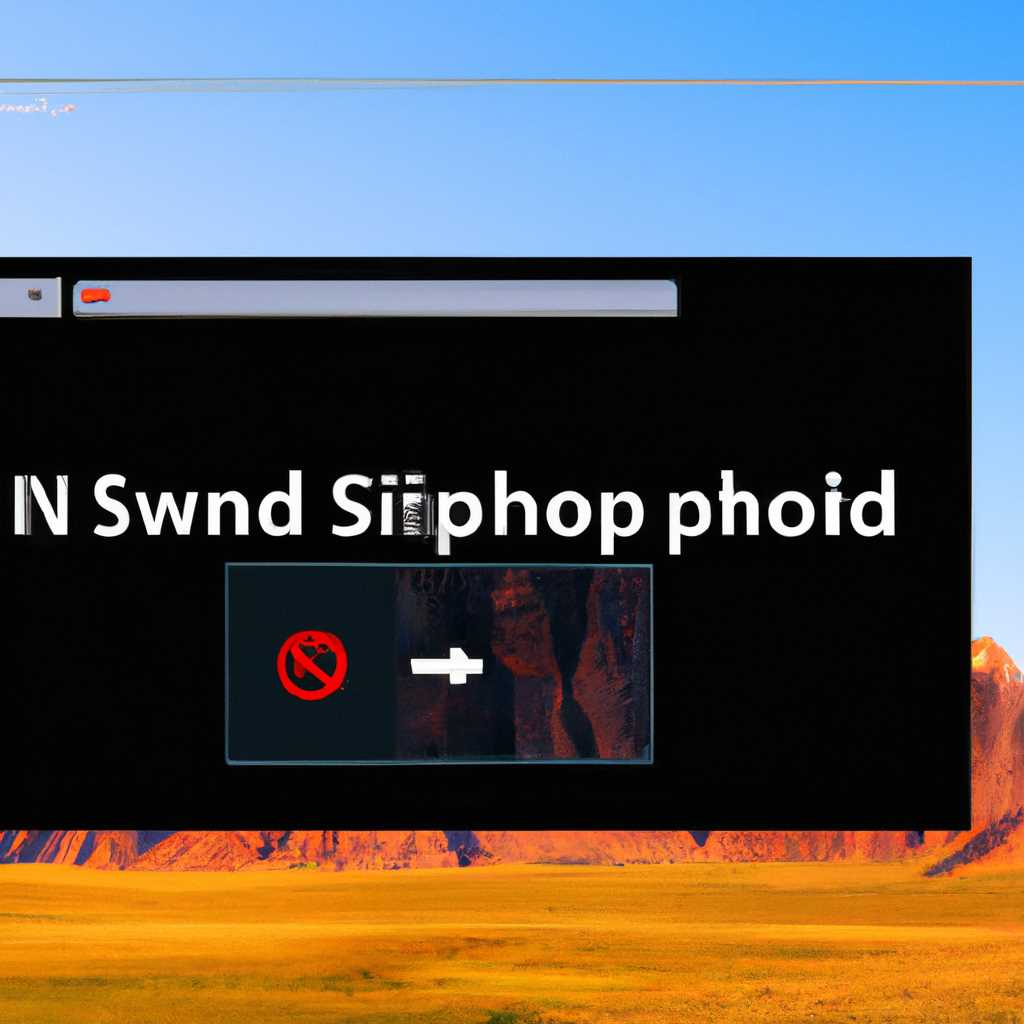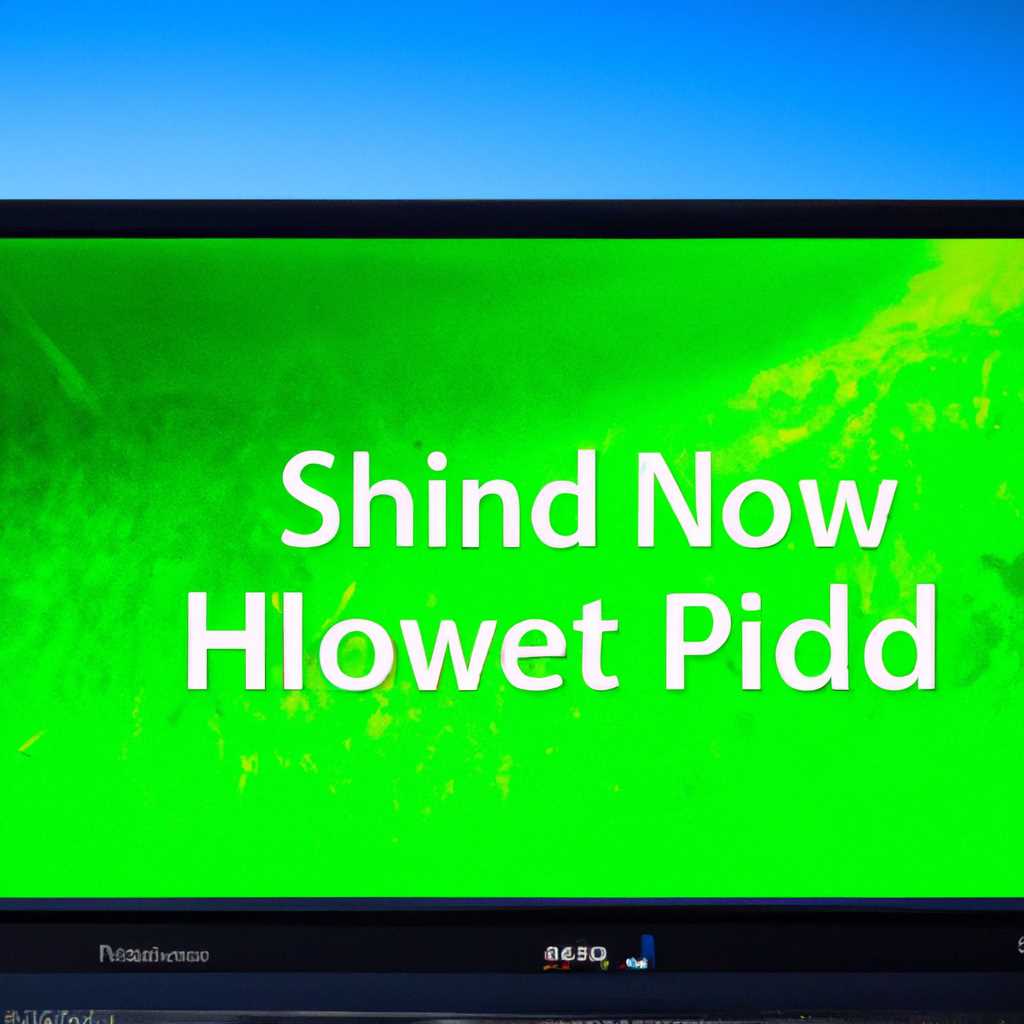- Не запускается слайд-шоу Windows для фона рабочего стола: как исправить
- Что делать, если слайд-шоу Windows для фона рабочего стола не запускается
- 1. Проверьте настройки слайд-шоу
- 2. Проверьте папку с изображениями
- 3. Измените источник изображений
- 4. Отключите блокировку экрана
- 5. Улучшить производительность компьютера
- Проверьте настройки слайд-шоу
- Обновите графические драйвера
- Убедитесь, что слайд-шоу находится на том же диске, где установлена Windows
- Отключите программы сторонних производителей
- Перезапустите службу «Слайд-шоу Windows для фона рабочего стола»
- Видео:
- Как исправить — Не меняется экран блокировки в Windows 10
Не запускается слайд-шоу Windows для фона рабочего стола: как исправить
Если у вас возникла проблема с запуском слайд-шоу Windows для фона рабочего стола, не волнуйтесь — вы не одни. Вот здесь мы рассмотрим несколько причин, по которым слайд-шоу может не запускаться, а также способы исправить эту проблему.
Одной из причин, по которой слайд-шоу не запускается, может быть то, что папка, в которой находятся изображения для фона рабочего стола, была перемещена или удалена. Если это ваш случай, верните папку в исходное положение или выберите другую папку с изображениями.
Еще одна возможная причина — неправильные настройки слайд-шоу. Убедитесь, что опции слайд-шоу настроены правильно. Для этого щелкните правой кнопкой мыши на рабочем столе, выберите пункт «Персонализация», а затем перейдите на вкладку «Фон». Проверьте, насколько отображаются изображения в настройках слайд-шоу.
Что делать, если слайд-шоу Windows для фона рабочего стола не запускается
Если слайд-шоу Windows для фона рабочего стола не запускается, есть несколько возможных причин для этого. В данном разделе мы рассмотрим проблемы, с которыми вы можете столкнуться, и способы их решения.
1. Проверьте настройки слайд-шоу
Для начала, убедитесь, что настройки слайд-шоу корректно установлены. Для этого перейдите в «Настройки» -> «Персонализация» -> «Фон» и выберите «Слайд-шоу» в списке опций. Если слайд-шоу не работает, проверьте, что активирован параметр «Сменять изображения каждые».
2. Проверьте папку с изображениями
Убедитесь, что папка с изображениями для слайд-шоу содержит фотографии или другие поддерживаемые файлы. Если папка пустая или не содержит подходящие файлы, добавьте необходимые изображения в эту папку.
3. Измените источник изображений
Иногда слайд-шоу Windows может не работать из-за проблем с источником изображений. Если слайд-шоу не отображается на фоне рабочего стола, попробуйте выбрать другой источник изображений. Например, вы можете выбрать папку с фотографиями или использовать планы Windows.
4. Отключите блокировку экрана
Если вы используете блокировку экрана, это может быть препятствием для воспроизведения слайд-шоу на рабочем столе. Для решения этой проблемы отключите блокировку экрана.
Чтобы отключить блокировку экрана, нажмите клавиши «Win + R», чтобы открыть «Выполнить», и введите «gpedit.msc», затем перейдите в «Конфигурация Пользователя» -> «Административные шаблоны» -> «Система» -> «Отображение экрана блокировки». Затем дважды щелкните на «Оключить отображение фотографий в экране блокировки» и измените его значение на «Включено». После этого слайд-шоу должно корректно работать.
5. Улучшить производительность компьютера
Когда слайд-шоу Windows запускается на фоне рабочего стола, он может потреблять дополнительные ресурсы компьютера. Если ваш компьютер работает медленно или имеет недостаточно ресурсов, это может привести к тому, что слайд-шоу не будет работать должным образом. Чтобы улучшить производительность компьютера, попробуйте следующие способы:
- Закройте все ненужные программы и приложения, которые используют большое количество ресурсов.
- Удалите или переместите большое количество фотографий и других файлов с вашего компьютера.
- Измените настройки слайд-шоу на более низкое качество изображений.
- Обновите драйвера графической карты.
Если вы попробовали все вышеуказанные способы, но слайд-шоу Windows все равно не работает, то, скорее всего, причина в других проблемах. В таком случае рекомендуется обратиться за помощью к специалистам или в форумы сообщества пользователей Windows.
Теперь вы знаете, что делать, если слайд-шоу Windows для фона рабочего стола не запускается. Следуя приведенным выше инструкциям, вы сможете исправить эту проблему и наслаждаться красивыми фоновыми изображениями на своем компьютере.
Проверьте настройки слайд-шоу
Если слайд-шоу Windows для фона рабочего стола не запускается, прежде чем начать бубнить и искать сложные способы решения проблемы, стоит проверить настройки слайд-шоу и убедиться, что все параметры настроены правильно.
1. Проверьте папку с изображениями: Убедитесь, что папка, из которой слайд-шоу берет изображения, содержит нужные файлы. Если их нет, добавьте изображения и попробуйте снова.
2. Параметры слайд-шоу: Щелкните правой кнопкой мыши на рабочем столе и выберите «Персонализация». Затем перейдите на вкладку «Фото» и проверьте настройки слайд-шоу. Возможно, в этой папке настроены фильтры или определен параметр, который вызывает проблемы. Отключите фильтр и проверьте, работает ли слайд-шоу.
3. Параметры блокировки экрана: Если вы часто используете блокировку экрана, проверьте ее настройки. Возможно, запрещено отображение слайд-шоу на заблокированном экране. Измените настройки, чтобы слайд-шоу показывалось даже при блокировке.
4. Параметры электропитания: Проверьте настройки плана электропитания. Возможно, для экономии энергии слайд-шоу отключено при работе от батареи. Отредактируйте параметры, чтобы слайд-шоу работало в любом режиме электропитания.
5. Проверьте службу слайд-шоу: Для запуска слайд-шоу используется служба «Служба слайд-шоу Windows». Проверьте, что эта служба работает должным образом. Нажмите комбинацию клавиш «Ctrl+Alt+Del» и выберите «Диспетчер задач». Перейдите на вкладку «Службы» и найдите «Служба слайд-шоу Windows». Если она отключена, щелкните правой кнопкой мыши и выберите «Включить». Если служба уже работает, перезагрузите ее.
Если после проверки всех вышеперечисленных настроек слайд-шоу продолжает не работать, может быть есть другая загвоздка. Вы можете попробовать удалить изображения из папки и добавить их заново, включить и отключить слайд-шоу или даже переустановить программы Windows Essentials. Если все это не помогает, обратитесь к дополнительным параметрам и способам улучшить настройки слайд-шоу.
Обновите графические драйвера
Если слайд-шоу Windows для фона рабочего стола не запускается, проблема может крыться в устаревших или несовместимых графических драйверах. Чтобы улучшить функциональность и совместимость с этой возможностью Windows, рекомендуется обновить драйвера графической карты.
Что делать:
- Нажмите Win + X или щелкните правой кнопкой мыши на кнопке «Пуск» и выберите «Управление устройствами».
- Разверните раздел «Адаптеры дисплея», чтобы увидеть вашу графическую карту.
- Щелкните правой кнопкой мыши на вашей графической карте и выберите «Обновить драйвер». Вам будет предложено выбрать, хотите ли вы обновить драйвер автоматически или вручную. Рекомендуется выбрать автоматическое обновление, чтобы Windows сама найдла и установила подходящий драйвер.
Если автоматическое обновление драйверов не помогло, вы можете попробовать найти актуальные драйвера на сайте производителя вашей графической карты и установить их вручную.
Убедитесь, что слайд-шоу находится на том же диске, где установлена Windows
Чтобы проверить, находится ли слайд-шоу на том же диске, где установлена Windows, выполните следующие действия:
- Откройте Проводник Windows, нажав сочетание клавиш Win + E.
- В левой панели Проводника найдите раздел «Этот компьютер» и щелкните по нему.
- Найдите диск, на котором установлена операционная система Windows. Обычно это диск C. Перейдите на этот диск, щелкнув по его названию.
- В открывшейся папке с диском C найдите папку с названием «Windows». Откройте эту папку.
- Внутри папки «Windows» найдите папку с названием «Web». Откройте эту папку.
- Внутри папки «Web» найдите папку с названием «Wallpaper». Откройте эту папку.
- Внутри папки «Wallpaper» вы найдете множество изображений, которые используются в слайд-шоу для фона рабочего стола.
Если внутри папки «Wallpaper» отсутствуют изображения или их количество меньше 5, это может быть причиной того, почему слайд-шоу не работает. Слайд-шоу требует наличия как минимум 5 изображений для корректной работы.
Если у вас отсутствуют изображения в папке «Wallpaper», есть несколько способов решить эту проблему:
- Попробуйте обновить Windows до последней доступной версии. Иногда обновление операционной системы может помочь восстановить изображения в папке «Wallpaper».
- Проверьте службу «Фоновое изображение рабочего стола Windows». Чтобы это сделать, нажмите сочетание клавиш Win + R, введите команду «services.msc» (без кавычек) и нажмите клавишу Enter. В открывшемся окне «Службы» найдите службу с названием «Фоновое изображение рабочего стола Windows» и убедитесь, что она запущена и находится в состоянии «Автоматически». Если служба остановлена или находится в другом состоянии, щелкните правой кнопкой мыши на нее, выберите «Свойства», измените опции на «Автоматически» и нажмите кнопку «Запустить».
- Отключите и заново включите функцию слайд-шоу фона рабочего стола. Чтобы это сделать, откройте «Настройки» Windows, перейдите в раздел «Персонализация», выберите вкладку «Фон» и откройте «Изображения». Затем отключите опцию «Слайд-шоу» и включите ее снова. Это может помочь восстановить слайд-шоу, если проблема заключается в настройках фона рабочего стола.
- Перед улучшением можно попытаться отредактировать команду показа слайдов слайд-шоу с помощью опций командной строки. Чтобы это сделать, нажмите сочетание клавиш Win + R, введите команду «regedit» (без кавычек) и нажмите клавишу Enter. В открывшемся редакторе реестра перейдите к следующему пути: HKEY_CURRENT_USER\Software\Microsoft\Windows\CurrentVersion\Internet Settings. Затем найдите значение с именем «PlayAnimatedSlideshows» и убедитесь, что его значение равно «1». Если значение отличается, откройте его и измените на «1». После внесения изменений перезагрузите компьютер и проверьте, запускается ли слайд-шоу.
- Удалите папку «Slideshow» из папки «Wallpaper». Если все остальные способы не решают проблему, попробуйте удалить папку «Slideshow» из папки «Wallpaper». После этого создайте новую папку с названием «Slideshow» в папке «Wallpaper». Затем скопируйте в эту новую папку несколько изображений, которые вы хотите использовать в слайд-шоу. После этого перезагрузите компьютер и проверьте, работает ли слайд-шоу.
Следовательно, убедитесь, что слайд-шоу находится на том же диске, где установлена Windows, чтобы избежать возможных проблем с его работой. В случае, если слайд-шоу не запускается, проверьте наличие изображений в папке «Wallpaper» и выполните указанные выше действия для решения проблемы.
Отключите программы сторонних производителей
Если слайд-шоу Windows для фона рабочего стола не запускается, это может быть вызвано блокировкой или конфликтом с программами сторонних производителей. В этом случае, вам может потребоваться отключить эти программы или изменить их настройки.
1. Перейдите в меню «Пуск» и найдите раздел «Настройки».
2. В разделе «Настройки» выберите пункт «Приложения» и перейдите во вкладку «Приложения и компоненты».
3. Обратите внимания на программы, которые могут препятствовать запуску слайд-шоу, и удалите их, если они не являются необходимыми.
4. Также может быть полезно отключить виджеты или программы, которые отображаются на рабочем столе. Для этого щелкните правой кнопкой мыши по свободной области рабочего стола и выберите пункт «Гаджеты» или «Настройки графического интерфейса». Удалите или отключите ненужные программы и виджеты.
5. Если у вас установлена программа сторонних производителей, которая автоматически улучшает изображения или изменяет параметры отображения, попробуйте отключить ее или отредактировать параметры. Некоторые программы, такие как Excel или Live Ответы, могут быть причиной проблемы с запуском слайд-шоу.
6. При возникновении проблемы, связанной с блокировкой или конфликтом программ сторонних производителей, рекомендуется обратиться к разработчику программы или посетить форумы и сообщества для поиска решений или отзывов других пользователей.
7. Чтобы вернуть слайд-шоу на рабочий стол, выберите папку с изображениями. Если у вас есть несколько папок с изображениями, можете выбрать папку на ваш вкус.
8. Если нажатия клавишами клавиатуры и мышью препятствуют отображению слайд-шоу, попробуйте отключить мышь или изменить настройки в меню «Пуск» -> «Настройки» -> «Устройства» -> «Мышь». Вы можете выбрать другой параметр или выполнить дополнительные изменения в настройках мыши.
9. Если вы не можете найти программу или причину, по которой слайд-шоу не запускается, может быть необходим ремонт операционной системы Windows или его компонента. Для этого обращайтесь к специалистам или следуйте инструкциям по обслуживанию и настройке Windows.
Итак, если слайд-шоу Windows для фона рабочего стола не запускается, отключение программ сторонних производителей может помочь решить эту проблему. Проверьте вашу систему на наличие ненужных программ, виджетов или настроек, которые могут мешать запуску слайд-шоу, и удалите или отключите их. Если проблема остается, возможно, вам потребуется ремонт или дополнительные настройки операционной системы.
Перезапустите службу «Слайд-шоу Windows для фона рабочего стола»
Если у вас возникла проблема с запуском слайд-шоу Windows для фона рабочего стола, одной из возможных причин может быть неправильная работа службы, отвечающей за эту функцию. Для исправления этой проблемы можно перезапустить данную службу.
- Правая кнопка мыши по панели задач, затем выбор пункта «Диспетчер задач».
- В открывшемся окне Диспетчера задач перейдите на вкладку «Службы».
- Найдите службу «Слайд-шоу Windows для фона рабочего стола» в списке служб и выделите ее.
- Щелкните правой кнопкой мыши на выделенной службе и выберите пункт «Перезапустить».
Также следует обратить внимание на настройки слайд-шоу и изображений для фона рабочего стола. Возможно, загвоздка кроется в неправильной папке или фотографиях, которые используются в слайд-шоу. Проверьте, что в настройках слайд-шоу указана правильная папка с фотографиями.
Если вы не знаете, где находится папка с фотографиями для фона рабочего стола, можно выполнить поиск по имени файла изображения в папке Изображения. Затем можно добавить эту папку в настройки слайд-шоу.
Если проблема с фоном рабочего стола связана с отключением службы «Слайд-шоу Windows для фона рабочего стола» при входе в систему, то возможно есть другое решение.
- Нажмите сочетание клавиш Win + R на клавиатуре, чтобы открыть окно «Выполнить».
- Введите команду services.msc и нажмите Enter, чтобы открыть окно Служб.
- Найдите службу «Слайд-шоу Windows для фона рабочего стола» в списке служб.
- Щелкните правой кнопкой мыши на найденной службе и выберите пункт «Свойства».
- В открывшемся окне Свойств службы перейдите на вкладку «Восстановление».
- В разделе «Первое сбойное действие» выберите пункт «Перезапустить службу».
- Примените изменения, нажав на кнопку «ОК».
После этого служба «Слайд-шоу Windows для фона рабочего стола» будет перезапускаться автоматически при возникновении проблем с ее работой.
Если вы все еще столкнулись с проблемой, обращайтесь за помощью в официальную поддержку Windows или обратитесь к разработчикам операционной системы, чтобы решить эту проблему.
Видео:
Как исправить — Не меняется экран блокировки в Windows 10
Как исправить — Не меняется экран блокировки в Windows 10 door ВидеоХолка 7.220 weergaven 1 jaar geleden 1 minuut en 16 seconden