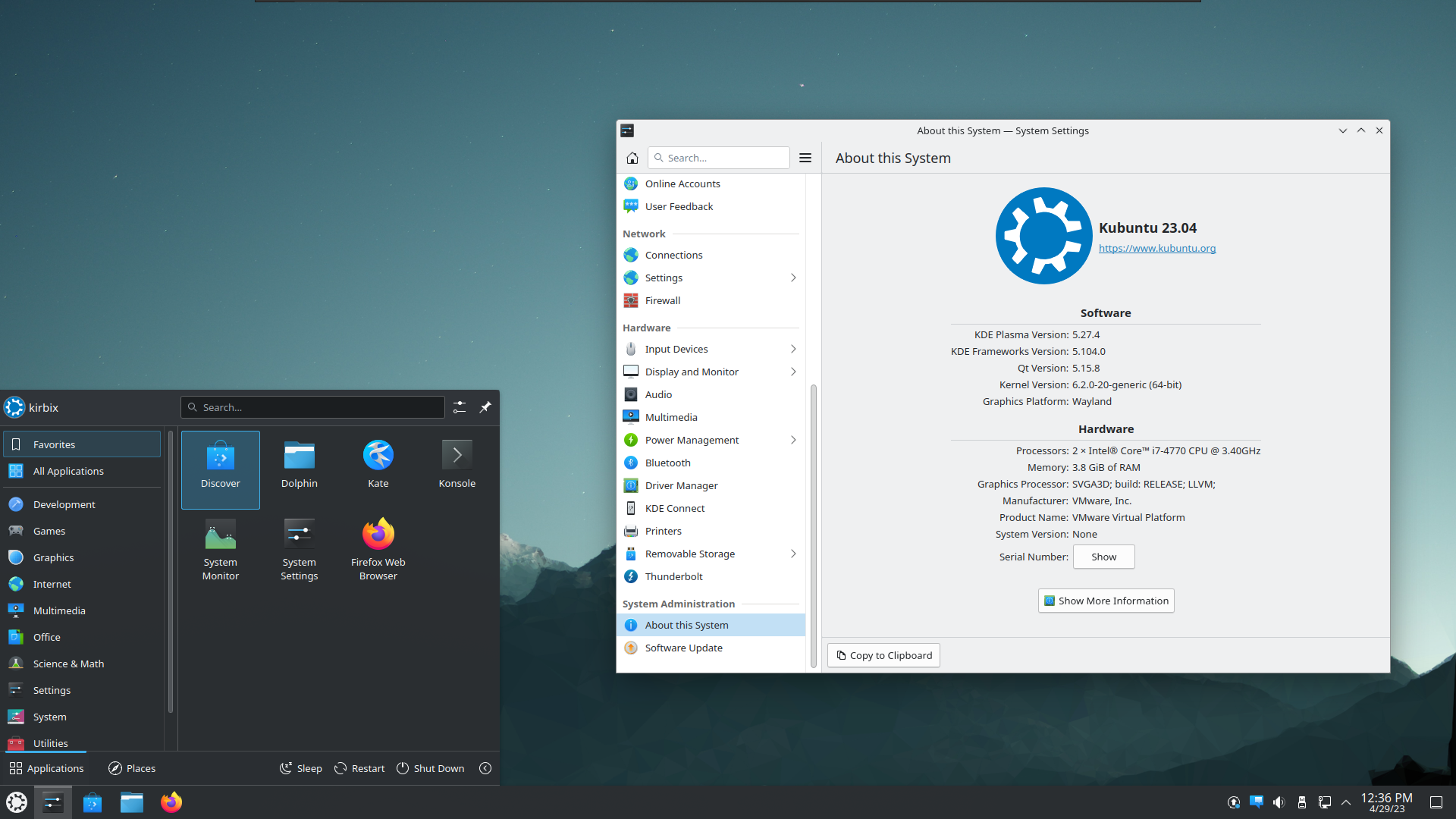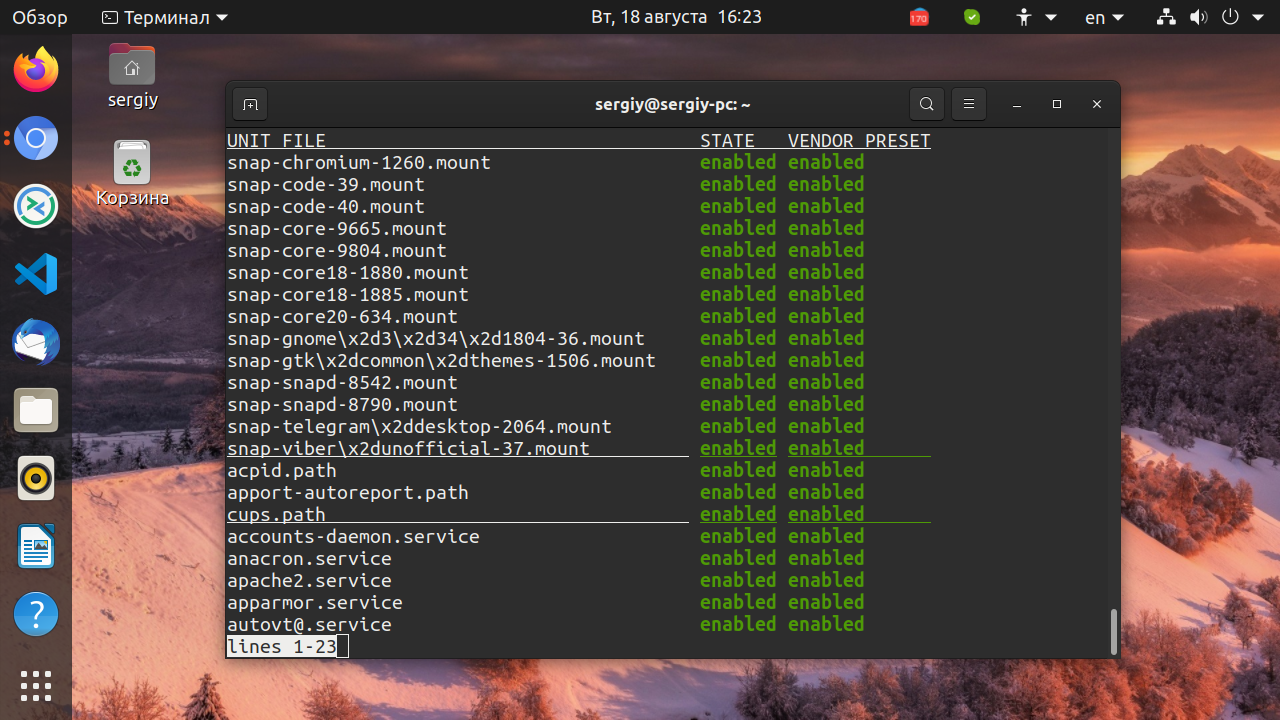- 10 простых способов восстановить вашу систему Linux
- 10 способов восстановить Linux: полезные советы и инструкции
- 1. Создание снимков системы
- 2. Используйте системные инструменты восстановления
- 3. Резервное копирование важных данных
- 4. Модификация загрузочного диска
- 5. Востановление настроек и параметров
- 6. Сохранение личных файлов на отдельном диске
- 7. Использование инструментов восстановления данных
- 8. Загрузка с Live-CD или USB
- 9. Восстановление системы из резервной копии
- 10. Обратитесь за помощью
- Разница между системными снимками и резервными копиями
- Системные снимки
- Резервные копии
- Как восстановление системы работает в Linux
- 1. Создание и использование снимков
- 2. Использование инструментов восстановления дистрибутива
- 3. Восстановление файлов и папок
- 4. Использование утилит для резервного копирования
- 5. Восстановление системы из установочного диска
- 6. Использование программ автоматического восстановления
- Rsnapshot: эффективное использование системных снимков
- Настройка Rsnapshot
- Создание резервных копий
- Восстановление из резервных копий
- Использование снапшотами LVM и другими методами
- TimeShift: создание и восстановление системных снимков
- Дночерпатель: механизм системного восстановления
- Устройство и принципы работы Дночерпателя
- Obnam: мощный инструмент для резервного копирования
- Как установить Obnam
- Как работает Obnam
- Как использовать Obnam
- Systemback: полное восстановление системы
- Что такое моментальный снимок?
- Установка Systemback
- Создание моментального снимка
- Восстановление системы с моментального снимка
- Передовые решения по откату системы
- 1. Встроенная функция восстановления
- 2. Использование файловых систем с поддержкой снимков
- 3. Использование приложений для резервного копирования
- 4. Использование мощных инструментов командной строки
- Как сделать резервную копию и восстановить установленные приложения
- 1. Используйте системные инструменты
- 2. Настройте регулярное создание резервных копий
- 3. Сохраняйте резервные копии вне системной дисковой папки
- 4. Восстановите резервные копии вновь установленных приложений
- 5. Используйте системные инструменты для восстановления приложений
- 6. Используйте профессиональные решения
- Как восстановление системы работает в Windows
- Системные снимки
- Средства резервного копирования
- Приложения сторонних разработчиков
- Снимки LVM: эффективное использование снимков логического тома
- Cronopete: простой способ создания и восстановления системных снимков
- Назад во времени: восстановление системы к предыдущему состоянию
- 1. Snapper
- 2. Timeshift
- 3. Systemback
- 4. APTik
- 5. rsnapshot
- Видео:
- 10 наиболее часто задаваемых вопросов о Linux. Все, что нужно знать о Linux.
10 простых способов восстановить вашу систему Linux
Linux является выбором многих пользователей, благодаря своим мощным возможностям и свободе настройки. Однако, даже самая надежная система может иногда потребовать восстановления. В этой статье мы рассмотрим 10 простых способов восстановить вашу систему Linux и вернуть ее к полноценной работе.
Первый способ — использовать инструмент rsnapshot для создания резервных копий ваших файловых систем. Rsnapshot позволяет создавать снимки вашей системы на основе различий между текущим состоянием и предыдущими версиями. Вы можете установить rsnapshot и настроить его для автоматического создания резервных копий ваших папок и файлов в определенное время.
Второй способ — использовать инструмент obnam для создания резервных копий и хранения их в репозиториях. Obnam создает резервные копии путем копирования разницы между текущим состоянием файловой системы и предыдущими состояниями. Вы можете выполнить резервное копирование и восстановление вручную или использовать автоматизированные списки для настройки процесса.
10 способов восстановить Linux: полезные советы и инструкции
Восстановление операционной системы Linux может быть необходимым в таких ситуациях, как сбой системы, утеря данных или проблемы с установленными программами. В этом разделе мы предлагаем 10 простых и полезных способов, которые помогут вам восстановить Linux и вернуть систему в рабочее состояние.
1. Создание снимков системы
Один из самых надежных способов восстановления Linux — создание снимков (backups) системы. Установите и настройте инструменты, такие как rsnapshot, чтобы автоматически создавать копию каждый раз, когда вы вносите изменения в систему. Это отличный способ сохранить текущую конфигурацию и настройки системы.
2. Используйте системные инструменты восстановления
Многие дистрибутивы Linux, такие как Ubuntu, Fedora, Debian и другие, предлагают встроенные инструменты восстановления системы. Например, Systemback — это простой и удобный инструмент, который позволяет создать резервную копию вашей системы и восстановить ее в случае проблем. Ознакомьтесь с документацией по вашей операционной системе, чтобы узнать больше об этих инструментах.
3. Резервное копирование важных данных
Помимо создания снимков системы, не забывайте делать резервные копии важных данных, таких как файлы, документы, фотографии и другие. Для этого можно использовать специальные инструменты резервного копирования или просто копировать их на внешний носитель.
4. Модификация загрузочного диска
Если ваша система Linux не загружается, одним из способов восстановления может быть создание модифицированного загрузочного диска или USB-накопителя. Настройте его так, чтобы он загружался в режиме восстановления и предлагал инструменты для восстановления системы.
5. Востановление настроек и параметров
Многие программы и приложения в Linux хранят настройки и параметры в специальных папках и файлах пользователя. При восстановлении системы может возникнуть необходимость восстановить такие настройки. Убедитесь, что вы делаете резервные копии таких папок, как ~/.config и ~/.local, чтобы сохранить свои настройки и параметры.
6. Сохранение личных файлов на отдельном диске
Хранение ваших личных файлов и документов на отдельном диске может быть полезным при восстановлении Linux. Если ваша система не загружается, вы можете перенести диски с вашими личными файлами на другое устройство или скопировать их на внешний накопитель.
7. Использование инструментов восстановления данных
Если ваша система Linux не загружается из-за проблем с жестким диском или файловой системой, вы можете использовать специальные инструменты восстановления данных, такие как backpac, TestDisk или Photorec. Эти инструменты помогут вам восстановить данные с поврежденных или отформатированных дисков.
8. Загрузка с Live-CD или USB
Если ваша система не загружается вообще, вы можете попробовать загрузиться с Live-CD или USB-накопителя с установленной операционной системой Linux. С ним вы сможете получить доступ к файлам, настроить систему и попытаться восстановить ее.
9. Восстановление системы из резервной копии
Если у вас есть резервная копия системы, вы можете попробовать восстановить систему из нее. Для этого нужно установить операционную систему заново и заменить файлы и настройки на сохраненные в резервной копии. Это может занять некоторое время, но быстрее и проще, чем переустановка всех программ и настроек.
10. Обратитесь за помощью
Если у вас возникли серьезные проблемы с вашей системой Linux и вы не можете восстановить ее самостоятельно, не стесняйтесь обратиться за помощью к специалистам или сообществу пользователей Linux. На форумах и блогах вы можете найти множество полезных советов и инструкций по восстановлению системы.
Разница между системными снимками и резервными копиями
Во время использования системы Linux могут возникнуть проблемы, которые могут потребовать восстановления системы к предыдущему состоянию. В этом случае у вас есть два основных решения: системные снимки и резервные копии.
Системные снимки
Системные снимки — это моментальные копии вашей системы в определенный момент времени. Они фиксируют состояние всех установленных пакетов, настроек и файловой системы. Для создания системного снимка можно использовать инструменты, предоставляемые дистрибутивом.
Примеры:
- в Ubuntu и Debian вы можете использовать инструменты, такие как Timeshift или Systemback;
- в Arch Linux можно воспользоваться функциональностью LVM (Logical Volume Manager) или Btrfs;
- в openSUSE доступен инструмент Snapper, который позволяет создавать моментальные снимки системы.
Системные снимки полезны для восстановления системы к предыдущему работоспособному состоянию при возникновении проблем, например, после обновления пакетов или изменения конфигурации.
Резервные копии
Резервные копии, в отличие от системных снимков, представляют собой полные копии системы и ее данных. Они создаются для сохранения данных пользователя и всего содержимого системы для дальнейшего восстановления в случае полной потери данных или повреждения системы. Резервные копии можно создать на внешнем устройстве, таком как жесткий диск или съемный носитель, или же можно использовать облачные сервисы.
Примеры:
- в Linux можно использовать команду
sudo cp -a /path/to/source /path/to/destination, чтобы скопировать файлы и папки на другой диск; - в Debian и Ubuntu можно воспользоваться инструментом Deja Dup для создания резервных копий данных пользователя;
- в openSUSE можно использовать инструмент YaST для создания резервных копий системы.
Резервные копии полезны для защиты ваших данных от потери, но они не могут быть использованы для восстановления системы в предыдущее состояние, с учетом установленных пакетов и настроек.
В целом, системные снимки и резервные копии являются двумя отличающимися способами сохранения и восстановления данных и системы в Linux. Каждый из них имеет свое предназначение и может быть полезным в разных ситуациях. Полезно знать, какие способы доступны в вашей системе, чтобы у вас была возможность восстановить систему в случае проблем или потери данных.
Как восстановление системы работает в Linux
Linux обладает множеством функций для восстановления системы, которые могут различаться в зависимости от используемого дистрибутива. В этом разделе рассмотрим некоторые полезные инструменты и способы восстановления вашей Linux-системы.
1. Создание и использование снимков
Один из самых передовых способов восстановления системы — использование снимков. Снимок сохраняет текущее состояние вашей системы и позволяет вам вернуться к ней в случае необходимости. Различные инструменты, такие как Snapper, Timeshift и rsnapshot, предоставляют возможность создания и управления снимками системы. Снимки могут быть полными, инкрементными или дифференциальными.
2. Использование инструментов восстановления дистрибутива
Многие дистрибутивы Linux предлагают специальные инструменты для восстановления системы. Например, Fedora и openSUSE имеют инструменты snapper и Yast соответственно. Эти инструменты позволяют вам легко управлять снимками системы, настраивать параметры создания и копирования снимков, а также восстанавливать систему до ранних состояний.
3. Восстановление файлов и папок
Если вам нужно восстановить только отдельные файлы или папки, вы можете воспользоваться различными инструментами для восстановления файлов, такими как extundelete, photorec или TestDisk. Эти инструменты позволят найти и восстановить утерянные файлы на дисках или устройствах.
Примечание: При восстановлении файлов и папок следует быть осторожным, чтобы не перезаписать важные данные. Рекомендуется использовать другое устройство или раздел для сохранения восстановленных файлов.
4. Использование утилит для резервного копирования
Другой эффективный способ восстановления системы Linux — использование утилит для резервного копирования, таких как Duplicati, BackInTime, Rsnapshot и другие. Эти утилиты позволяют создавать резервные копии вашей системы и файловых каталогов, которые затем можно использовать для восстановления системы в случае необходимости.
5. Восстановление системы из установочного диска
Если у вас есть установочный диск вашего дистрибутива Linux, вы можете использовать его для восстановления системы. Загрузившись с установочного диска, вы будете иметь доступ к инструментам восстановления, которые позволят вам восстановить систему до предыдущего состояния или выполнить другие операции по восстановлению.
6. Использование программ автоматического восстановления
Некоторые дистрибутивы Linux предлагают программы автоматического восстановления, которые позволяют вам восстанавливать вашу систему с помощью простого интерфейса в окне. Например, APTik для Ubuntu и Arch и Cronopete для Linux Mint и Ubuntu. Эти программы облегчают процесс восстановления и не требуют особых навыков восстановления системы.
В конечном счете, восстановление системы в Linux может быть достаточно простым и удобным, если вы заранее сохраняете свои данные и создаете резервные копии. Выбор наилучшего способа восстановления зависит от вашей конкретной ситуации, поэтому выберите тот, который наиболее подходит вашей системе и ваший запросам восстановления.
Rsnapshot: эффективное использование системных снимков
Один из отличных способов резервного копирования системы Linux — использование инструмента Rsnapshot. Rsnapshot предоставляет инструменты для создания копий файлов, директорий и даже LVM-разделов. С его помощью можно создавать инкрементные копии измененных файлов, а также создавать полные резервные копии вашей системы Linux.
Настройка Rsnapshot
Перед использованием Rsnapshot вам нужно его установить. Для пользователей дистрибутива Debian это можно сделать с помощью следующей команды:
sudo apt-get install rsnapshot
После установки Rsnapshot вам нужно настроить файл конфигурации. Файл конфигурации Rsnapshot находится по адресу /etc/rsnapshot.conf. Откройте этот файл с помощью текстового редактора и настройте его согласно вашим потребностям.
Создание резервных копий
После настройки Rsnapshot вы готовы создавать резервные копии. Для этого выполните следующую команду:
sudo rsnapshot config_name
Здесь «config_name» — это имя вашей конфигурации, указанное в файле /etc/rsnapshot.conf. Rsnapshot создаст резервную копию вашей системы Linux в соответствии с данными настройками.
Восстановление из резервных копий
Если вам нужно восстановить вашу систему Linux из резервной копии, вы можете сделать это, используя Rsnapshot. Для восстановления выполните следующую команду:
sudo rsnapshot -r config_name
Здесь «config_name» — это имя вашей конфигурации, указанное в файле /etc/rsnapshot.conf. Rsnapshot восстановит вашу систему Linux в состояние, соответствующее моменту создания резервной копии.
Использование снапшотами LVM и другими методами
Rsnapshot также поддерживает снапшоты LVM, которые позволяют создавать моментальные копии вашей системы без нагрузки на диски. Для использования этой функции вам нужно настроить LVM и добавить соответствующую настройку в файл /etc/rsnapshot.conf.
Еще один способ использования Rsnapshot — создание резервных копий на удаленном сервере с использованием протокола SSH. Для этого вам нужно настроить SSH на вашем сервере и добавить соответствующие настройки в файл /etc/rsnapshot.conf.
В целом, Rsnapshot предоставляет множество гибких возможностей для резервного копирования вашей системы Linux. Он позволяет создавать и восстанавливать резервные копии не только вашего дистрибутива Linux, но и других систем, таких как Windows Vista. Также Rsnapshot предоставляет возможность экспортировать резервные копии в другие репозитории и использовать другие инструменты резервного копирования, такие как Timeshift, Backpac и Snapper.
Rsnapshot — отличный инструмент для создания системных снимков Linux. Он позволяет создавать резервные копии вашего дистрибутива Linux на основе настроек, указанных в файле конфигурации. Кроме того, Rsnapshot поддерживает множество различных методов резервного копирования, таких как создание снапшотов LVM и использование протокола SSH для создания резервных копий на удаленном сервере. С помощью Rsnapshot вы всегда можете точно восстановить вашу систему Linux и вернуться к предыдущим настройкам и конфигурациям.
| Преимущества Rsnapshot: | Недостатки Rsnapshot: |
|---|---|
| Эффективное использование дискового пространства Инкрементное и полное резервное копирование Поддержка снапшотов LVM и протокола SSH Гибкие настройки через файл конфигурации | Требует некоторой настройки и изучения Может быть сложно настроить на некоторых дистрибутивах Linux |
TimeShift: создание и восстановление системных снимков
TimeShift создает резервные копии ваших системных файлов, папок, устройств и других настроек. С помощью него вы можете создать резервную копию всей вашей файловой системы или выбрать определенные папки, файлы или диски для создания снимков.
Для установки TimeShift на вашем компьютере используйте менеджер пакетов вашего дистрибутива Linux или скачайте его с официального сайта разработчика. После установки вам нужно будет настроить TimeShift.
TimeShift может создавать моментальные снимки (snapshots), которые хранятся на вашем компьютере или во внешнем устройстве. Вы также можете экспортировать снимки для создания копий на другом устройстве или в облаке.
Одной из основных функций TimeShift является восстановление системы с помощью снимков. Вы можете выбрать снимок, который хотите восстановить, и TimeShift вернет вашу систему к состоянию, которое было в момент создания этого снимка.
Если вы хотите настроить автоматическое создание снимков, вам потребуется настроить TimeShift, указав, какие папки и файлы следует включать в создание снимков. Вы также можете настроить периодичность создания снимков и место их хранения.
Существует несколько способов создания и восстановления системных снимков в Linux. Один из них — использование утилиты snapper, которая включена в некоторые дистрибутивы Linux, такие как openSUSE. Snapper создает пользовательские снимки Linux, позволяя сохранить несколько копий системы вместе с пользовательскими настройками.
Еще одним способом создания и восстановления системных снимков является использование пакета rsnapshot. RSnapshot предлагает автоматическое создание резервных копий с использованием rsync и хранение этих копий на удаленных компьютерах. Он позволяет настраивать различные параметры создания снимков, включая частоту и место их хранения.
Независимо от того, как вы будете создавать и восстанавливать системные снимки в Linux, помните о важности резервного копирования. Создавайте регулярные снимки и храните их на надежных устройствах, чтобы быть готовыми к восстановлению системы в случае возникновения проблем.
Дночерпатель: механизм системного восстановления
Для создания точки восстановления в Дночерпателе необходимо указать путь к папкам, файловую систему или даже весь диск. Дночерпатель создает инкрементные снимки выбранных элементов, что позволяет разработчикам и пользователям всегда иметь доступ к предыдущим версиям файлов и папок.
Когда создается новый снимок, Дночерпатель сохраняет информацию о текущей файловой системе, чтобы пользователи могли избежать потери данных, когда они решают откатиться к предыдущему состоянию. Он также позволяет пользователю экспортировать снимки, если они хотят переместить их на другую систему для восстановления или резервного копирования.
Дночерпатель предоставляет простой интерфейс командной строки для выполнения основных операций, таких как создание снимка, восстановление системы и просмотр всех доступных снимков. Он также имеет графический интерфейс, который позволяет установить параметры для автоматического создания снимков. Этот механизм восстановления может быть очень полезен, особенно когда вы хотите откатиться к предыдущему состоянию системы или восстановить удаленные файлы.
Если вы хотите установить Дночерпатель в своей системе, то можете воспользоваться пакетами, которые доступны в репозиториях вашего дистрибутива. Для резервного копирования вашей файловой системы вы можете использовать утилиту rsnapshot, которая позволяет создавать моментальные копии текущей системы и восстанавливать их при необходимости.
| Дистрибутив | Дночерпатель | rsnapshot |
| OpenSUSE | Да | Нет |
| Debian | Да | Да |
Некоторые пользователи предпочитают использовать Дночерпатель, потому что он предоставляет более гибкие возможности настройки и экспортирования снимков. Остальные могут настроить rsnapshot для выполнения инкрементного резервного копирования, которое создает точные копии файловой системы и позволяет восстанавливать только нужные пользователю файлы и папки.
В зависимости от ваших личных предпочтений и потребностей, вы можете выбрать и одну, и другую систему восстановления для обеспечения безопасности и доступности ваших данных на Linux.
Устройство и принципы работы Дночерпателя
Один из способов использования Дночерпателя — создание моментальных снимков текущего состояния вашей системы. Эти снимки сохраняются в отдельных разделах или каталогах и могут быть использованы для восстановления вашей системы к определенному моменту времени.
Для использования Дночерпателя в вашей системе Linux, вы должны установить соответствующий модуль, например, Obnam или Cronopete. Каждый из этих модулей предлагает свои собственные функции и возможности, поэтому выбор зависит от ваших предпочтений.
После установки модуля для Дночерпателя, вы можете настроить его для регулярного создания резервных копий вашей системы. Например, вы можете настроить копирование каждый день или раз в неделю. Каждый раз, когда происходит копирование, создается копия всех файлов, директорий и разделов, которые указаны в настройках.
Кроме того, Дночерпатель также позволяет вам создавать копии системы Linux, которые можно использовать для восстановления в случае сбоя или других проблем. Создание резервных копий системы Linux может быть полезно, например, при установке нового обновления операционной системы или программного обеспечения, чтобы иметь возможность вернуться к предыдущему рабочему состоянию системы.
Использование Дночерпателя для восстановления вашей системы Linux очень просто. В окне устройства Дночерпателя вы увидите список всех созданных резервных копий, отсортированных по времени и дате. Вы можете выбрать нужную копию и запустить процесс восстановления. После завершения процесса ваша система будет восстановлена к состоянию, которое было в момент создания выбранной резервной копии.
Важно отметить, что Дночерпатель не только подходит для восстановления системы Linux, но также может быть использован для резервного копирования и восстановления системы Windows, например, Vista. Многие пользователи Linux активно используют этот инструмент для создания резервных копий своих систем Windows и восстановления их в случае необходимости.
Obnam: мощный инструмент для резервного копирования
Как установить Obnam
Для пользователей Ubuntu и Debian можно установить Obnam, используя следующую команду:
| Ubuntu | Debian |
|---|---|
| sudo apt-get install obnam | sudo aptitude install obnam |
Как работает Obnam
Obnam создает резервную копию вашей системы, сохраняя состояния файлов и директорий. Это позволяет вам восстановить систему в любой момент времени, включая изменения в файловой системе.
Obnam также позволяет создавать инкрементные копии, сохраняя только разницу между новой и предыдущей резервными копиями. Это экономит место на диске и делает процесс создания резервных копий более эффективным.
В Obnam есть также функция, позволяющая создавать список файлов, которые зафиксированы в каждой резервной копии. Это полезно, если вы хотите знать, какие файлы были изменены или созданы в каждой резервной копии.
Как использовать Obnam
Чтобы использовать Obnam, сначала вам нужно создать конфигурационный файл. Вы можете сделать это, например, с помощью текстового редактора и сохранить его под именем configname.
Затем вы можете использовать команду «obnam create [configname] [destination]», чтобы создать резервную копию вашей системы в указанном месте назначения.
Если вы хотите восстановить систему из резервной копии, вы можете использовать команду «obnam restore [configname] [destination]», чтобы восстановить состояние системы из резервной копии.
У Obnam также есть возможности для экспортирования и импортирования резервных копий. Например, вы можете экспортировать резервные копии на внешний накопитель и импортировать их на другой компьютер.
Обратите внимание, что Obnam может работать с LVM и создавать резервные копии системы, включая установленные программы и настройки. Обнаружение изменений с помощью Obnam также работает на общесистемном уровне, что позволяет вам отслеживать все изменения в вашей системе.
Все эти возможности делают Obnam одним из наиболее мощных и удобных инструментов для резервного копирования в Linux. Вы можете скачать и установить Obnam на своей системе, чтобы воспользоваться всеми его возможностями.
Systemback: полное восстановление системы
Что такое моментальный снимок?
Моментальный снимок — это точная копия текущего состояния вашей системы, включая все установленные программы, пользовательские настройки, файловые каталоги и параметры системы. Это полезно при откате вашей системы к предыдущему состоянию или восстановлении после сбоя.
Установка Systemback
Восстановление вашей системы с помощью Systemback возможно только, если вы его предварительно установили. Вы можете установить Systemback из репозиториев вашей системы с помощью следующей команды:
sudo apt-get install systemback
Создание моментального снимка
После установки Systemback вы можете создавать моментальные снимки вашей системы. Чтобы создать снимок, выполните следующие шаги:
- Запустите Systemback из меню приложений.
- Нажмите кнопку «Создать новый снимок».
- Выберите тип снимка (полный, изменения или пользовательский).
- Настройте параметры снимка, такие как путь сохранения, объемы LVM и т. д.
- Щелкните «Создать» и подождите, пока снимок не будет создан.
Восстановление системы с моментального снимка
Если ваша система испытывает проблемы и вам необходимо восстановить ее с моментального снимка, выполните следующие шаги:
- Запустите Systemback из меню приложений.
- Нажмите кнопку «Восстановить систему».
- Выберите снимок из списка созданных ранее.
- Настройте параметры восстановления, включая путь для восстановления и дополнительные опции.
- Щелкните «Восстановить» и подождите, пока процесс восстановления не будет завершен.
Systemback предоставляет простой и удобный способ восстановить вашу систему из моментального снимка. Это отличный инструмент для регулярного создания и использования снимков вашей системы, позволяя вам легко откатиться к предыдущему состоянию, если что-то пошло не так. Включая множество настраиваемых возможностей, Systemback является незаменимым инструментом для всех пользователей Linux.
Передовые решения по откату системы
1. Встроенная функция восстановления
Многие дистрибутивы Linux, включая Ubuntu, Arch и OpenSUSE, предлагают встроенные инструменты для создания точек восстановления системы. Эта функция автоматически создает копию системных файлов и настроек, которые можно использовать для восстановления системы в случае проблем.
2. Использование файловых систем с поддержкой снимков
Некоторые файловые системы в Linux, такие как Btrfs и ZFS, предоставляют функцию создания снимков. Снимок — это копия файловой системы в определенный момент времени. Создавая снимок перед изменением системы, можно всегда вернуться назад, если что-то пойдет не так.
3. Использование приложений для резервного копирования
Существуют приложения, такие как Timeshift, Snapper и Cronopete, которые позволяют создавать резервные копии системы и восстанавливать их в случае необходимости. Эти приложения имеют удобный интерфейс и позволяют восстановить всю систему или только выбранные разделы или каталоги.
Чтобы восстановить систему с помощью одного из этих приложений, вам нужно будет указать путь к расположению резервной копии и выбрать настройки восстановления, включая разделы или файлы, которые нужно восстановить.
4. Использование мощных инструментов командной строки
Если вы предпочитаете работать из командной строки, существуют мощные инструменты для восстановления системы, такие как dd и rsync. С помощью этих инструментов можно создать полную копию вашего установленного дистрибутива Linux и восстановить его в случае необходимости.
Помните, что при использовании этих инструментов вы должны быть очень осторожны и следовать инструкциям, чтобы избежать потери данных или повреждения файла.
В конечном счете, каждый пользователь Linux должен выбрать подходящий для себя способ восстановления системы. Важно всегда делать резервные копии данных и настроек, чтобы в случае возникновения проблем можно было легко вернуться к работоспособному состоянию системы.
Как сделать резервную копию и восстановить установленные приложения
1. Используйте системные инструменты
Многие дистрибутивы Linux, такие как Ubuntu, Mint и openSUSE, предлагают инструменты для создания резервных копий системы. Например, в Ubuntu вы можете использовать программу Timeshift, чтобы создать моментальные снимки вашей системы.
2. Настройте регулярное создание резервных копий
Если ваш дистрибутив не предлагает встроенные инструменты для создания резервных копий системы, вы можете использовать программы третьих сторон, такие как Rsnapshot или Cronopete. Эти инструменты позволяют настроить автоматическое создание резервных копий на основе параметров, которые вы указываете.
3. Сохраняйте резервные копии вне системной дисковой папки
Для обеспечения безопасности резервных копий рекомендуется сохранять их вне системной дисковой папки. Например, вы можете скачать резервную копию на внешнее устройство хранения данных.
4. Восстановите резервные копии вновь установленных приложений
При необходимости восстановить резервные копии, вы можете выполнить эту операцию автоматически или вручную. Например, в Ubuntu вы можете восстановить резервные копии, используя меню в самом приложении, или выполнить это вручную с помощью командной строки.
5. Используйте системные инструменты для восстановления приложений
Многие дистрибутивы Linux также предлагают инструменты для восстановления установленных приложений из резервной копии. Например, в Ubuntu вы можете использовать интегрированное приложение «Snapshots» для восстановления предыдущих состояний вашей системы.
6. Используйте профессиональные решения
Если вам требуются более передовые возможности резервного копирования и восстановления, вы можете использовать профессиональные решения, такие как Snapper. Эти инструменты предоставляют широкий спектр функций, которые позволяют вам сохранять и восстанавливать не только приложения, но и всю файловую систему.
Важно помнить, что резервные копии должны делаться регулярно, особенно перед важными изменениями в системе. Независимо от того, какой инструмент вы выберете, важно выделить время на настройку и выполнение процесса создания резервной копии приложений в вашей работающей системе Linux.
Как восстановление системы работает в Windows
Windows предлагает несколько методов восстановления системы, и каждый из них имеет свои особенности. Рассмотрим некоторые из них.
Системные снимки
Системные снимки – это копии важных системных файлов, которые создаются в определенный момент времени. Они сохраняются в виде файлов и позволяют восстановить систему до состояния, которое было на момент создания снимка.
Windows включает функцию создания системных снимков, которая называется «Системный восстановитель», доступ к которой можно найти в меню «Пуск». Системные снимки особенно полезны при установке новых программ или драйверов, так как они позволяют вернуть систему в рабочее состояние, если что-то пошло не так.
Средства резервного копирования
Еще один способ восстановления системы в Windows – это использование средств резервного копирования. Они позволяют сохранять важные файлы и папки, а также создавать резервные копии диска, на котором установлена операционная система.
Windows поставляется с инструментами резервного копирования, такими как «Обновление и восстановление», «Диспетчер резервного копирования» и др. Они позволяют создавать и восстанавливать резервные копии, настраивать расписания резервного копирования и многое другое.
Приложения сторонних разработчиков
Вместе с предустановленными средствами восстановления, можно использовать и приложения сторонних разработчиков для восстановления системы. Некоторые популярные приложения для восстановления системы в Windows включают Aptik, Cronopete, Backup and Restore (Windows 7/8) и Systemback (для дистрибутива Ubuntu).
Эти программы обычно позволяют выполнить полное восстановление системы, создавать и восстанавливать резервные копии, настраивать расписания и многое другое.
В итоге, восстановление системы в Windows – это процесс, который позволяет сохранять важные данные и восстанавливать операционную систему в случае проблем. В Windows доступны различные инструменты и приложения, которые позволяют выполнять это восстановление и настраивать его по своему выбору.
Снимки LVM: эффективное использование снимков логического тома
LVM (Logical Volume Manager) — это инструмент, предоставляемый Linux, который позволяет настраивать логические тома на устроенной файловой системе. Это удобная функция, которая позволяет создавать снимки логического тома и использовать их для восстановления вашей системы в случае проблемы.
Снимки LVM создают копию состояния вашей файловой системы и сохраняют ее в отдельном месте, не требуя много места. Это полезно, так как вы можете использовать снимки для восстановления вашей системы, даже если она была изменена или удалена.
Существует несколько решений для создания снимков LVM на вашем Linux-компьютере:
1. Arch Linux и Debian
Системы Arch Linux и Debian предлагают модуль LVM, который позволяет вам создавать и управлять снимками LVM. Вы можете использовать интерфейс командной строки, чтобы настроить параметры и создать снимки вашей файловой системы. Помните, что для создания снимков LVM вам потребуется достаточное количество места на диске.
2. APTik и Systemback
APTik и Systemback — это программы, которые предлагаются для установленных систем Linux. Они позволяют легко создавать резервную копию и восстанавливать вашу систему со всеми установленными программами и пользовательскими настройками. APTik также позволяет экспортировать и импортировать ваши резервные копии, чтобы использовать их на других системах.
3. BackInTime и Cronopete
BackInTime и Cronopete — это инструменты настройки системы, которые предлагают функцию создания резервных копий вашей файловой системы. Они позволяют вам настроить параметры, такие как частота и время создания резервной копии, и следить за всем вашими важными файлами и папками.
Выбор способа создания и использования снимков LVM зависит от ваших потребностей и предпочтений. Помните, что важно регулярно создавать резервные копии вашей системы, чтобы быть готовым к любым проблемам или сбоям.
Cronopete: простой способ создания и восстановления системных снимков
Cronopete — это простое приложение для резервного копирования в Linux, которое позволяет создавать системные снимки и восстанавливать систему в случае необходимости. Оно основано на двух основных инструментах — rsnapshot и Timeshift — и предлагает обширные возможности для создания и восстановления резервных копий.
Основная функция Cronopete заключается в создании точек восстановления системы, которые включают в себя как системные файлы, так и личные данные пользователей. На каждом из этих снимков вы можете сохранить полный образ системы, включая установленные приложения, настройки, файлы и каталоги.
Процесс создания снимка с помощью Cronopete очень прост: вы просто запускаете приложение, выбираете диск, на котором хотите создать резервную копию, и нажимаете кнопку «Создать новую резервную копию». Cronopete автоматически создаст снимок вашей текущей системы и сохранит его в выбранном вами месте.
Восстановление системы также легко, достаточно открыть Cronopete, выбрать снимок, который вы хотите восстановить, и нажать кнопку «Восстановить». Ваш компьютер будет перезагружен с выбранным снимком, и вы сможете вернуться к точке восстановления.
Cronopete предлагает несколько особенностей, которые делают его полезным инструментом для создания и восстановления резервных копий. Одна из таких функций — возможность создавать резервные копии файлов и каталогов на внешний диск. Вы также можете выполнить резервное копирование обновляемых списков, таких как apt, и использовать функцию «дночерпатель» для восстановления личных данных из системы.
Если вы хотите использовать Cronopete, вам нужно установить его на свой дистрибутив Linux. Он доступен в репозитории Ubuntu и может быть установлен с помощью команды sudo apt-get install cronopete. В Linux Mint он может быть установлен с использованием приложения APTik, которое включает Cronopete в свой список программ.
В целом, Cronopete — это простой и удобный способ создавать и восстанавливать системные снимки в Linux. Он позволяет сохранять резервные копии системы и личную информацию пользователей, включая установленные приложения и настройки. С его помощью вы всегда можете вернуться к предыдущей точке восстановления и быстро восстановить работоспособность вашей системы.
Назад во времени: восстановление системы к предыдущему состоянию
Если у вас возникли проблемы с вашей работающей системой Linux и вы хотите вернуться к предыдущему состоянию, то вам могут пригодиться специальные инструменты, которые помогут выполнить восстановление системы. В этом разделе мы рассмотрим несколько полезных решений и подходов, которые можно применить для восстановления вашей системы Linux.
1. Snapper
Snapper — это инструмент, который позволяет создавать моментальные снимки вашей файловой системы в определенные моменты времени. Он использует Btrfs, чтобы создавать снимки и сохранять только разницу между снимками, что позволяет экономить дисковое пространство. Чтобы использовать Snapper, необходимо установить его на вашу систему Linux и настроить создание снимков в нужные вам моменты.
2. Timeshift
Timeshift — это простой в использовании инструмент восстановления системы, который позволяет создавать системные снимки и восстанавливать вашу систему из этих снимков. Он поддерживает различные файловые системы, такие как Ext4, Btrfs, и даже поддерживается на FUSE и LVM. Просто установите Timeshift на вашу систему Linux и создайте снимок системы по вашему выбору. В случае проблем, вы всегда можете вернуться к предыдущему состоянию вашей системы с помощью Timeshift.
3. Systemback
Systemback — это мощный инструмент восстановления системы, который создает образы вашей системы и позволяет восстановить вашу систему из этих образов. Он поддерживает установленную систему и создает точки восстановления, которые вы можете использовать, чтобы вернуться к предыдущему состоянию вашей системы. Systemback также предлагает возможность создать загрузочный USB-диск с вашим образом системы, чтобы вы могли восстановить систему, даже если ваша установленная система не загружается.
4. APTik
APTik — это полезное руководство, которое позволяет вам сохранить список всех установленных пакетов в вашей системе Linux, включая их настройки и репозитории. С APTik вы можете экспортировать этот список пакетов и легко восстановить его на новый компьютер или после переустановки системы. Таким образом, вы можете быстро настроить вашу новую систему так, как было настроено в предыдущей системе.
5. rsnapshot
rsnapshot — это простой инструмент резервного копирования, который позволяет создавать резервные копии ваших файлов и папок. Он использует утилиту rsync, чтобы копировать только разницу между вашим текущим состоянием и предыдущим состоянием ваших файлов и папок. Вы можете настроить rsnapshot таким образом, чтобы он автоматически создавал резервные копии каждый день, каждую неделю или в удобное для вас время. Если у вас возникли проблемы, вы можете легко восстановить ваши файлы и папки из резервной копии, созданной rsnapshot.
Это лишь некоторые из инструментов и методов, которые могут быть полезны для восстановления вашей системы Linux к предыдущему состоянию. Выберите подход, который лучше всего подходит вашим потребностям и настройте вашу систему так, чтобы вы всегда могли вернуться назад во времени при возникновении проблем.
Видео:
10 наиболее часто задаваемых вопросов о Linux. Все, что нужно знать о Linux.
10 наиболее часто задаваемых вопросов о Linux. Все, что нужно знать о Linux. by INVENSER 8,271 views 3 years ago 8 minutes, 3 seconds