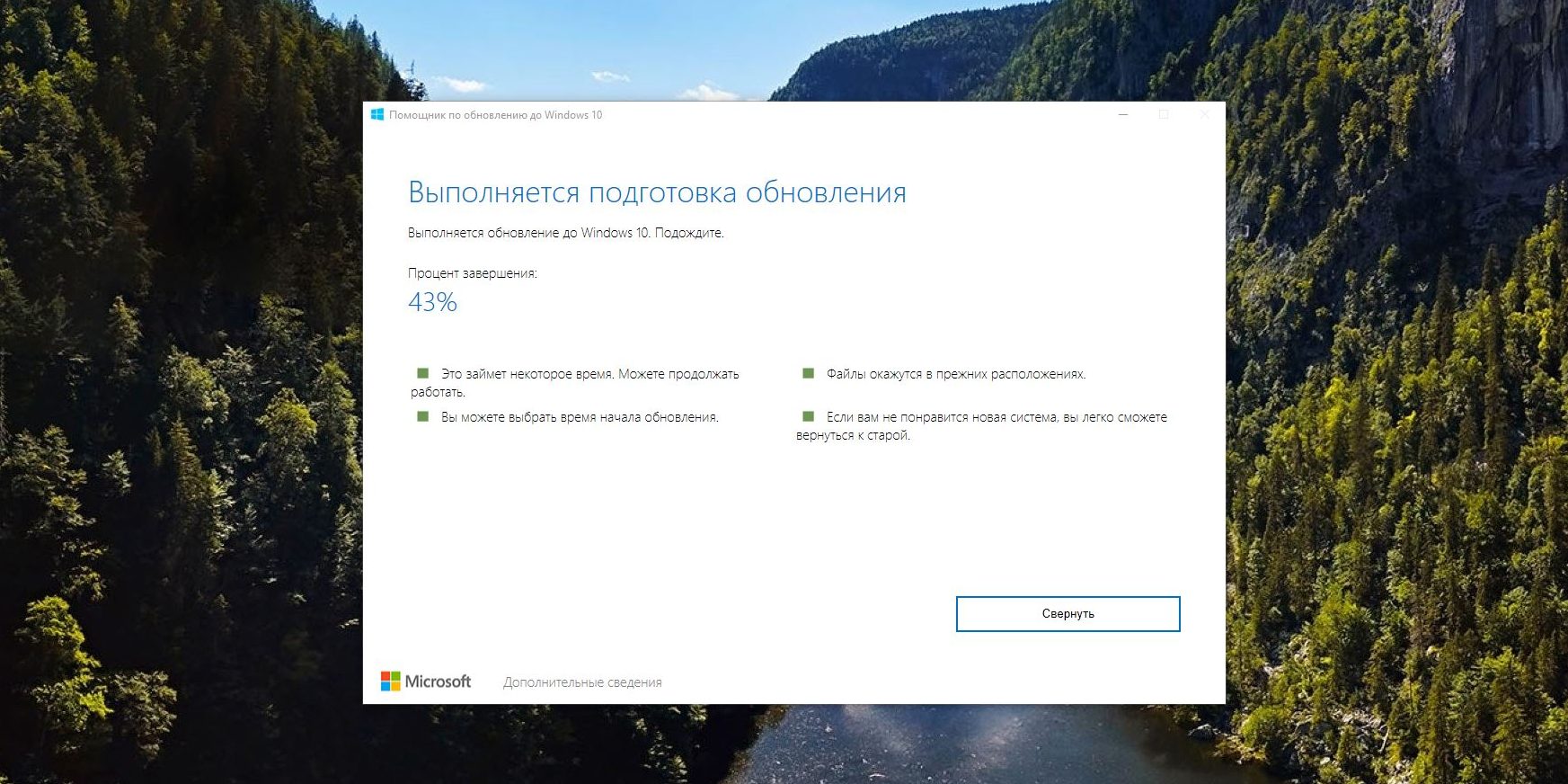- 10 серьезных ошибок при переустановке Windows: избегайте их
- Установщик Windows
- Как отформатировать компьютер без удаления Windows
- Можно ли отформатировать диск без потери Windows?
- Встроенные средства Windows
- Удаление Windows посредством установочного диска
- Удаление Windows XP и безопасный режим
- Видео:
- Нам не удалось найти драйверы при установке Windows 10
10 серьезных ошибок при переустановке Windows: избегайте их
Переустановка операционной системы Windows может быть довольно сложной процедурой, требующей определенных знаний и аккуратности. Независимо от того, являетесь ли вы опытным пользователем или новичком, существует ряд ошибок, которые можно совершить во время процесса переустановки и которые могут привести к потере важных данных или нежелательным последствиям. В этой статье мы рассмотрим 10 наиболее серьезных ошибок, которых нужно избегать при переустановке Windows.
Ошибка №1: Неправильная установка режима загрузки Windows
Одна из первых ошибок, которую можно совершить во время переустановки Windows — выбор неправильного режима загрузки. Режим загрузки определяет, как будет загружаться операционная система после переустановки. Неправильный выбор режима загрузки может привести к некорректной работе Windows или даже к невозможности загрузки системы.
Как избежать ошибки: При установке Windows следуйте инструкциям установщика и внимательно отмечайте нужные опции. Определитесь, какой режим загрузки соответствует вашей системе, и выберите его в настройках установки.
Ошибка №2: Неправильное форматирование жесткого диска
Один из самых распространенных и серьезных ошибок при переустановке Windows — неправильное форматирование жесткого диска. Форматирование жесткого диска — это процесс удаления всех данных с диска и подготовки его к установке операционной системы. Неправильное форматирование может привести к потере всех данных на диске.
Как избежать ошибки: Перед форматированием жесткого диска сделайте резервную копию всех важных данных, которые на нем хранятся. Во время процесса установки Windows внимательно следуйте инструкциям и правильно выбирайте параметры форматирования.
Установщик Windows
Установщик Windows представляет собой программное средство, которое позволяет установить операционную систему Windows на компьютер. При переустановке Windows, вам может потребоваться отформатировать жесткий диск, чтобы удалить все данные с него перед установкой новой операционной системы.
Средства форматирования диска доступны во время установки Windows. При установке с установочного диска или скачанного образа Windows, вы можете отформатировать нужный раздел диска с помощью встроенных программных средств. Форматирование диска – это процесс удаления всех данных с накопителя.
Для безопасного удаления данных с жесткого диска в Windows 10, 8, 7 или Vista вы можете воспользоваться средствами системного управления дисками. Это очень просто сделать. Просто откройте «Мой компьютер», щелкните правой кнопкой мыши на нужном накопителе и выберите «Удаление тома» или «Форматирование» в контекстном меню. В появившимся окне выберите необходимый режим форматирования (NTFS или FAT32) и нажмите кнопку «Форматировать». Будьте осторожны, все данные на диске будут потеряны.
Если вы хотите переустановить Windows без форматирования жесткого диска, можно воспользоваться режимом «Сохранить файлы». В таком случае, все файлы и программы будут перемещены в папку Windows.old, а новая установленная система будет помещена в другую директорию. В этом случае вы сможете удалить старую версию Windows в любой момент.
Также существует специальный режим «Установка на месте», при котором система переустанавливается, но все файлы и программы сохраняются на месте. Этот режим может быть полезен при устранении некоторых ошибок системы или восстановлении производительности.
Как отформатировать компьютер без удаления Windows
Отформатировать компьютер без удаления операционной системы Windows можно очень легко и безопасно. В этом разделе я расскажу, как это сделать в нескольких версиях Windows, таких как XP, Vista, 7, 8 и 10.
Перед тем как начать форматирование, убедитесь, что у вас есть нужный инструмент для этого — установочный диск или загрузочная флешка с Windows. Также имейте в виду, что все программы и файлы на системном диске будут удалены, поэтому сделайте резервную копию важных данных перед началом процесса.
1. Перезагрузите компьютер и зайдите в BIOS. Режим входа в BIOS может отличаться в зависимости от производителя компьютера, но обычно для этого нужно нажать F2, F10 или Delete на экране загрузки. Найдите в BIOS настройку «Boot Order» или «Загрузка системы» и установите приоритет загрузки с установочного диска или флешки.
2. После входа в BIOS, сохраните настройки и перезагрузите компьютер с установочного диска или флешки.
3. Когда компьютер загрузится с установочного диска, вы увидите экран установщика Windows. Выберите язык и регион, а затем нажмите «Далее».
4. В следующем окне нажмите на ссылку «Установить средствами средства сетевой загрузки (рекомендуется)».
5. Теперь выберите «Пользовательский: установка Windows только на выбранном разделе» и нажмите «Далее».
6. Вам будет предложено выбрать раздел для установки Windows. Нажмите на раздел, который у вас установлена текущая версия Windows, и нажмите «Удалить».
7. Подтвердите удаление раздела и нажмите «Далее». Учтите, что все данные на этом разделе будут удалены без возможности восстановления, поэтому будьте внимательны.
8. После удаления раздела, выберите его и нажмите «Создать». В появившемся окне оставьте размер раздела по умолчанию и нажмите «Применить».
9. Теперь выберите созданный раздел для установки Windows и нажмите «Далее». Установка Windows начнется и займет некоторое время.
10. После завершения установки Windows, компьютер автоматически перезагрузится. В этот момент можно удалить установочный диск или флешку из компьютера.
Поздравляю! Вы успешно отформатировали компьютер без удаления операционной системы Windows. Теперь у вас есть чистая и обновленная система, готовая к использованию.
Можно ли отформатировать диск без потери Windows?
Во-первых, можно воспользоваться встроенными средствами Windows. Для этого необходимо перейти в Управление компьютером, выбрать раздел Управление жесткими дисками и отметить диск, который необходимо отформатировать. Кликнув правой кнопкой мыши, выберите команду Форматировать, и в появившемся окне выберите файловую систему, в которой будет отформатирован диск. Однако, следует помнить, что данная процедура полностью стирает все данные с диска.
Также можно воспользоваться командной строкой для форматирования жесткого диска. Для этого необходимо открыть командную строку от имени администратора и ввести команду FORMAT C: /FS:NTFS (где C: — это адресуемый жесткий диск, а NTFS — желаемая файловая система). Некоторые версии операционной системы Windows, такие как XP, Vista, 8, 10, имеют встроенные возможности управления жестким диском, позволяющие безопасно и без потери файлов отформатировать диск.
Кроме того, можно воспользоваться сторонними программными средствами для форматирования диска. Существует множество программ, которые легко можно скачать из Интернета и которые позволяют безопасно отформатировать диск с сохранением информации о файловой системе и установленных программ. Однако, перед использованием таких программ, рекомендуется ознакомиться с отзывами пользователей о них и скачивать только с официальных источников.
Таким образом, форматирование жесткого диска без потери операционной системы Windows возможно несколькими способами: встроенными средствами Windows, командной строкой и сторонними программами. При выборе способа необходимо учитывать версию операционной системы и предпочтения пользователя.
Встроенные средства Windows
При переустановке операционной системы Windows одной из главных задач становится форматирование системного диска. Это необходимо для удаления всех данных с жесткого диска и создания новой чистой установленной системы. Ошибки при выполнении этой операции могут привести к потере данных или неработоспособности компьютера. В Windows существуют встроенные средства для форматирования диска, которые позволяют безопасно и легко выполнить эту задачу.
Во-первых, стоит отметить, что при установке Windows система выбирает тип файловой системы (NTFS или FAT32) в зависимости от версии операционной системы и свойств самого диска. Во многих случаях NTFS является предпочтительным вариантом, так как он обладает более высокими скоростными характеристиками и поддерживает файлы большего размера.
Если вы хотите отформатировать диск после переустановки Windows, есть несколько способов сделать это с помощью встроенных средств. Один из самых простых способов — использовать окно управления дисками. Для этого нажмите комбинацию клавиш Windows + X и выберите пункт «Управление дисками».
В управлении дисками вы увидите список всех разделов на вашем компьютере, включая системный раздел операционной системы. Чтобы отформатировать диск, выберите нужный раздел, нажмите правой кнопкой мыши и выберите пункт «Форматировать». Затем выберите тип файловой системы и нажмите кнопку «Форматировать». Будьте внимательны, так как при этом все данные на диске будут удалены.
Еще одним способом форматирования диска является использование командной строки. Для этого нажмите комбинацию клавиш Windows + X и выберите пункт «Командная строка (администратор)». В открывшемся окне командной строки введите команду «format x: /fs:ntfs» (где x — метка диска) и нажмите Enter. Эта команда отформатирует выбранный диск в NTFS.
Однако есть и еще одно важное средство в Windows — инструмент для создания и форматирования разделов. Он позволяет изменить размер разделов на жестком диске без потери данных. Для этого перейдите в раздел «Создание и форматирование разделов диска» в панели управления. Здесь вы можете выбрать нужный диск, нажать правой кнопкой мыши и выбрать пункт «Изменить размер» или «Создать новый раздел».
Важно отметить, что форматирование диска может быть опасным и привести к потере данных. Поэтому перед выполнением этой операции рекомендуется сделать резервную копию всех важных файлов. Также стоит убедиться, что вы выбираете правильный диск для форматирования, чтобы не случайно удалить данные с неправильного диска.
Все эти встроенные средства Windows предоставляют удобные варианты для форматирования диска после переустановки операционной системы. Они позволяют безопасно и легко удалить все данные с жесткого диска и создать новую установленную систему. Однако следует помнить, что форматирование диска требует внимательности и осторожности, чтобы избежать потери важных данных.
Удаление Windows посредством установочного диска
Диск с установщиком Windows можно скачать с официального сайта компании Microsoft или использовать установочный диск от ранее установленной версии Windows.
После того, как диск с установщиком Windows загружен, настраиваем компьютер на установку с диска. Для этого нужно зайти в BIOS, настроить процесс загрузки с диска и перезагрузить компьютер.
В момент запуска компьютера с установочного диска появится меню установки, где нужно выбрать язык и версию системы, а затем выбрать пункт «Установка Windows».
В дальнейшем следует следовать указаниям установщика. На одном из этапов вы увидите список разделов на жестком диске. В этом случае можно удалить старую версию Windows с помощью встроенных инструментов установочного диска. Просто выберите нужный раздел и отформатируйте его. Форматирование данного раздела позволит безопасно удалить все файлы и программы на этом разделе, но это не затронет данные на других разделах жесткого диска.
Для форматирования нужного раздела можно использовать как графическую, так и командную строку. Для форматирования через командную строку нужно выбрать нужный раздел, нажать клавишу «Shift» и «F10», а затем ввести команду «format c: /fs:ntfs» (где «c» — буква нужного раздела и «ntfs» — тип файловой системы). После этого системный раздел будет отформатирован.
Очень важно отметить, что при форматировании системного раздела все данные на нем будут удалены без возможности их восстановления. Поэтому перед удалением следует создать резервную копию важных файлов, а также убедиться, что у вас есть все необходимые драйверы и программы для установки новой версии Windows.
Также стоит отметить, что процесс форматирования может занять некоторое время. В зависимости от размера и скорости жесткого диска, форматирование может занять от нескольких минут до нескольких часов.
После завершения форматирования можно продолжить процесс установки новой версии Windows.
Удаление Windows XP и безопасный режим
Переустановка операционной системы Windows XP может быть необходимой в случае возникновения серьезных ошибок или желания очистить компьютер от ненужных файлов. Однако, процесс удаления операционной системы может быть небезопасным, если не придерживаться определенных правил и рекомендаций.
Для начала форматирования или удаления диска с Windows XP, вам потребуется загрузить компьютер в безопасном режиме. Безопасный режим – это специальный режим работы операционной системы, который запускает ее с ограниченным набором драйверов и программ. Это помогает избежать конфликтов и ошибок при удалении системы.
Чтобы войти в безопасный режим, перезапустите компьютер и нажмите клавишу F8 перед загрузкой Windows XP. После этого появится список опций, где вы можете выбрать «Безопасный режим» с помощью стрелок на клавиатуре и нажать клавишу Enter.
В безопасном режиме можно безопасно удалить Windows XP, используя программные средства установочного диска. Скачать установщик Windows XP можно с официального сайта Microsoft. После загрузки диска вставьте его в компьютер и перезагрузите систему.
На момент перезагрузки компьютера, необходимо изменить настройки BIOS, чтобы загрузка осуществлялась с диска, а не с жесткого диска. Для этого после включения компьютера нажмите указанную клавишу (например, Delete или F2) для доступа к меню BIOS. Перейдите в раздел «Boot» или «Загрузка» и установите CD/DVD-ROM в качестве первого устройства загрузки.
После сохранения изменений в BIOS, компьютер загрузится с установочного диска Windows XP. Затем следуйте последовательности команд в установщике для удаления текущей версии Windows XP. Обратите внимание, что при удалении операционной системы все файлы и данные на диске будут потеряны, поэтому необходимо предварительно создать резервные копии важных файлов.
Командная строка в установщике позволяет отформатировать диск перед установкой новой операционной системы. Для форматирования жесткого диска в самом начале установки Windows XP выберите нужный вам диск, нажмите клавишу D и затем подтвердите свое решение.
Избегайте форматирования диска в файловую систему FAT32 на старых жестких дисках. Лучше выбрать NTFS, так как она обеспечивает лучшую производительность и безопасность для системы.
Важно помнить, что переустановка Windows XP безопасным образом удаляет все данные на компьютере. Поэтому необходимо ответственно подойти к этой операции и предварительно сохранить все нужные файлы и информацию.
Видео:
Нам не удалось найти драйверы при установке Windows 10
Нам не удалось найти драйверы при установке Windows 10 by Компьютерные Ошибки 318,564 views 2 years ago 6 minutes