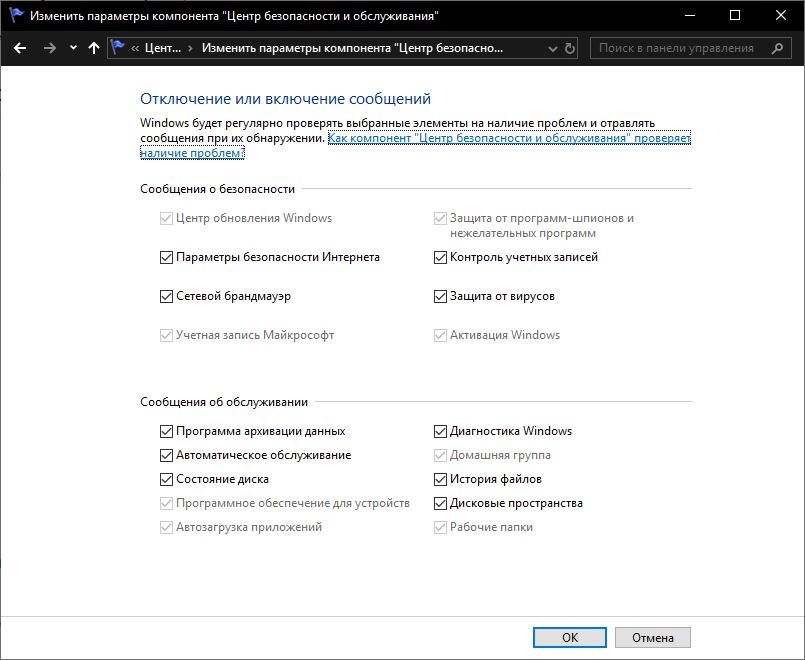- Оптимизация работы компьютера: отключение архивации в Windows 7 для повышения производительности
- Шаг 1: Отключение расписания
- Откройте настройки архивации
- Деактивация расписания
- Укажите путь к системному диску
- Шаг 2: Удаление созданных архивов
- Шаг 3: Отключение службы архивации
- Шаг 4: Отключение уведомлений
- Видео:
- Как отключить архивацию в Windows 7
Оптимизация работы компьютера: отключение архивации в Windows 7 для повышения производительности
Архивация файлов может быть полезной функцией в операционной системе Windows 7, но иногда она может тормозить работу вашего компьютера и отнимать много времени. Если вас интересует, как отключить эту назойливую функцию, следуйте этой инструкции, чтобы ускорить работу вашего компьютера.
Шаг 1. Откройте «Панель управления» и внимательно прокрутите список служб. Найдите пункт «Службы Windows Backup» и кликните на него, чтобы открыть список действий.
Шаг 2. Запустите «Установленные службы», и в появившемся окне найдите службу «Windows Backup». Когда вы ее найдете, перейдите к следующему шагу.
Шаг 3. Чтобы отключить архивацию, кликните правой кнопкой мыши на службе «Windows Backup» и выберите «Свойства» в контекстном меню.
Шаг 4. В открывшемся окне выберите вкладку «Общие» и прокрутите строку вниз до колонки «Старт». Укажите в этом поле значение «Отключено», чтобы остановить архивацию.
Важно отметить, что отключение архивации может привести к ситуации, когда вы потеряете возможность восстановления со скопированных резервных копий. Если вы хотите сохранить эту функцию, вы можете поделиться с другими пользователями вашего компьютера и использовать расписание для создания резервных копий в определенные дни и время.
Чтобы это сделать, откройте «Панель управления» и перейдите в раздел «Система и безопасность». Затем выберите пункт «Резервное копирование и восстановление» и перейдите на вкладку «Создание плана резервного копирования».
На этой вкладке вы сможете настроить расписание создания резервных копий в удобное время для вас. Установите нужные параметры и сохраните изменения, чтобы включить автоматическую архивацию в то время, когда она вам не помешает в работе на компьютере.
Таким образом, следуя этим простым шагам, вы сможете отключить архивацию в Windows 7 и улучшить быстродействие вашего компьютера. Благо, что эта функция легко отключается и настраивается в Windows 7 для общего удобства пользователей.
Шаг 1: Отключение расписания
Перед тем как отключить архивацию в Windows 7, нужно отменить расписание резервного копирования. Для этого следуйте инструкции:
Откройте настройки архивации
1. Дважды кликните на пиктограмме «Компьютер» на рабочем столе или выберите пункт «Компьютер» в меню «Пуск».
2. Щелкните правой кнопкой мыши по иконке дискового или съемного накопителя, на который активно производится архивация, и выберите пункт «Свойства».
Деактивация расписания
3. В открывшемся окне «Свойства» перейдите на вкладку «Общие».
4. Прокрутите до строки «Постоянное резервное копирование» и уберите галочку в соответствующей колонке. Отключение этого пункта из списка активирует инструкцию по отключению расписания.
Укажите путь к системному диску
5. Откройте вкладку «Копия» и перейдите к кнопке «Указать в папке» или «Изменить». В появившемся окне выберите желаемый накопитель (например, съемный накопитель или внешний жесткий диск) и прокрутите его содержимое.
6. Если вы хотите отключить архивацию полностью, удалите все папки с этого накопителя. Если вы хотите оставить только последние архивы, удалите все копии, кроме последней.
7. Подтвердите изменения, нажав кнопку «ОК».
Теперь вы отключили архивацию и расписание резервного копирования. Это поможет ускорить работу компьютера и освободить диского пространство от ненужных архивов. Поделитесь этой информацией с друзьями!
Шаг 2: Удаление созданных архивов
После того, как вы отключили функцию архивации в Windows 7, следующим шагом будет удаление уже созданных архивов для освобождения дискового пространства и ускорения работы компьютера. Следуйте этим простым поэтапным руководствам:
- Запустите Панель управления, для этого щелкните правой кнопкой мыши по значку «Пуск» в левом нижнем углу экрана и выберите «Панель управления».
- В окне Панель управления прокрутите колонку служб и выберите вкладку «Общие» в верхней части окна.
- В окне «Службы» кликните по кнопке «Отключить все» в нижнем правом углу этого окна. Обратите внимание, что при отключении службы архивации могут возникнуть проблемы с резервными копиями или уведомлениями о сбоях системного железа. Поэтому будьте внимательны и перед отключением службы архивации обязательно поделитесь и проверьте резервные копии вашей системы.
- После того, как вы отключили все службы архивации, кликните по кнопке «ОК».
Теперь все архивы, созданные в Windows 7, будут удалены, освободив ценное дисковое пространство и ускорив работу вашего компьютера.
Шаг 3: Отключение службы архивации
Когда у вас есть правильная резервная копия внешнего накопителя, переходите к отключению назойливого архивирования, которое может замедлять работу вашего компьютера. В Windows 7 это делается через Меню «Пуск».
1. Нажмите на кнопку «Пуск» в левом нижнем углу рабочего стола.
2. В поле поиска введите «Службы» и в появившемся списке кликните на «Службы».
3. В окне «Услуги» найдите службу «Windows Backup» и дважды кликните на ней.
4. Вкладка «Общие» должна быть выбрана по умолчанию. Убедитесь, что служба установлена в автоматический режим запуска. Если нет, то выберите эту опцию в выпадающем меню.
5. Включите вкладку «Запуск» и убедитесь, что тип запуска установлен на «Автоматически».
6. Если вы не хотите получать уведомления о службе, перейдите на вкладку «Уведомления» и установите соответствующие параметры.
7. Кликните на кнопку «Применить» и затем на «ОК».
Теперь архивация в Windows 7 будет отключена, и ваш компьютер должен работать быстрее. При желании можно удалить созданные ранее резервные копии.
Важно: Учтите, что в некоторых случаях отключение службы архивации может привести к потере данных, поэтому перед выполнением изменений у вас должна быть правильная резервная копия.
Поделитесь своим опытом: У вас есть резервная копия данных на внешнем накопителе? Как отключение архивации повлияло на быстродействие вашего компьютера?
Шаг 4: Отключение уведомлений
В этом шаге мы рассмотрим, как отключить уведомления о резервном копировании. Это очень полезное действие, так как уведомления часто могут тормозить работу компьютера и отвлекать от текущих задач.
- Откройте «Панель управления» Windows 7. Для этого нажмите на кнопку «Пуск» в левом нижнем углу экрана, и в появившемся меню выберите пункт «Панель управления».
- В окне «Панель управления» найдите и дважды кликните на пиктограмму «Сервисы».
- В открывшемся окне «Сервисы» найдите в списке службу «Служба резервного копирования Windows» или «Windows Backup» (в зависимости от языка вашей операционной системы) и кликните правой кнопкой мыши на этой строке.
- В контекстном меню выбираем пункт «Свойства».
- В открывшемся окне «Свойства: Служба резервного копирования Windows» перейдите на вкладку «Общее».
- В верхней части окна у вас будет два пункта, касающихся этой службы. Про них я расскажу ниже:
Первая колонка: «Уровень запуска»
Здесь у вас есть возможность выбрать, когда будет запускаться служба резервного копирования.
- Автоматически (заданное значение) — служба запускается автоматически при включении компьютера.
- Вручную — служба будет запускаться только в том случае, если вы вручную запустите ее через «Сервисы».
- Выключено — служба будет отключена и не будет запускаться вообще.
В данном случае, поскольку мы хотим отключить службу резервного копирования Windows полностью, выбираем вариант «Выключено».
Вторая колонка: «Тип запуска»
Здесь вы можете выбрать тип запуска службы резервного копирования.
- Постоянное по требованию — служба активируется только в том случае, когда вы запускаете резервное копирование вручную через «Сервисы».
- Раздели — служба активируется только в том случае, когда это необходимо, например, при создании новых точек восстановления. В этом случае будет создана отдельная задача для службы резервного копирования.
В данном случае, так как мы отключаем службу резервного копирования полностью, выбираем вариант «Раздели».
После того, как вы внимательно изучили и внесли необходимые изменения, нажмите кнопку «ОК». Теперь служба резервного копирования Windows будет отключена, и уведомления о резервном копировании больше не будут отображаться на вашем компьютере.
Важно: Перед выполнением этого шага убедитесь, что у вас есть другие способы резервного копирования данных, такие как использование съемного носителя или программного обеспечения сторонних производителей. В случае сбоя системного файла или другой непредвиденной ситуации это может помочь восстановить данные на вашем компьютере.
Если вы уже выполнили все предыдущие шаги и отключили архивацию в Windows 7, делитесь своим опытом и результатами. Поделитесь своими советами и рекомендациями в комментариях!
Видео:
Как отключить архивацию в Windows 7
Как отключить архивацию в Windows 7 by Vishap TVplus 2,536 views 6 years ago 1 minute, 25 seconds