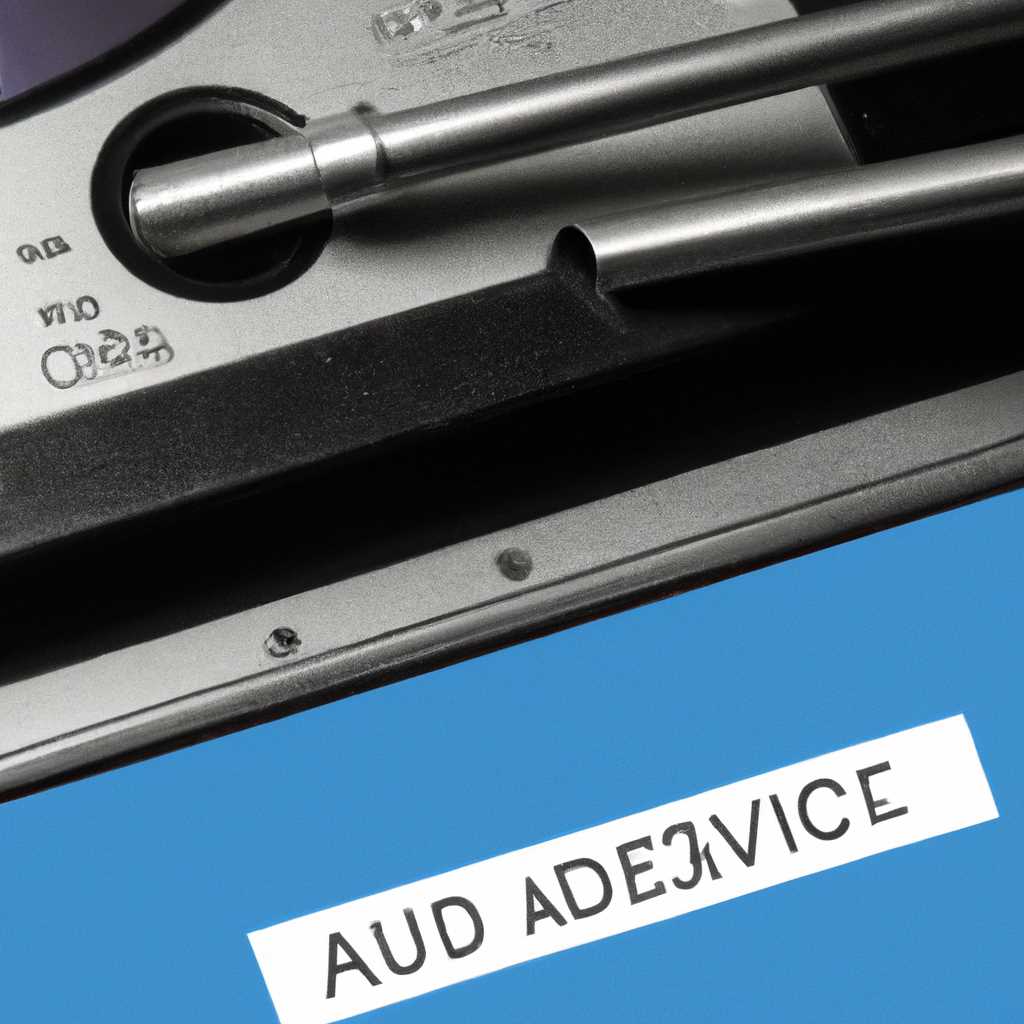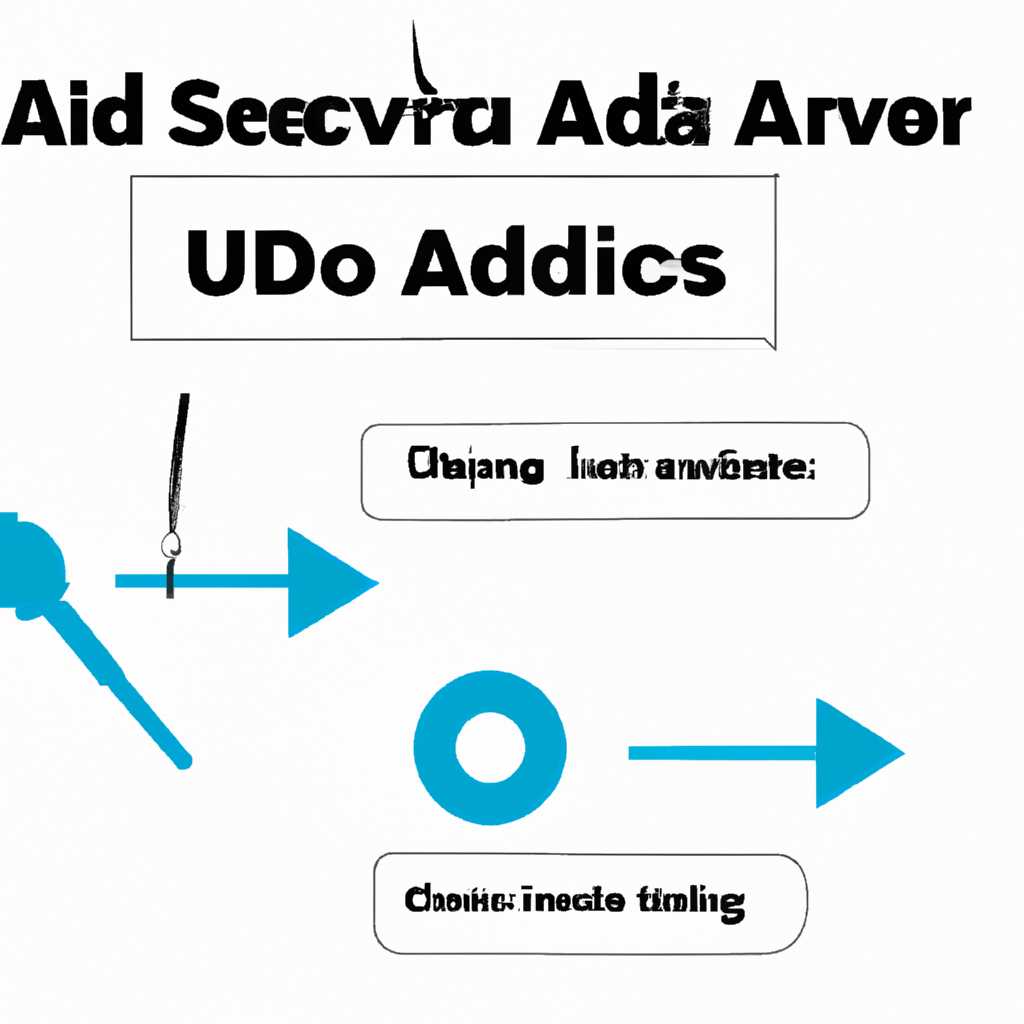- Служба аудио не запущена — как исправить проблему
- Служба аудио не запущена – решение проблемы
- Как запустить службу аудио в Windows
- Причины, по которым служба аудио может не запускаться
- Как проверить статус службы аудио
- Способ 1: Проверка служб в Панели управления
- Способ 2: Диагностика и устранение проблем в диспетчере устройств
- Необходимо ли запускать службу аудио в автоматическом режиме
- Как удалить и установить заново службу аудио
- Удаление службы аудио
- Установка службы аудио
- Может ли проблема с запуском службы аудио быть связана с драйверами?
- Как восстановить службу аудио после неудачных попыток ее запуска
- Как запустить службу аудио с помощью командной строки
- Команда для запуска службы аудио
- Шаг 1: Загрузка и установка SubInACL
- Шаг 2: Запуск команды для установки разрешений
- Шаг 3: Перезапуск службы аудио
- Можно ли запустить службу аудио без прав администратора
- Проверка звуков уведомлений
- Проверка служб аудио
- Проверка устройств воспроизведения
- Видео:
- пропал звук как исправить windows 7
Служба аудио не запущена — как исправить проблему
Одним из распространенных соображений, сталкивающих программистов, системных администраторов и простых пользователей при работе с компьютером, является отсутствие звука. Увы, это довольно частая проблема, которая может иметь разные причины. Одной из таких причин является незапущенная служба аудио.
Существует несколько путей решения данной проблемы. Один из них – открыть панель управления и проверить, запущена ли служба аудио. Для этого нужно выполнить несколько простых действий. На рабочем столе щелкните правой клавишей мыши в любом свободном месте и выберите пункт «Персонализация». В открывшемся окне найдите в верхней части панель управления и щелкните на ней дважды мышью.
Чтобы проверить статус службы аудио, щелкните правой кнопкой мыши на пункте «Звук» в списке запущенных служб и выберите «Открыть службы». В открывшемся окне найдите службу с названием «Windows Audio» или «Аудио Windows» и дважды щелкните на ней мышью.
Служба аудио не запущена – решение проблемы
Если на вашем компьютере или ноутбуке возникла ошибка «Служба аудио не запущена», это может привести к отсутствию звука на устройствах в системе. В такой ситуации первым делом нужно убедиться, что причина проблемы не связана с аппаратными устройствами, например, с колонками или наушниками.
Одной из причин такой ошибки может быть неправильная установка драйверов аудио. Чтобы исправить эту ситуацию, можно воспользоваться специальной утилитой «Установка драйверов», которая включает в себя функцию автоматического обзора и установки драйверов.
Если речь идет о Windows 10, то можно воспользоваться следующими способами для решения проблемы:
- Нажмите комбинацию клавиш Win+R, чтобы открыть командную строку.
- В строке команды введите «services.msc» и нажмите Enter.
- В открывшемся окне найдите службу «Windows Audio» и дважды кликните на нее.
- Убедитесь, что служба находится в состоянии «Запущено» и тип запуска — «Автоматическое». Если служба остановлена, нажмите кнопку «Запустить».
- Нажмите кнопку «Применить» и «ОК», чтобы сохранить изменения.
- После завершения всех действий, перезагрузите компьютер и проверьте, работает ли служба аудио.
Если же причина проблемы не связана с службами или установкой драйверов, можно попробовать следующее:
- Проверьте состояние устройства аудио в системе. Для этого щелкните правой кнопкой мыши на значок звука внизу экрана и выберите «Устройства записи» или «Устройства воспроизведения». Убедитесь, что выбрано правильное устройство.
- Проверьте подключение аудио устройств. Попробуйте отключить и снова подключить штекеры или USB-кабели.
- Проверьте наличие обновлений для драйверов аудио. Откройте меню «Пуск» —> «Панель управления» —> «Оборудование и звук» —> «Устройства и принтеры». Щелкните правой кнопкой мыши на аудио устройстве и выберите «Обновить драйверы».
- При необходимости переустановите драйверы аудио. Удалите драйверы с помощью меню «Пуск» —> «Панель управления» —> «Оборудование и звук» —> «Устройства и принтеры». Щелкните правой кнопкой мыши на аудио устройстве и выберите «Удалить». Затем перезагрузите компьютер и драйверы будут установлены автоматически.
Если ни один из предложенных выше способов не исправляет проблему, возможно, дело в других частных причинах или системных настройках. В таком случае рекомендуется обратиться к специалистам или просмотреть онлайн-форумы и сайты с ответами пользователям, которые могут предложить другие полезные решения.
Как запустить службу аудио в Windows
Если у вас возникла проблема с воспроизведением звука на компьютере, то одним из возможных решений может быть включение службы аудио. В этом разделе описаны несколько способов, с помощью которых вы сможете запустить службу аудио в операционных системах Windows 7 и 8.
1. Способ 1: Проверьте работу драйверов звуковой карты
В нижней правой части экрана на панели задач найдите значок динамика. Щелкните правой кнопкой мыши по этому значку и выберите «Устройства воспроизведения». В открывшемся окне выберите свои наушники или другие устройства воспроизведения и кликните по кнопке «Свойства». Убедитесь, что все необходимые драйверы установлены и работают корректно.
2. Способ 2: Проверьте работу служб в системе
Откройте «Диспетчер устройств» с помощью клавиатурной комбинации Win + X и выберите «Диспетчер устройств». Проверьте, нет ли ошибок или предупреждений в разделе «Звук, видео и игровые устройства». Если есть проблемы с драйверами звуковой карты, то попробуйте их переустановить или обновить до последней версии.
3. Способ 3: Включите службу Windows Audio
Откройте «Службы» с помощью командной строки или поиска. В окне «Службы» найдите службу «Windows Audio» и дважды кликните на ней. Установите тип запуска «Автоматически» и нажмите кнопку «Запустить», чтобы включить службу. Если служба уже была запущена, то попробуйте перезапустить её.
После выполнения этих действий должна быть восстановлена возможность воспроизведения звука на вашем компьютере. Если проблема не решена, то рекомендуется обратиться к специалисту или поискать дополнительные ответы на сайтах поддержки и форумах.
Причины, по которым служба аудио может не запускаться
Существует несколько причин, по которым служба аудио может не запускаться на вашем компьютере:
1. Ошибки в драйверах. Если вы видите сообщение об ошибке, связанное с драйвером, то это может быть одной из причин неработоспособности службы аудио. Часто ошибки возникают из-за несовместимости драйвера с операционной системой, установленными программами или другими факторами. В таком случае необходимо обновить драйвера звуковой карты.
2. Неполадки в настройках. При включении компьютера служба аудио должна автоматически запускаться, но бывают случаи, когда это не происходит. Возможно, какие-то настройки были изменены или удалены, в результате чего возникли проблемы. Для исправления ситуации необходимо открыть Панель управления, кликнуть на вкладку «Звук» и проверить настройки звука.
3. Несовместимый процесс. Иногда служба аудио не запускается из-за конфликта с другими процессами или службами на компьютере. Такие конфликты могут вызывать ошибки и препятствовать запуску службы аудио. В данном случае рекомендуется просмотреть список запущенных процессов через Диспетчер задач и завершить процессы, связанные с аудио, чтобы попытаться запустить службу заново.
4. Проблемы с командной строкой. Иногда службу аудио можно запустить или исправить с помощью командной строки. Для этого нужно нажать клавишу «Win + R», ввести команду «services.msc», найти службу аудио в списке всех служб, щелкнуть правой кнопкой мыши и выбрать пункт «Запуск», чтобы попытаться запустить службу заново.
5. Другие методы. Если вы попытались исправить проблемы с помощью вышеуказанных методов, но служба аудио все равно не запускается, то можно попробовать следующие способы:
— Удалите и установите драйверы звуковой карты с официального сайта производителя.
— Проверьте аудио-разъемы и убедитесь, что они подключены должным образом.
— Проверьте наличие обновлений для операционной системы и установите их, если таковые имеются.
Как проверить статус службы аудио
Если у вас возникла ситуация, когда служба аудио не запущена, есть несколько простых способов, чтобы проверить ее статус и включить ее в случае необходимости.
Способ 1: Проверка служб в Панели управления
1. Нажмите на кнопку «Пуск» в левом нижнем углу экрана.
2. В строке поиска введите «службы» и выберите «Службы» в поисковом результате.
3. В открывшемся окне «Службы» найдите службу «Windows Audio» в списке.
4. Проверьте статус службы – она должна быть «Включена». Если это не так, дважды нажмите на службу, чтобы открыть ее свойства.
5. В окне свойств службы выберите вкладку «Общие» и проверьте, что тип запуска службы установлен на «Автоматическое». Если он установлен на «Отключен» или «Вручную», измените его на «Автоматическое» и сохраните изменения.
6. Нажмите кнопку «ОК» и закройте окно свойств службы.
7. Попробуйте включить звук на вашем компьютере и проверить, работает ли служба аудио.
Способ 2: Диагностика и устранение проблем в диспетчере устройств
1. Нажмите сочетание клавиш «Win+R», чтобы открыть окно «Выполнить».
2. Введите «devmgmt.msc» в поле «Открыть» и нажмите «ОК», чтобы открыть диспетчер устройств.
3. Найдите категорию «Звук, видео и игры» и разверните ее, чтобы увидеть список связанных устройств.
4. Проверьте, есть ли какие-то устройства с восклицательным знаком или красным крестом. Это может указывать на проблемы с драйверами звука. В таком случае, вы можете попытаться обновить драйвера или переустановить их.
5. Если у вас есть устройство с проблемой, щелкните на нем правой кнопкой мыши и выберите «Обновить драйвер» или «Удалить устройство».
6. Последовательно выполните указания по экрану для обновления или переустановки драйверов.
7. После завершения процесса проверьте, работает ли служба аудио на вашем компьютере.
Если эти простые способы не помогли вам решить проблему со службой аудио, вы можете обратиться за помощью к профессионалам или найти другие ответы и решения в Интернете.
Необходимо ли запускать службу аудио в автоматическом режиме
В операционной системе Windows служба аудио отвечает за работу звуковых устройств и обеспечивает воспроизведение звука на компьютере. Если служба аудио не запущена, то вы не сможете слышать звук при использовании программ или при просмотре видео.
Проверить статус службы аудио можно следующим образом:
- Откройте панель управления системы.
- Выберите «Административные инструменты».
- Откройте «Службы».
- В появившемся окне найдите «Служба аудио Windows» в списке служб и проверьте ее статус.
Если статус службы аудио указан как «не запущена», то необходимо запустить службу аудио.
Существуют несколько способов запустить службу аудио:
- Нажмите правой кнопкой мыши на службе аудио и выберите «Запустить».
- Если служба аудио запущена, то возможно проблема кроется не в службе, а в других компонентах системы, таких как драйверы звуковой карты. В этом случае рекомендуется обновить драйвера или переустановить их.
Если после проверки и запуска службы аудио проблема с звуком все еще не решена, возможно, причина ошибки кроется глубже. В такой ситуации рекомендуется обратиться к специалистам или в сервисный центр для более детальной диагностики и устранения проблемы.
Как удалить и установить заново службу аудио
В случае неполадок с аудио на вашем компьютере или ноутбуке есть возможность удалить службу аудио и затем установить ее заново. Это может помочь в устранении проблем с воспроизведением звука и восстановить работу аудио-устройств.
Удаление службы аудио
- Откройте командную строку с правами администратора.
- В командной строке введите команду
services.mscи нажмите Enter. Откроется окно «Услуги». - В окне «Услуги» найдите службу «Windows Audio» в списке служб.
- Щелкните правой кнопкой мыши на службе «Windows Audio» и выберите «Свойства» из контекстного меню.
- Откроется окно свойств службы «Windows Audio».
- В окне свойств службы убедитесь, что служба запущена и работает в автоматическом режиме. Если служба не запущена, нажмите кнопку «Запустить».
- В окне свойств службы щелкните по кнопке «ОК», чтобы сохранить изменения.
Установка службы аудио
- После удаления службы аудио вам необходимо установить ее заново.
- Откройте командную строку с правами администратора.
- В командной строке введите следующую команду:
net start audiosrvи нажмите Enter. Эта команда запустит службу «Windows Audio». - Проверьте, работает ли служба «Windows Audio» в автоматическом режиме.
- Если проблема с аудио все еще не решена, попробуйте выполнить другие действия, такие как проверка наличия драйверов аудио-устройств, обновление драйверов или подключение другого устройства.
Может ли проблема с запуском службы аудио быть связана с драйверами?
Пользователи, столкнувшиеся с проблемой запуска службы аудио, могут наблюдать разного рода неполадки, связанные с воспроизведением звуков и возникновением звуковых ошибок. В некоторых случаях причина этой проблемы может быть связана с драйверами.
«Служба аудио» в системе Windows — это компонент, отвечающий за воспроизведение звука и управление звуковыми устройствами. Если служба аудио не запущена или не работает должным образом, то это может привести к отсутствию звука на компьютере и невозможности воспроизводить звуковые эффекты.
Если у вас возникла проблема с запуском службы аудио, то первым делом стоит проверить наличие и работоспособность драйверов звука. Драйверы звука – это программные компоненты, которые отвечают за обработку звука и передачу его на аудиоустройства.
Чтобы убедиться в наличии драйверов и их работоспособности, вы можете открыть Диспетчер устройств. Для этого нажмите правой кнопкой мыши на значок «Мой компьютер» или «Этот компьютер» на рабочем столе, выберите «Управление» и далее «Диспетчер устройств». В открывшемся окне найдите раздел «Звук, видео и игры» и раскройте его.
Во втором окошке вы увидите список устройств звука. Если у вас установлены драйверы и все компоненты звука работают нормально, то все службы должны быть включены и запущены.
В случае, если служба аудио отсутствует, не запущена или работает некорректно, то вам может потребоваться обновление или установка новых драйверов. Это можно сделать путем посещения сайта производителя вашей звуковой карты и загрузки последних версий драйверов. После скачивания и установки новых драйверов вам рекомендуется перезагрузить компьютер, чтобы изменения вступили в силу.
Проверка целостности службы также может быть полезным способом устранить проблемы с запуском службы аудио. Для этого откройте «Сервисы» через Панель управления или набором команд «services.msc». В окне «Сервисы» найдите службу «Windows Audio» и убедитесь, что ее статус — «Запущено». Если статус службы отличается от «Запущено», то щелкните правой кнопкой мыши на службе и выберите «Запустить».
В некоторых частных ситуациях отсутствие звука и проблемы с запуском службы аудио могут быть также связаны с автоматическими аудио-улучшениями. Чтобы проверить это, откройте «Настройки звука» через Панель управления. Во вкладке «Воспроизведение» найдите используемые вами колонки или наушники, щелкните правой кнопкой мыши на них и выберите «Свойства». В открывшемся окне перейдите на вкладку «Эффекты» и убедитесь, что все эффекты отключены.
В итоге, если у вас возникла проблема с запуском службы аудио, то проверка драйверов, обновление или установка новых, а также проверка целостности службы и отключение аудио-улучшений могут помочь в устранении проблемы и возобновлении звука на вашем компьютере.
Как восстановить службу аудио после неудачных попыток ее запуска
Если служба аудио в вашей системе не работает или не запускается, это может вызывать неудобства и приводить к ошибкам при воспроизведении звука на компьютере. В этом разделе мы рассмотрим, как восстановить службу аудио после неудачных попыток ее запуска.
- Проверьте наличие ошибок и неисправностей
- Когда служба аудио не запущена, на экране может появиться ошибка. Нажмите
Win + R, чтобы открыть окно «Выполнить», и введитеservices.msc. - В открывшемся окне «Службы» найдите службу аудио (обычно называется «Служба аудио Windows») и кликните на нее правой кнопкой мыши.
- Выберите «Свойства» и проверьте, какая ошибка указана в разделе «Состояние службы». Если ошибка связана с драйверами или настройками, это может быть причиной неработы службы.
- Перезапустите службу аудио
- Часто перезапуск службы аудио может помочь восстановить ее работу. В окне «Службы» найдите службу аудио и кликните на нее правой кнопкой мыши.
- В контекстном меню выберите «Перезапустить». Затем проверьте, запустилась ли служба, проверив ее состояние в разделе «Состояние службы».
- Проверьте наличие обновлений и установите их
- Неисправности со службой аудио могут быть связаны с устаревшими драйверами. Откройте диспетчер устройств через команду
devmgmt.msc. - В диспетчере устройств найдите раздел «Звук, видео- и игровые контроллеры» и разверните его. Обновите драйверы для устройств, связанных с аудио, кликнув правой кнопкой мыши и выбрав «Обновить драйвер».
- Также вы можете найти последние версии драйверов на официальном сайте производителя.
- Проверьте настройки аудио
- Если служба аудио по-прежнему не запускается, проверьте настройки аудио в системе. Нажмите
Win + I, чтобы открыть «Настройки» и перейдите в раздел «Система». - В левой панели выберите «Звук» и убедитесь, что ползунки громкости включены и уровень громкости не находится на минимуме.
- Также проверьте, подключены ли аудиоустройства к компьютеру правильно и функционируют ли они.
- Обратитесь за помощью
- Если предыдущие шаги не помогли восстановить службу аудио, не стоит отчаиваться. Вы можете обратиться за помощью на форумах или в сообществах пользователей.
- Попробуйте найти информацию о вашей конкретной ситуации, описание ошибки или решение проблемы. Часто другие пользователи сталкивались с подобными ошибками и готовы поделиться своим опытом и ответами.
- Если ничего не помогает, вы можете обратиться к специалистам или службам поддержки, которые могут провести более глубокую диагностику вашей системы и помочь в восстановлении службы аудио.
Восстановление службы аудио после неудачных попыток ее запуска может быть сложной задачей, но при следовании описанным выше шагам вы можете найти причину и решить проблему. Не стесняйтесь обращаться за помощью, если сами не можете сделать это.
Как запустить службу аудио с помощью командной строки
В случае, когда служба аудио не запущена, это может привести к отсутствию звука на вашем устройстве. Если вы столкнулись с такой проблемой, есть способ запустить службу аудио с помощью командной строки.
При возникновении проблем с аудио на вашем компьютере, одна из причин может быть не запущена служба аудио. Это может произойти из-за ошибок в драйверах или других задач. Встроенное в Windows решение не всегда помогает, поэтому командная строка может быть полезным способом устранения проблемы.
Чтобы запустить службу аудио с помощью командной строки, выполните следующие шаги:
- Откройте командную строку. Сделать это можно, нажав клавишу Win+R на клавиатуре, введите «cmd» в открывшемся окне и нажмите клавишу Enter.
- В открывшемся окне командной строки введите следующую команду:
services.msc. Нажмите клавишу Enter. - В окне «Службы» найдите службу «Windows Audio» и щелкните на ней правой кнопкой мыши.
- Выберите «Свойства» в контекстном меню.
- В окне «Свойства: Windows Audio» проверьте, что тип запуска службы установлен на «Автоматически». Если он установлен на «Отключено», выберите «Автоматически» из выпадающего списка.
- Нажмите кнопку «Применить», а затем «OK».
- Вернитесь в окно командной строки и введите следующую команду:
net start audiosrv. Нажмите клавишу Enter. - После выполнения команды служба аудио будет запущена и звук должен заработать снова.
Если после выполнения этих простых шагов служба аудио все еще не запускается, возможно, у вас есть другая проблема с драйверами или настройками звука. В таком случае рекомендуется проверить обновление драйверов аудио, а также выполнить другие шаги по устранению проблем с воспроизведением звука на вашем компьютере.
Команда для запуска службы аудио
Когда служба аудио на вашей операционной системе Windows не запускается или работает неправильно, вы можете исправить эту проблему с помощью команды subinacl. Эта утилита позволяет настраивать разрешения и права доступа, включая службы Windows.
В случае ошибкой запуска службы аудио, мы рекомендуем использовать команду subinacl для установки правильных разрешений.
Шаг 1: Загрузка и установка SubInACL
Прежде чем продолжить, убедитесь, что у вас установлена последняя версия инструмента subinacl. Вы можете найти его на официальной странице поддержки Windows.
Скачайте исполняемый файл, а затем запустите его для установки SubInACL на ваш компьютер.
Шаг 2: Запуск команды для установки разрешений
Откройте командную строку, нажав сочетание клавиш Win + R и введя команду cmd. Отобразится окно командной строки.
В окне командной строки введите следующую команду:
subinacl /service AudioSrv /GRANT=ваш_юзер=MЗдесь ваш_юзер — это имя вашего пользователя Windows, которому нужно предоставить разрешения по запуску службы аудио.
Шаг 3: Перезапуск службы аудио
После выполнения команды SubInACL выполните следующие действия:
- Нажмите Win + R, чтобы открыть окно «Выполнить».
- Введите команду services.msc и нажмите Enter. Откроется окно «Службы».
- В окне «Службы» найдите службу «AudioSrv» или «Windows Audio».
- Щелкните правой кнопкой мыши на службе и выберите «Перезапустить».
Теперь служба аудио должна запускаться корректно. Если проблемы с запуском остаются, рекомендуется снова проверить корректность установки subinacl и повторить шаги выше.
Можно ли запустить службу аудио без прав администратора
В некоторых случаях пользователи могут столкнуться с проблемой, когда служба аудио не запускается. Эта неполадка может возникнуть по разным причинам, например, если вы случайно удалили или отключили нужные компоненты или драйверы аудио.
Если вы не являетесь администратором компьютера, существует несколько других методов, которые могут помочь вам восстановить службу аудио.
Проверка звуков уведомлений
Сначала откройте окно поиска. Можно сделать это, нажав сочетание клавиш Win+R. В открывшемся окне введите «mmsys.cpl», чтобы открыть «Звуки и аудиоустройства».
Проверьте, что звуки уведомления включены. Если они не включены, щелкните мышью на соответствующей строке и установите нужный звук.
Проверка служб аудио
Если проблема с аудио не связана с отсутствием звуков уведомлений, можно попробовать включить службы аудио вручную.
Для этого откройте окно поиска и введите «services.msc». Нажмите Enter, чтобы открыть «Службы».
В списке найдите «Windows Audio» и «Windows Audio Endpoint Builder». Проверьте, что эти службы запущены и установлены в режиме «Авто». Если они не запущены или установлены в другом режиме, щелкните правой кнопкой мыши на каждой службе, затем выберите «Свойства». В открывшемся окне выберите параметр «Автоматически» в поле «Тип запуска» и нажмите «Применить» и «ОК».
Далее, щелкните правой кнопкой мыши на каждой службе и выберите «Запустить». Если эти службы уже запущены, попробуйте их перезапустить.
Проверка устройств воспроизведения
Если предыдущие способы не помогли вам исправить проблему со службой аудио, можно попробовать проверить устройства воспроизведения.
Для этого откройте окно поиска, введите «control» и нажмите Enter, чтобы открыть «Панель управления». В окне «Панель управления» найдите раздел «Аппаратное и звук», затем выберите «Устройства и звук».
В списке устройств найдите аудио-устройства, такие как колонки или наушники. Щелкните правой кнопкой мыши на каждом устройстве и выберите «Включить».
Если все устройства уже включены, попробуйте их отключить и затем снова включить. Также, можно попробовать выбрать другое устройство воспроизведения, если имеется несколько доступных.
Все эти методы могут помочь исправить проблему со службой аудио без необходимости обращаться к администратору компьютера. Однако, если ничего не помогло, вам, возможно, придется попросить помощи у специалистов или администратора системы.
Видео:
пропал звук как исправить windows 7
пропал звук как исправить windows 7 by Roman Shok 222,174 views 7 years ago 2 minutes, 21 seconds