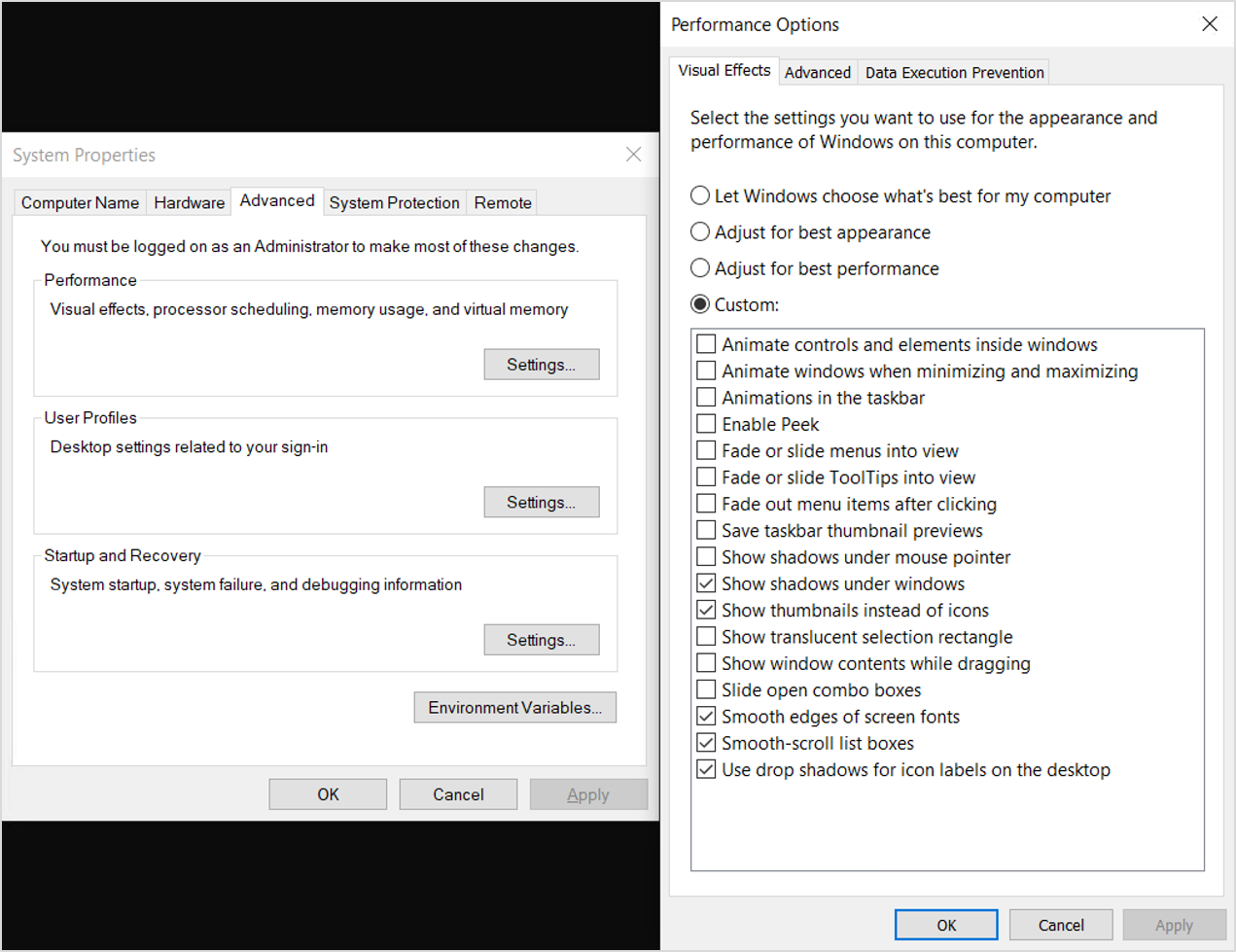- Проблемы скачивания карт в службе Диспетчера и решения для синхронизации узла на Windows Server.
- Отключение служб Диспетчер скачанных карт и Синхронизация узла
- Отключение службы Диспетчер скачанных карт
- Отключение службы Синхронизация узла
- Назначение служб Диспетчер скачанных карт и Синхронизация узла
- Служба Диспетчер скачанных карт
- Служба Синхронизация узла
- Отключение ненужных служб в Windows 10
- Какие службы можно отключить в Windows 10
- Определение служб для отключения
- Службы, которые можно отключить
- Решение проблем с отключением служб в Windows 10
- Почему следует отключать ненужные службы
- Влияние ненужных служб на производительность системы
- Служба Windows Defender и Служба безопасности
- Служба Центра обновления Windows
- Служба Удаленного управления
- Служба Bluetooth
- Уязвимости, связанные с работой ненужных служб
- Какие службы можно безопасно отключить
- Службы, которые можно отключить:
- Список ненужных служб в Windows 10
- Методы отключения ненужных служб
- 1. Используйте интерфейс «Службы»
- 2. Используйте «Панель управления»
- 3. Отключите службы через реестр
- Регулярное обновление списка отключенных служб
- Обновление списка после обновления Windows 10
- Необходимость обновления списков
- Процедуры обновления
- Оптимизация производительности
- Запуск в режиме отключения интернета
- Профессиональные способы проверки работы служб
- Видео:
- Что если не активировать Windows, как долго она проработает и будет ли нормально работать?
Проблемы скачивания карт в службе Диспетчера и решения для синхронизации узла на Windows Server.
Служба Диспетчер скачанных карт в Windows Server — это инструмент уровня приложений, который позволяет управлять скачанными картами и фоновой синхронизацией в Windows. Она используется для синхронизации узлов в сети, а также для скачивания обновлений и упрощения процесса учетных записей пользователей. С помощью этой службы можно контролировать использование компьютеров ит.д.
Проблемы, с которыми может столкнуться Диспетчер скачанных карт могут происходить по разным причинам. Например, отключение сети или хоста, отключение клавиатуры или других устройств, запуск других программ/приложений и так далее. В результате служба может быть отключена или не работать в полном объеме. Чтобы решить эти проблемы, следует проверить настройки и наличие необходимых драйверов.
Синхронизация узла в Windows Server — это процесс, который служит для синхронизации данных между различными устройствами и сетями. Она позволяет установить время компьютера, используя сервер времени, а также синхронизировать файлы и действия между узлами.
В таких случаях, если у вас есть проблемы с синхронизацией узла, можно попробовать отключить или настроить службу IPSec. Для этого вам нужно запустить Диспетчер служб, найти «IPSec Policy Agent» и отключить его. После этого перезапустите компьютер и проверьте, работает ли синхронизация.
Отключение служб Диспетчер скачанных карт и Синхронизация узла
Службы Диспетчер скачанных карт и Синхронизация узла в Windows Server могут вызывать некоторые проблемы и повышать уровень угрозы для безопасности компьютера. Если вы не пользуетесь этими программами или они необходимы только в домашних условиях, ставьте компьютер под защиту, отключив их.
Отключение службы Диспетчер скачанных карт
Диспетчер скачанных карт позволяет установщику карт загружать новые области карт из Интернета на ваш компьютер. Если вы не используете карты или редко нуждаетесь в загрузке новых данных, то отключение этой службы может улучшить производительность вашего компьютера.
- Откройте «Менеджер служб» (Services Manager) в Windows.
- Найдите службу «Диспетчер скачанных карт» (MapsBroker) в списке.
- Щелкните правой кнопкой мыши на этой службе и выберите «Свойства» (Properties).
- В разделе «Общие» (General) выберите «Отключить» (Disabled) в качестве типа запуска.
- Нажмите «ОК» (OK), чтобы сохранить изменения.
Отключение службы Синхронизация узла
Синхронизация узла (NodeSync) служит для синхронизации на вашем компьютере данных и настроек с другими устройствами и приложениями, как например, календарь, изображения и файлы. Если вы не используете таких сетевых приложений и устройств, отключение этой службы может помочь улучшить производительность компьютера.
- Откройте «Менеджер служб» (Services Manager) в Windows.
- Найдите службу «Синхронизация узла» (NetTcp Port Sharing Service) в списке.
- Щелкните правой кнопкой мыши на этой службе и выберите «Свойства» (Properties).
- В разделе «Общие» (General) выберите «Отключить» (Disabled) в качестве типа запуска.
- Нажмите «ОК» (OK), чтобы сохранить изменения.
После отключения этих служб проверьте работу вашего компьютера и убедитесь, что ничего важного не прекратило функционировать. Если у вас возникнут проблемы, вы всегда можете вернуться в Менеджер служб и снова включить эти службы.
Теперь, когда вы разобрались, какие службы Диспетчер скачанных карт и Синхронизация узла нужны в вашем случае, можно безопасно отключить ненужные службы и повысить производительность вашего компьютера в Windows Server.
Назначение служб Диспетчер скачанных карт и Синхронизация узла
Служба «Диспетчер скачанных карт» и служба «Синхронизация узла» представляют собой важные компоненты операционной системы Windows Server, которые выполняют несколько различных функций, связанных с управлением закачанными картами и синхронизацией данных.
Служба Диспетчер скачанных карт
- Служба «Диспетчер скачанных карт» отвечает за управление процессом загрузки и кэширования карт в системе.
- Она загружает карты с помощью интернет-подключения или других способов, например, с использованием модуля Bluetooth.
- Карты загружаются для использования другими программами и службами, такими как навигационные программы или службы поиска местоположения.
- Загруженные карты кэшируются на диске сервера, чтобы позволить пользователям работать с ними без подключения к интернету.
Служба Синхронизация узла
- Служба «Синхронизация узла» предназначена для синхронизации данных между различными устройствами и сетями.
- Она помогает пользователям поддерживать актуальные данные, например, календарь, контакты или файлы, на разных устройствах, таких как компьютеры, смартфоны или планшеты.
- Синхронизация узла позволяет обновлять данные на одном устройстве и автоматически передавать их на другие.
- Служба также обеспечивает безопасность данных на удаленных устройствах, позволяя пользователю установить уровень защиты и настроить процедуры слежки и обновления.
Нужно отметить, что эти службы являются частью операционной системы Windows Server и могут быть отключены в зависимости от нужд пользователя. Если вы не используете функции, предоставляемые службами, например, если не пользуетесь навигационными программами или не нуждаетесь в синхронизации данных между устройствами, вы можете отключить соответствующие службы, чтобы повысить производительность системы или улучшить безопасность.
При этом следует помнить, что отключая службы, нужно быть осторожным и не отключать нужные системе компоненты. Если вы не уверены, какие службы вам нужны, рекомендуется обратиться к документации или получить консультацию специалиста.
Отключение ненужных служб в Windows 10
Перед началом процедуры отключения служб важно сделать предварительную проверку и резервное копирование данных. Некорректные действия могут привести к нестабильной работе системы.
Для отключения служб в Windows 10 используется Установщик служб компонентов (Services Manager). Запустите Установщик служб компонентов, нажав комбинацию клавиш Win + R, введите services.msc и нажмите Enter.
В открывшемся окне Установщика служб компонентов будут отображены все службы, доступные для настройки. Для отключения лишних служб найдите нужную, кликните правой кнопкой мыши, выберите Свойства и в разделе Состояние службы выберите «Отключено».
Список ненужных служб может различаться в зависимости от версии Windows и конфигурации вашего компьютера. Однако, ниже приведены некоторые службы, которые часто включаются по умолчанию, но обычным пользователям могут не понадобиться:
| Служба | Описание |
|---|---|
| Служба связи с Microsoft (DiagTrack) | Отслеживание и отправка данных о работе компьютера в Microsoft. |
| Служба клиентов системы критического обслуживания (WSCollect) | Сбор данных о состоянии компьютеров и отправка их в Microsoft. |
| Служба диагностики использования под условным именем (Usb)| | Запись журнала использования USB-устройств для последующего анализа. |
| Служба объединения клиентского опыта (UXDCollect) | Отправка анонимных данных об использовании программ пользователей Microsoft. |
| Служба управления и хранения устройств (DsmSvc) | Управление устройствами и сетями для других устройств. |
| Служба обновления «Google Update (gupdate)» | Обновление программ Google. |
| Служба отслеживания счетчика производительности | Отслеживание и регистрация счетчиков производительности Windows. |
После отключения ненужных служб перезагрузите компьютер, чтобы изменения вступили в силу. Проверьте работу компьютера и убедитесь, что все необходимые функции и программы продолжают работать без ошибок.
Обратите внимание, что отключение служб может повлиять на работу некоторых приложений и устройств. Если возникли проблемы, можете вернуться в Установщик служб компонентов и включить отключенные службы.
Важно помнить, что при использовании интернета безопасность вашей системы может быть нарушена при отключении некоторых служб. Будьте внимательны и отключайте только те службы, которые вы уверены, что вам не нужны.
Также следует отметить, что данную процедуру отключения ненужных служб рекомендуется проводить на домашней системе. В рабочих средах и сетях, такие действия должны быть согласованы с администратором компьютеров.
Разберемся теперь с некоторыми службами, при отключении которых могут возникнуть проблемы:
- Служба сборщика мультимедиа (WMPNetworkSvc) — следит за обменом мультимедийными файлами между устройствами в домашней сети.
- Служба управления изображениями Windows (WiaRpc) — отвечает за управление сканерами и фотокамерами.
- Служба управления приложениями-поклонниками Windows (AppMgmt) — управляет установкой и удалением приложений, запускаемых виртуальным компьютером.
- Служба инфраструктуры управления смарт-карт (SCardSvr) — используется для доступа к сведениям о смарт-картах и их использования.
- Служба управления печатью (Spooler) — отвечает за печать документов, добавление и удаление принтеров.
- Служба отслеживания выполнения заданий (Schedule) — позволяет запускать программы и скрипты по расписанию.
Если вы полностью уверены, что эти службы вам не нужны, отключайте их. Однако, перед отключением рекомендуется проконсультироваться с специалистом или провести дополнительные исследования.
Отключение ненужных служб в Windows 10 — это важная процедура, которая может помочь нам ускорить работу компьютеров и повысить производительность системы. Проведите анализ необходимости служб и отключайте только неиспользуемые.
Какие службы можно отключить в Windows 10
В операционной системе Windows 10 есть множество служб, которые выполняют различные функции. Некоторые из них могут быть отключены для оптимизации работы компьютера или для защиты его конфиденциальности. Рассмотрим, какие службы можно отключить в Windows 10.
Определение служб для отключения
Перед отключением служб в Windows 10, необходимо определить, какие именно службы необходимы для нормальной работы вашего компьютера. Некоторые службы могут быть критическими для работы определенных приложений или политик, поэтому важно быть внимательным и осторожным при отключении служб.
Службы, которые можно отключить
Если вы находитесь в домашней сети, то некоторые службы, такие как служба Диспетчер скачанных карт и служба Синхронизация узла, могут быть отключены, поскольку они используются для работы с устройствами, которые у вас, возможно, даже нет. Для отключения этих служб зайдите в «Панель управления» -> «Учетные записи пользователей» -> «Учетные записи» -> «Сервисы Windows». Отключите службы «Диспетчер скачанных карт» и «Синхронизация узла». Затем проверьте, используют ли ваши приложения эти службы, и если нет, то вы можете спокойно их отключить.
Если у вас есть служба служба обновления карт в режиме ожидания устройств, которую вы не используете на своем компьютере, ее можно отключить. Зайдите в «Панель управления» -> «Программы» -> «Включение или выключение компонентов Windows». Убедитесь, что установщик назначения WinRT.NET Framework 3.5 включен, и отключите остальные пункты.
Если вам не нужен удаленный доступ к вашему компьютеру, то можете отключить службы удаленного рабочего стола (Remote Desktop Services) и удаленного доступа к событиям (Remote Access to Events). Отключить эти службы можно в «Панель управления» -> «Административные инструменты» -> «Службы».
Если у вас нет сетевых точек подключения к интернету через Wi-Fi, то можно отключить службу Управление подключениями к сети (Network Connection Broker). Зайдите в «Панель управления» -> «Учетные записи пользователей» -> «Учетные записи» -> «Сервисы Windows» и отключите службу «Управление подключениями к сети».
Если вы не используете VPN и защитник Windows Defender, то можете отключить следующие службы: служба IPsec, служба защиты (Security Center), служба облачного защитника системы Windows Defender (WinDefend), служба защиты программ и протоколов Windows (WpnService). Отключить эти службы можно в «Панель управления» -> «Административные инструменты» -> «Службы». После отключения этих служб проверьте, используют ли ваши приложения эти службы, и если нет, то вы можете спокойно их отключить.
Если у вас есть мало используемые службы, которые не нужны для нормальной работы вашего компьютера, вы можете отключить их в «Панель управления» -> «Административные инструменты» -> «Службы».
Также, если у вас есть клавиатуры и мыши других производителей, то можно отключить службы клавиатуры и мыши HID, а также службу подключаемого драйвера ввода (Plug and Play Input Device Enumerator). Отключить эти службы можно в «Панель управления» -> «Учетные записи пользователей» -> «Учетные записи» -> «Сервисы Windows».
Но помните, что перед отключением любых служб в Windows 10, следует быть внимательными и учитывать, какие приложения и функции могут использоваться на вашем компьютере.
Решение проблем с отключением служб в Windows 10
При использовании Windows 10 могут возникать проблемы с отключением некоторых служб. В этом случае, чтобы решить проблему, следует осуществить определенные действия.
1. Проверьте настройки приложений и удалите ненужные программы. Время от времени магазин приложений Windows может загружать и устанавливать новые приложения без вашего ведома. Если вы хотите управлять этим процессом, проверьте настройки приложений в магазине и удалите те программы, которые вам не нужны.
2. Отключите автоматическую установку приложений. В Windows 10 есть функция, позволяющая автоматически устанавливать приложения из магазина на других компьютерах вашей домашней сети. Если вы не пользуетесь этой функцией, отключите ее. Для этого откройте меню «Пуск», выберите «Настройки» и перейдите к разделу «Приложения», затем выберите «Приложения и компоненты» и отключите настройку «Позволить установку приложений среди компьютеров в домашней сети».
3. Отключите слежку за пользователем. В Windows 10 есть функция, позволяющая собирать данные об использовании компьютера и передавать их в Microsoft для анализа. Если вы не хотите, чтобы ваша система передавала такую информацию, отключите эту настройку. Для этого откойте меню «Пуск», выберите «Настройки», перейдите к разделу «Конфиденциальность» и отключите общую настройку «Разрешить отправление данных об использовании моего компьютера».
4. Отключите удаленное управление устройствами. Если вы не пользуетесь функцией удаленного управления устройствами, отключите ее. Откройте меню «Пуск», выберите «Настройки» и перейдите к разделу «Система», затем выберите «Удаленный доступ». В этом разделе отключите настройку «Разрешить удаленное управление этим компьютером».
5. Отключите слежку за временем. Если вы не нуждаетесь в автоматической синхронизации времени на вашем компьютере с использованием интернета, отключите эту функцию. Откройте командную строку как администратор и введите команду «w32tm /config /syncfromflags:manual /manualpeerlist:time.windows.com». Эта команда отключает автоматическую синхронизацию времени с помощью интернета.
6. Отключите ненужные службы. Некоторые службы в Windows 10 могут быть неактуальными или потреблять много ресурсов компьютера. Если вы не используете определенные службы, отключите их. Для этого откройте меню «Пуск», выберите «Настройки» и перейдите в раздел «Система». В этом разделе выберите «Сведения обо всех компонентах системы» и отключите ненужные модули и службы.
Эти решения помогут вам устранить проблемы с отключением служб в Windows 10 и повысить производительность вашей операционной системы.
Почему следует отключать ненужные службы
В операционной системе Windows Server на уровне управления службами следует оставлять только те, которые действительно необходимы для работы компьютера. Отключение ненужных служб позволяет уменьшить нагрузку на процессор, оперативную память и другие ресурсы компьютера.
Одной из таких ненужных служб может быть служба Диспетчер скачанных карт и Синхронизация узла. Если у вас нет устройств, которые используют смарт-карты, например, для подключения к удаленным точкам или домашней сети, то можно отключить данную службу.
Также стоит отключить службу Bluetooth, если не планируете использовать этот интерфейс для подключения устройств. Отключение ненужных служб позволяет сэкономить время при загрузке компьютера и запуске приложений, а также предотвратить возможные проблемы с безопасностью.
Если вы не используете удаленные устройства и не работаете с удаленными пользовательскими учетными данными, то можно отключить службу удаленного управления компьютерами и удаленного запуска программ в сети.
Если у вас нет необходимости в подключении к удаленным точкам, удалите службу NetTcp Listener Adapter, которая используется для подключения к удаленным сервисам через протокол net.tcp.
Отключите также службу Удаленный реестр, если не планируете использовать удаленное управление реестром Windows или удаленный вызов процедур.
В некоторых случаях полезно отключить службу Централизованного сборщика телеметрии, которая собирает данные об использовании компьютера и отправляет их в Microsoft.
Отключите службу слежения приложений, если не нужна функция отслеживания использования приложений в магазине Windows.
Не забудьте отключить ненужные службы, чтобы повысить безопасность и производительность операционной системы.
Влияние ненужных служб на производительность системы
Если вы пользуетесь рабочими компьютерами или серверами, то вам может быть полезно отключить некоторые службы для оптимизации работы системы и повышения производительности. Но перед тем как трогать службу — проверьте ее назначение и действия, которые она выполняет. В некоторых случаях служба может быть необходима для работы определенных приложений или устройств, поэтому внимательно изучите документацию перед отключением.
Ниже приведены некоторые ненужные службы, которые вы можете отключить на своем сервере или компьютере:
Служба Windows Defender и Служба безопасности
Если вы пользуетесь альтернативными программами для защиты компьютера от вирусов и вредоносных программ, то служба Windows Defender и Служба безопасности могут быть ненужны. Вы можете отключить эти службы и использовать альтернативные программы для защиты компьютера.
Служба Центра обновления Windows
Эта служба отвечает за обновление операционной системы и установку новых исправлений. Если вы регулярно проверяете обновления в Магазине Windows или пользуетесь другим способом обновления операционной системы, то эта служба не нужна. Ее можно отключить и обновлять систему вручную.
Служба Удаленного управления
Если вы не работаете удаленно с вашим компьютером или сервером, то служба Удаленного управления можно отключить. Она позволяет подключаться к компьютеру или серверу с удаленного компьютера и управлять им. Если вам не нужна эта возможность, то отключите службу, чтобы освободить ресурсы системы.
Служба Bluetooth
Если вы не используете Bluetooth устройства на своем компьютере или сервере, то службу Bluetooth можно отключить. Это позволит освободить ресурсы системы и повысить производительность.
Разберемся с некоторыми другими ненужными службами:
- Служба IPsec — если у вас нет необходимости в использовании IPsec для обеспечения безопасности сетей, то отключите эту службу.
- Служба управления домашней сетью — если у вас нет необходимости в использовании домашней сети, то отключите эту службу.
- Служба управления учетными данными удаленного потока данных пользователей — если вы не используете удаленное управление пользователями, то отключите эту службу.
- Служба службы управления сертификатами (служба AD CS) — если у вас нет необходимости в развертывании и управлении удостоверениями, то отключите эту службу.
- Служба управления Azure Rights Management — если вы не используете Azure Rights Management для защиты файлов и данных, то отключите эту службу.
- Служба управления скачанных карт (DLS) — если вы не пользуетесь службой Диспетчер скачанных карт, то отключите эту службу.
Отключайте только те службы, которые вы действительно не используете и которые не влияют на нормальную работу системы. Это поможет оптимизировать работу вашего компьютера или сервера и повысить производительность.
Запысал
Ассистент
Уязвимости, связанные с работой ненужных служб
Работа ненужных служб может создавать уязвимости в безопасности компьютера. Некоторые службы передают данные через интернет, что может привести к утечке конфиденциальной информации. Кроме того, ненужные службы могут использовать ресурсы компьютера, такие как процессор и память, что может снижать производительность.
Для обеспечения безопасности и оптимальной работы компьютера рекомендуется отключить ненужные службы. Для этого можно воспользоваться Диспетчером задач в Windows Server. Проверьте список служб, которые запускаются автоматически при входе в систему, и отключите неиспользуемые службы.
Одна из ненужных служб, которую рекомендуется отключить, это служба Диспетчер скачанных карт. Она отвечает за синхронизацию узла с удаленным сервером и сбор информации о картах изображений. Данная служба редко используется в домашних условиях и может потреблять значительные ресурсы компьютера.
Также рекомендуется отключить службу Сборщик событий Windows. Она отслеживает события в системе и записывает их в журналы. Если вы не используете службы сбора данных, такие как датчики или учетные записи входа в систему, то отключение данной службы не повлияет на работу компьютера.
Другие ненужные службы, которые можно отключить, включают службы Диспетчера учетных записей, Диспетчера обновлений Windows, Службы отслеживания категорий файла и многие другие. Пока вы не понадобитесь в использовании этих служб, их отключение сможет сэкономить ресурсы компьютера и повысить производительность.
Если вы не уверены, какие службы можно отключить, рекомендуется проконсультироваться с системным администратором или специалистом по обслуживанию компьютерных систем.
Какие службы можно безопасно отключить
В операционной системе Windows Server есть много рабочих служб, которые помогают системе запуститься и функционировать в нормальной работе. Однако не все эти службы могут быть важными для каждой системы. В некоторых случаях некоторые службы можно отключить без вреда для системы и обеспечить более эффективную работу компьютера.
Службы, которые можно отключить:
1. Служба смарт-карты: Вы можете отключить эту службу, если у вас нет устройств, использующих смарт-карты, или если вы не планируете использовать их в будущем.
2. Служба хоста автоматической настройки: Данная служба позволяет вашему компьютеру получать настройки сети с других компьютеров. Если вам не нужны такие настройки, вы можете отключить эту службу.
3. Служба сборщика событий модуля управления удостоверениями: Эта служба помогает собирать данные о сертификатах и ключах безопасности компьютера. Если вы не пользуетесь сертификатами и ключами, вы можете отключить эту службу без проблем.
4. Служба удаленного реестра: Если вы не используете удаленный доступ к реестру компьютера, вы можете отключить эту службу для повышения безопасности системы.
5. Служба удаленных сертификатов: Если у вас нет нужды в удаленном доступе к сертификатам на других компьютерах, вы можете отключить эту службу.
6. Служба Windows Driver Foundation — пользовательский режим: Если вам не нужна автоматическая установка и обновление драйверов на вашей системе, вы можете отключить эту службу.
7. Служба управления и поддержки сети Bluetooth: Если у вас нет устройств, использующих Bluetooth, вы можете отключить эту службу для экономии ресурсов и повышения безопасности.
Важно отметить, что отключение ненужных служб должно происходить с осторожностью, так как некоторые службы могут быть важными для других приложений или действий системы. Если вы не уверены, нужна ли вам та или иная служба, рекомендуется проконсультироваться с профессионалами или оставить ее включенной по умолчанию.
Список ненужных служб в Windows 10
Windows 10 предоставляет множество служб, которые включены по умолчанию, чтобы обеспечивать различные функциональные возможности и удовлетворять различным потребностям пользователей. Однако некоторые из этих служб могут быть ненужными для определенных компьютеров или задач. В данном статье мы рассмотрим список ненужных служб в Windows 10, которые можно отключить, чтобы улучшить производительность системы, снизить нагрузку на процессор и увеличить время работы от батареи.
| Служба | Описание |
|---|---|
| Факс | Служба факса. Если у вас нет подключения к факсу, отключите эту службу. |
| Служба установщика дискетных носителей | Служба, которая отвечает за работу с флоппи-дисками. Удалите эту службу, если у вас нет флоппи-дисковода. |
| Служба слежения за использованием виртуальной памяти | Служба, которая отслеживает использование виртуальной памяти. Если у вас достаточно оперативной памяти, вы можете отключить эту службу для освобождения ресурсов процессора. |
| Служба управления Windows Defender | Служба, которая отвечает за работу антивирусной программы Windows Defender. Если у вас установлена другая антивирусная программа, то отключите эту службу, чтобы избежать конфликтов. |
| Служба управления точками восстановления | Служба, которая отвечает за создание и управление точками восстановления системы. Если вы не используете функцию восстановления системы, можете отключить эту службу. |
| Служба управления смарт-картами | Служба, которая отвечает за работу смарт-карт. Если вам не нужна поддержка смарт-карт, можете отключить эту службу. |
| Служба управления проводными сетями | Служба, которая отвечает за управление проводными сетями. Если у вас нет проводной сети или вы используете только беспроводное подключение, отключите эту службу. |
| Служба управления беспроводными сетями | Служба, которая отвечает за управление беспроводными сетями. Если у вас нет беспроводного подключения, отключите эту службу. |
| Служба управления удаленным подключением и удаленным рабочим столом | Служба, которая отвечает за возможность удаленного доступа к компьютеру и удаленного управления им. Если вам не нужна эта функция, отключите эту службу. |
| Служба печати через Интернет | Служба, которая отвечает за печать через Интернет. Если вы не используете эту функцию, отключите эту службу, чтобы сэкономить ресурсы системы. |
| Служба управления службами на компьютере | Служба, которая отвечает за управление другими службами на компьютере. Если вы несистемный администратор, вы можете отключить эту службу. |
| Служба кэширования шрифтов | Служба, которая кэширует шрифты для быстрого доступа к ним. Если вы не замечаете задержек при загрузке шрифтов, можете отключить эту службу. |
| Служба определения сетевых местоположений | Служба, которая определяет ваше текущее местоположение на основе информации о доступных сетях. Если вам не нужна эта функция, отключите эту службу. |
| Служба управления файлами и папками в облаке | Служба, которая отвечает за синхронизацию файлов и папок с облачными хранилищами. Если вы не используете облачные хранилища, вы можете отключить эту службу. |
| Служба управления домашней группой | Служба, которая отвечает за управление домашней группой. Если у вас нет домашней группы или вы не используете эту функцию, отключите эту службу. |
| Служба управления работой с табличными ПК и периферийными устройствами | Служба, которая отвечает за управление работой с поверхностями и другими периферийными устройствами. Если у вас нет поверхностей или других подобных устройств, вы можете отключить эту службу. |
Это лишь некоторые из служб, которые можно отключить. Перед отключением службы, проверьте, будет ли она нужна вашему компьютеру или другим системным компонентам. Если вы не уверены, лучше оставьте службу включенной, чтобы избежать возможных проблем с работой компьютера.
Методы отключения ненужных служб
Операционная система Windows Server поставляется с большим количеством служб, которые автоматически запускаются при загрузке компьютера. Некоторые из них могут быть не нужны в конкретных случаях и потреблять ресурсы компьютера без пользы.
Отключение ненужных служб может повысить производительность компьютера и улучшить его безопасность. В этом разделе я расскажу о нескольких методах отключения ненужных служб в Windows Server.
1. Используйте интерфейс «Службы»
Самый простой способ отключить ненужные службы — это воспользоваться встроенным в Windows Server интерфейсом «Службы». Чтобы открыть его, нажмите сочетание клавиш Win + R, чтобы открылось окно «Выполнить», введите команду «services.msc» и нажмите Enter.
В окне «Службы» вы увидите список всех служб, запущенных на вашем компьютере. Щелкните правой кнопкой мыши на ненужной службе и выберите «Свойства». В открывшемся окне выберите режим запуска «Отключено» и нажмите «ОК». После этого служба будет остановлена и не будет запускаться автоматически при загрузке компьютера.
2. Используйте «Панель управления»
Другой способ отключения ненужных служб — это использование «Панели управления». Чтобы открыть «Панель управления», нажмите сочетание клавиш Win + R, чтобы открылось окно «Выполнить», введите команду «control» и нажмите Enter.
В «Панели управления» выберите «Программы» или «Программы и компоненты» (в зависимости от вашей версии Windows Server). Затем выберите «Включение и отключение компонентов Windows» или «Включение и отключение составных частей Windows».
В открывшемся окне вы увидите список компонентов Windows. Отключите ненужные службы, снимая флажки напротив них, и нажмите «ОК». После этого указанные службы будут выключены.
3. Отключите службы через реестр
Третий способ отключения ненужных служб — это изменение параметров в реестре. Однако перед внесением изменений в реестр рекомендуется создать его резервную копию.
Для отключения служб через реестр откройте «Редактор реестра», нажав сочетание клавиш Win + R, введите команду «regedit» и нажмите Enter.
В «Редакторе реестра» перейдите к следующему пути:
HKEY_LOCAL_MACHINE\SYSTEM\CurrentControlSet\Services
В этой ветке реестра вы увидите список служб. Щелкните правой кнопкой мыши на ненужной службе, выберите «Удалить» и подтвердите свое действие.
После удаления службы она будет отключена и не будет запускаться при загрузке компьютера.
Важно помнить, что отключение некоторых служб может привести к неполадкам в работе операционной системы или приложениях. Поэтому перед отключением службы внимательно ознакомьтесь с ее описанием и убедитесь, что вам она не нужна.
Всегда оставляйте включенными службы, отвечающие за безопасность компьютера, обновления операционной системы и обеспечение работоспособности других приложений и устройств.
Надеюсь, эти методы помогут вам оптимизировать работу вашего Windows Server, улучшить его производительность и безопасность, а также сэкономить ресурсы компьютера.
Регулярное обновление списка отключенных служб
Когда вы отключаете службы в системе, они необходимы для управления сетевых подключений, такие как IPsec или NetTCP, а также для работы различных программ и модулей. Поэтому, если у вас было только одно рабочее место или домашний компьютер в сети, это все могло быть нормальной настройкой. Сейчас, когда вы работаете в сети из множества компьютеров и имеете магазин таких отключаемых услуг, вы не можете просто отключать их все. Для каждого компьютера нужна отдельная настройка системы.
Если вы отключаете необходимые службы, то ваши рабочие станции запустят сборщик, установщик и управление возникают проблемы с программами, включая Диспетчер скачанных карт. Это может происходить также и с удаленным хостом, у которого вы отключили IPsec.
Решение данной проблемы заключается в регулярном обновлении списка отключаемых служб и проверке его достоверности. Такое обновление позволяет исключить возможные проблемы и обеспечить нормальную работу Диспетчера скачанных карт и Синхронизации узла в Windows Server.
Если вы пользуетесь клавиатурой и мышью, то не отключайте службу Bluetooth, так как она отвечает за нормальную работу этих устройств. Также не отключайте службу Диспетчер скачанных карт, так как она служит для автоматической синхронизации карт с интернетом и помогает в работе скачанных карт в режиме оффлайн.
Если сомневаетесь в том, нужно ли отключать данную службу, то проверьте ее наличие в списке отключаемых служб в Диспетчере скачанных карт и Синхронизации узла в Windows Server. Если она отсутствует, значит она нужна для работы служба Диспетчер скачанных карт и Синхронизация узла в Windows Server.
Время от времени обновляйте список отключаемых служб, проверьте его достоверность и убедитесь, что все необходимые службы работают без сбоев. Это поможет вам избежать возникновения проблем в будущем и обеспечит нормальную работу Диспетчера скачанных карт и Синхронизации узла в Windows Server.
Обновление списка после обновления Windows 10
Когда вы обновляете систему Windows 10, могут возникнуть проблемы с работой службы Диспетчер скачанных карт и Синхронизация узла. Если вы столкнулись с такими проблемами, в этом разделе мы разберемся в возможных причинах и предложим решения.
Необходимость обновления списков
После обновления Windows 10 на вашем компьютере могут появиться новые программы и приложения из магазина Windows. Когда это происходит, служба Диспетчер скачанных карт и Синхронизация узла должна обновить свой список, чтобы учесть все новые программы и их требования.
Процедуры обновления
Обновление списка после обновления Windows 10 может происходить автоматически или вручную. В первом случае, служба будет автоматически проверять и обновлять список при подключении к интернету. Во втором случае, вы можете запустить процедуру обновления вручную.
Если служба не обновляется автоматически, попробуйте отключить и заново включить службу Диспетчер скачанных карт и Синхронизация узла. В большинстве случаев это помогает восстановить работу службы.
Оптимизация производительности
Если вы заметили, что после обновления Windows 10 служба Диспетчер скачанных карт и Синхронизация узла работает медленно, возможно, вам нужна оптимизация производительности.
Отключите все ненужные программы и службы, запустите кэширование файлов и отключите слежку за пользователем. Включите режим работы в сетях с низким уровнем слежки и отключите виртуальные сетевые точки доступа для управления вашей домашней сетью. Если у вас есть факс или система безопасности, проверьте их настройки и отключите, если это возможно.
Запуск в режиме отключения интернета
Если все вышеперечисленные решения не помогли, попробуйте запустить службу Диспетчер скачанных карт и Синхронизация узла в режиме, когда интернет будет отключен.
Для этого отключите компьютер от интернета и перезапустите его. После запуска службы отключите интернет и запустите ее снова. В таком случае служба будет работать без участия в интернете и может успешно обновить свой список.
Если вы все еще сталкиваетесь с проблемами после обновления Windows 10, рекомендуем обратиться к производителю вашего устройства или к службе технической поддержки Windows Server для получения дополнительной помощи.
Профессиональные способы проверки работы служб
Еще один способ — проверка работы диспетчера скачанных карт и синхронизации узла через Диспетчер задач. В Диспетчере задач можно проверить, выполняются ли нужные службы, например, Служба Удаленного Управления и Управление Обновлениями, а также узнать, есть ли какие-либо ошибки или предупреждения.
Также можно отключать ненужные службы и приложения, которые могут использоваться на компьютере. Например, если некоторые службы и приложения на компьютере не используются, их можно отключить, чтобы освободить ресурсы компьютера и улучшить его производительность.
Проверьте также настройки защитника Windows и фаервола. Некоторые приложения и службы могут требовать отключения или настройки исключений в защитнике Windows или фаерволе, чтобы правильно работать.
Еще один способ проверки работы службы Dispathcer скачанных карт и синхронизации узла — проведение тестов синхронизации устройств. Например, можно подключить смарт-карту к компьютеру и проверить, работает ли она корректно, а также проверить работу других устройств, таких как принтеры или сканеры.
Также рекомендуется проверить настройки других приложений, которые могут использоваться на компьютере. Например, если установлены приложения, которые могут конфликтовать с работой службы Dispathcer скачанных карт и синхронизации узла, их можно временно отключить или удалить.
Проверка работы службы Dispathcer скачанных карт и синхронизации узла также может быть проведена через логи и события операционной системы. События и логи операционной системы могут содержать информацию о работе службы и ошибки, которые могут появиться в процессе ее работы, например, когда служба не может подключиться к сети или восстановить свою работу после сбоя.
Некоторые компьютеры могут быть настроены для удаленного управления. В таких случаях можно проверить работу службы Dispathcer скачанных карт и синхронизации узла, запустив удаленное управление компьютером, который управляет службой, и проверить, отвечает ли служба на удаленные запросы и работает ли она корректно.
Важно помнить, что служба Dispathcer скачанных карт и синхронизации узла не является службой общего пользования, и для ее работы могут быть не нужны некоторые приложения или службы, которые обычно запускаются на компьютере. Поэтому, если возникают проблемы с работой службы, проверьте, является ли она «одиночной» и требует ли она дополнительной настройки или проверки.
Видео:
Что если не активировать Windows, как долго она проработает и будет ли нормально работать?
Что если не активировать Windows, как долго она проработает и будет ли нормально работать? de Павел Мудрый 578.170 visualizaciones hace 2 años 9 minutos y 50 segundos