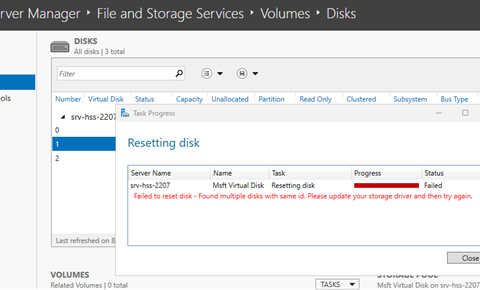- Как избавиться от проблемы загрузки диска, вызванной службой хранилища Windows
- Дефрагментация диска
- Что делать, если в Windows 10 диск загружен на 100 процентов
- 1. Отключение службы Superfetch
- 2. Отключение службы wsappx
- 3. Проверка наличия ошибок диска
- Исправление ошибок
- 1. Отключить службу wsappx
- 2. Оптимизация подкачки
- 3. Использовать средства оптимизации диска
- Программы и процессы, которые могут активно использовать диск
- Служба хранилища Windows
- Служба Superfetch
- Дефрагментация диска
- Неправильная работа драйверов AHCI
- Обновление драйверов AHCI
- Отключение службы SuperFetch
- Причины нагрузки на диск в Windows 10
- Проверка антивирусом и различными утилитами
- Проверка наличия вредоносных программ:
- Использование дефрагментации диска:
- Что такое служба хранилища
- Отключение служб SuperFetch и Windows Search
- Почему грузится диск в Windows 10 и как это исправить
- Видео:
- Нет доступа к D.Отказано в доступе Windows 10.Почему жесткий диск отказывает в доступе
Как избавиться от проблемы загрузки диска, вызванной службой хранилища Windows
Проблема загрузки диска от службы хранилища Windows может вызвать много проблемных ситуаций, замедлив работу компьютера и используя ресурсы процессора винчестера на 100%. Эта проблема относится к службе хранилища Windows, называемой «wsappx».
Что делать в этой ситуации? Если у вас есть проблемы с загрузкой диска от службы хранилища Windows, то вы можете отключить эту службу в параметрах своей системы. Но помните, что это может повлиять на работу других процессов и служб, таких как «Superfetch», индексация и дефрагментация диска. Поэтому, прежде чем отключать службу хранилища Windows, обязательно выполните резервное копирование важных файлов и папок, чтобы не потерять данные навсегда.
Есть несколько способов решить эту проблему. Прежде всего, вы можете использовать различные утилиты для проверки файлов терминале, такие как DISM или SFC. Эти утилиты могут помочь вам обнаружить и исправить ошибки, которые могут вызвать неправильную работу службы хранилища Windows.
Если вы хотите отключить службу хранилища Windows, вы можете сделать это с помощью Диспетчера задач. Просто нажмите на клавишу «Ctrl + Shift + Esc» для открытия Диспетчера задач, затем перейдите на вкладку «Подробности» и найдите процесс «wsappx». Щёлкаем правой кнопкой мыши и выбираем «Завершить задачу». Это остановит работу службы хранилища Windows до следующей перезагрузки компьютера.
Дефрагментация диска
Одной из причин нагрузки диска от службы хранилища Windows может быть фрагментация файлов. Фрагментация возникает, когда файлы на диске разбиваются на несколько частей, разбросанных по различным физическим секторам. Это может произойти из-за частых обновлений и установок программ, которые добавляют, удаляют или изменяют файлы на диске.
В Windows 10 есть встроенное средство дефрагментации диска, которое может помочь исправить эту проблему. Дефрагментация диска позволяет оптимизировать его работу, уменьшить время загрузки файлов и улучшить производительность системы.
Чтобы проверить статус дефрагментации диска, можно использовать следующие шаги:
- Откройте меню «Пуск» и введите «дефрагментация диска» в поле поиска.
- Выберите «Дефрагментация и оптимизация дисков» из результатов поиска.
- На открывшейся вкладке выберите диск, который вы хотите оптимизировать.
- Нажмите кнопку «Анализ» для проверки степени фрагментации диска.
- Если диск нуждается в дефрагментации, нажмите «Оптимизировать».
По умолчанию, Windows автоматически оптимизирует диски каждую неделю, но вы также можете изменить расписание или выполнить дефрагментацию вручную.
Важно отметить, что дефрагментацию следует выполнять только на жестких дисках, а не на твердотельных накопителях (SSD), так как дефрагментация может негативно сказаться на их работе.
Кроме использования встроенного средства дефрагментации в Windows, существуют также сторонние утилиты, которые могут помочь в оптимизации дисков. Некоторые из них предлагают более продвинутые функции и настройки.
Учитывая все вышеперечисленное, дефрагментация диска является одним из способов исправить проблему нагрузки диска от службы хранилища Windows и оптимизировать работу системы в целом. Регулярная дефрагментация поможет уменьшить время загрузки файлов и улучшить производительность компьютера.
Что делать, если в Windows 10 диск загружен на 100 процентов
Загрузка диска до 100 процентов может вызывать значительные проблемы при работе на компьютере с операционной системой Windows 10. Причины такой ситуации могут быть разными, и для их решения требуется определенная оптимизация настройками системы.
1. Отключение службы Superfetch
Superfetch является службой, которая предварительно загружает часто используемые программы в оперативную память для ускорения их запуска. Однако в некоторых случаях эта служба может привести к 100% нагрузки диска. Чтобы отключить Superfetch, выполните следующие действия:
- Откройте меню «Пуск» и щелкните правой кнопкой мыши по панели задач.
- Выберите пункт «Диспетчер задач».
- Перейдите на вкладку «Службы».
- Найдите службу «SysMain» или «Superfetch».
- Щелкните правой кнопкой мыши на найденной службе и выберите «Свойства».
- Измените тип запуска на «Отключено».
- Нажмите «ОК» и перезагрузите компьютер.
2. Отключение службы wsappx
Служба wsappx ответственна за исполнение приложений Windows Store и может привести к высокой загрузке диска. Чтобы отключить эту службу, выполните следующие действия:
- Откройте меню «Пуск» и щелкните правой кнопкой мыши по панели задач.
- Выберите пункт «Диспетчер задач».
- Перейдите на вкладку «Службы».
- Найдите службу «Службы и средства cодержимого» или «wsappx».
- Щелкните правой кнопкой мыши на найденной службе и выберите «Свойства».
- Измените тип запуска на «Отключено».
- Нажмите «ОК» и перезагрузите компьютер.
3. Проверка наличия ошибок диска
Наличие ошибок на диске также может привести к высокой загрузке диска. Чтобы проверить наличие ошибок и исправить их, выполните следующие действия:
- Откройте проводник и щелкните правой кнопкой мыши на диске C:.
- Выберите пункт «Свойства».
- Перейдите на вкладку «Сервис».
- Щелкните на кнопке «Проверить» в разделе «Ошибки на диске».
- Установите флажок напротив пункта «Автоматический запуск восстановления при обнаружении ошибок файлов».
- Нажмите «ОК» и перезагрузите компьютер.
Если после выполнения этих действий проблема с загрузкой диска не закончится, возможно, вам потребуется обновить драйверы или провести дефрагментацию диска. Также стоит проверить наличие вредоносных программ, так как некоторые антивирусы могут неправильно работать с службами хранилища Windows. В целом, если вы не уверены в своих возможностях, рекомендуется обратиться к специалисту для диагностики и решения проблемы загрузки диска на 100 процентов в Windows 10.
Исправление ошибок
Если ваш компьютер работает медленно и загружает диск, возможно, проблема связана со службой хранилища Windows (wsappx). Чтобы исправить эту проблему, вы можете воспользоваться следующими методами:
1. Отключить службу wsappx
Чтобы временно отключить службу wsappx и снизить загрузку диска, выполните следующие действия:
- Нажмите клавишу Windows + R, чтобы открыть окно «Выполнить».
- Введите «services.msc» и нажмите Enter, чтобы открыть «Менеджер служб».
- Найдите службу «хранилище Windows» в списке и щелкните правой кнопкой мыши.
- Выберите «Свойства» и измените тип запуска службы на «Отключено».
- Нажмите «Применить» и «ОК», чтобы сохранить изменения.
2. Оптимизация подкачки
Неправильная настройка подкачки может привести к повышенной загрузке диска. Чтобы оптимизировать подкачку, выполните следующие действия:
- Нажмите правой кнопкой мыши на «Компьютер» и выберите «Свойства».
- Выберите «Дополнительные параметры системы» в левой части окна.
- Перейдите на вкладку «Дополнительно» и нажмите кнопку «Настройка» в разделе «Подкачка».
- Убедитесь, что опция «Управление размером файла подкачки для всех дисков автоматически» выбрана.
- Нажмите «OK» и перезагрузите компьютер.
3. Использовать средства оптимизации диска
В Windows 10 доступны различные утилиты для дефрагментации и индексации, которые позволяют оптимизировать работу диска. Чтобы воспользоваться этими утилитами, выполните следующие действия:
- Нажмите правой кнопкой мыши на диск, который загружается от службы хранилища Windows, и выберите «Свойства».
- Перейдите на вкладку «Обслуживание» и нажмите «Оптимизация».
- Выберите диск, который загружается много, и нажмите «Настройки».
- Выберите «Полная оптимизация» и нажмите «OK».
Помимо этого, вы можете также проверить наличие неправильно установленных драйверов или программ, выполнить дефрагментацию диска и использовать различные утилиты для улучшения работы компьютера. Поиск в Интернете может предоставить вам дополнительные советы и решения для устранения проблемы.
Программы и процессы, которые могут активно использовать диск
Когда ваш диск загружен и вы испытываете проблемы с его использованием, есть несколько программ и процессов, которые могут быть причиной этой проблемы. Ниже приведен список таких программ и процессов:
Служба хранилища Windows
Служба хранилища Windows (по-английски — Windows Storage Service) – это процесс, который управляет хранением и доступом к данным на вашем диске. Он может активно использовать диск для выполнения своих задач, таких как индексация файлов и обновление информации о файлах. Если эта служба работает слишком активно или исполняется с ошибками, она может отнимать большую часть ресурсов диска.
Служба Superfetch
Служба Superfetch – это служба, которая анализирует и запоминает данные о вашей системе, чтобы ускорить запуск программ и обеспечить более быструю работу с диском. Она может использовать диск для сохранения данных и обновления информации о файлах и программах. Если происходит неправильная оптимизация или обновление этой службы, она может стать причиной проблем с использованием диска.
Дефрагментация диска
Дефрагментация диска – это процесс упорядочивания файлов на вашем диске для более быстрого доступа к ним. Она может быть запущена автоматически или вручную пользователем. Во время дефрагментации, диспетчер задач может показывать высокий процент использования диска, поскольку происходит перемещение и переупорядочивание данных.
Важно отметить, что все эти программы и процессы могут работать в фоновом режиме и без вашего ведома. Если ваш диск постоянно загружен, вы можете попытаться отключить или изменить параметры этих программ для оптимизации работы диска и исправления проблемы.
Неправильная работа драйверов AHCI
Если у вас возникают проблемы с загрузкой диска от службы хранилища Windows, проблемой может быть неправильная работа драйверов AHCI. Драйверы AHCI отвечают за оптимизацию работы дисковой системы и обеспечивают быстрый доступ к информации и данным на диске. Если драйверы AHCI работают неправильно, это может привести к медленной загрузке системы или даже к полному отсутствию доступа к диску.
Однако, ситуацию можно исправить, отключив или изменяя параметры драйверов AHCI. Для этого можно воспользоваться инструментами операционной системы Windows.
Обновление драйверов AHCI
Самым лучшим способом исправить проблему неправильной работы драйверов AHCI является их обновление. Это можно сделать с помощью Диспетчера устройств:
- Откройте Диспетчер устройств, для этого нажмите клавишу Windows + X и выберите «Диспетчер устройств».
- В окне Диспетчера устройств найдите девайс AHCI (обычно расположен в категории «Контроллеры IDE ATA/ATAPI»).
- Щёлкаем правой кнопкой мыши на девайсе AHCI и выбираем «Обновить драйвер».
- В появившемся окне выбираем «Автоматический поиск обновлений драйвера».
- Дождитесь окончания поиска и установки обновления драйвера.
После обновления драйверов AHCI попробуйте выполнить загрузку диска от службы хранилища Windows и проверьте, работает ли она правильно.
Отключение службы SuperFetch
Если обновление драйверов AHCI не помогло, можно попытаться оптимизировать работу службы SuperFetch. SuperFetch — это служба Windows, которая активно загружает данные и использует информацию о ваших активно используемых программах для оптимизации и ускорения работы системы.
Для отключения службы SuperFetch следуйте следующим шагам:
- Откройте Диспетчер задач, для этого нажмите клавиши Ctrl + Shift + Esc.
- В окне Диспетчера задач перейдите на вкладку «Процессы».
- Найдите процесс с названием «SuperFetch».
- Щёлкаем правой кнопкой мыши на процессе «SuperFetch» и выбираем «Свойства».
- В окне свойств процесса выбираем вкладку «Общие» и меняем пункт «Состояние службы» на «Отключено».
- Нажимаем кнопку «Применить» и «ОК».
После отключения службы SuperFetch проверьте, работает ли загрузка диска от службы хранилища Windows необходимым образом.
В некоторых ситуациях, если неправильная работа драйверов AHCI продолжается, может потребоваться изменение параметров драйверов AHCI в Реестре Windows. Однако, изменение параметров в Реестре может быть опасным и рекомендуется проводить такие изменения только при наличии достаточного опыта работы с системными параметрами.
При исправлении проблемы загрузки диска от службы хранилища Windows важно помнить, что драйверы AHCI и служба SuperFetch могут влиять на работу других процессов и программ на вашем компьютере. Поэтому, если вы не уверены в результате исправления, рекомендуется обратиться к специалисту или производителю вашего устройства для получения рекомендаций и поддержки.
Причины нагрузки на диск в Windows 10
Проблема нагрузки на диск в Windows 10 может быть вызвана различными причинами. В этом разделе мы рассмотрим некоторые из них.
Антивирусы и службы безопасности: Современные антивирусные программы активно сканируют файлы и систему на предмет вредоносных программ. В процессе этой работы они могут загружать диск, особенно во время проверки запускающихся процессов и файлов.
Службы хранилища Windows: Службы хранилища Windows, такие как AppX Deployment Service (AppXSvc), Indexing Service (WSearch) и SuperFetch, могут активно использовать диск для своей работы. Они обеспечивают оптимизацию, индексацию и предварительную загрузку данных для более быстрого доступа к файлам и приложениям. Однако, эти службы могут стать причиной нагрузки на диск.
Дефрагментация диска: Если диск давно не проходил процесс дефрагментации, файлы и данные могут быть разбросаны по всему диску, что замедлит работу системы и увеличит время доступа к файлам. В процессе дефрагментации диска, операционная система активно загружает и передвигает файлы на диске, что может вызвать нагрузку на диск.
Другие приложения и процессы: Кроме вышеперечисленных причин, другие приложения и процессы могут загружать диск. Некоторые программы могут активно записывать информацию на диск, обрабатывать и анализировать большие объемы данных.
Если ваш диск постоянно загружен, рекомендуется сначала проверить наличие ошибок диска и исправить их с помощью встроенных утилит. Затем вы можете попробовать отключить или оптимизировать некоторые службы и приложения, чтобы снизить нагрузку на диск. Учтите, что отключение некоторых служб или приложений может повлиять на работу других функций системы, поэтому перед этим рекомендуется ознакомиться с информацией о них.
В итоге, чтобы найти причину и решить проблему с нагрузкой на диск, может потребоваться некоторое время и тщательный анализ работы системы. Не стоит спешить и отключать все службы или приложения сразу – лучше начните с одного пункта и постепенно двигайтесь дальше в своем представлении. Если ситуация так и не закончится, воспользуйтесь различными утилитами, которые помогут оптимизировать работу вашего диска. Обязательно перезагрузите девайс после каждого внесенного изменения, ведь находясь в деактивации, дисковые контроллеры всего файла не открывают и закрывают.
Проверка антивирусом и различными утилитами
Если ваш диск загружен из-за службы хранилища Windows, вам необходимо проверить его на наличие вредоносных программ с помощью антивирусного программного обеспечения.
Также стоит использовать различные утилиты для исправления проблем с диском. Одной из таких утилит является дефрагментация диска, которая позволяет собрать разбросанные файлы в один непрерывный блок данных, что повышает производительность работы.
Проверка наличия вредоносных программ:
- Откройте меню «Пуск» в Windows и щелкните правой кнопкой мыши по иконке «Загрузка» на панели задач.
- В открывшемся контекстном меню выберите пункт «Задачи» и затем «Диспетчер задач».
- В окне «Диспетчер задач» перейдите на вкладку «Процессы» и найдите процессы, связанные с службами хранилища Windows (например, «StorSvc.exe» или «StorageService.exe»).
- Щелкните правой кнопкой мыши по каждому процессу и выберите пункт «Свойства».
- В открывшемся окне «Свойства» перейдите на вкладку «Подробности» и нажмите кнопку «Обновить сведения об онлайн-поиске».
- Если антивирусные программы обнаружили вредоносные файлы, следуйте инструкциям по их удалению.
Использование дефрагментации диска:
- Откройте меню «Пуск» в Windows и введите в строке поиска слово «Дефрагментация».
- В результате поиска выберите пункт «Дефрагментация и оптимизация дисков».
- В открывшемся окне выберите диск, который загружен от службы хранилища Windows.
- Нажмите кнопку «Анализ» для определения степени фрагментации диска.
- Если диск содержит большое количество фрагментированных файлов, нажмите кнопку «Оптимизировать» для запуска процесса дефрагментации.
- Подождите, пока процесс дефрагментации закончится.
- После завершения процесса дефрагментации проверьте, решена ли проблема загрузки диска от службы хранилища Windows.
Также стоит проверить другие параметры диска и включить автоматическую подкачку данных, если она отключена. В целом, множество факторов может влиять на нагрузку диска, поэтому проверка с использованием антивирусов и различных утилит является лучшим подходом к решению проблемы.
Что такое служба хранилища
Служба хранилища имеет название «wsappx», а ее исполняемый файл – «appxsvc.dll». Она может потреблять значительное количество ресурсов системы и вызывать проблемы с загрузкой диска, особенно при неправильной настройке или появлении ошибок.
Почему служба хранилища может вызывать проблемы? Все дело в том, что она обрабатывает множество файлов и обновлений приложений, что может нагружать диск и тормозить работу компьютера. Если служба хранилища работает неправильно или загружена на 100 процентов, это может вызывать задержки при запуске программ, дисконтрольную фразу зонде windows.microsoft.com а мы Windows Фауну позвоните окне процентов. работы и значительно замедлять работу системы в целом.
Кроме того, служба хранилища зависит от других служб, таких как служба подкачки (поиска обновления) и служба индексирования, и их неправильная настройка или ошибка может также вызвать проблемы с загрузкой диска.
Если вы столкнулись с проблемой загрузки диска от службы хранилища, вам необходимо выполнить ряд действий для ее исправления. Сначала откройте Диспетчер задач, нажав комбинацию клавиш Ctrl+Shift+Esc. В открывшемся окне выберите вкладку «Службы», найдите в списке службу «Загрузка служб хранилища» и нажмите правой кнопкой мыши на нее. В появившемся контекстном меню выберите пункт «Остановить».
После остановки службы хранилища можно попробовать выполнить дефрагментацию диска или очистку системы от временных файлов. Для этого вам стоит открыть окно «Пуск», в поле поиска ввести «Дефрагментация диска» и выбрать нужную программу из списка результатов. В открывшемся окне нажмите кнопку «Анализ» для определения необходимости дефрагментации и, если дефрагментация необходима, нажмите кнопку «Оптимизировать».
Также для оптимизации работы диска можно отключить индексацию файлов. Для этого вам нужно зайти в настройки поиска компьютера. В окне «Пуск» введите «Параметры поиска» и выберите соответствующий результат. В открывшемся окне перейдите на вкладку «Поиск по всему компьютеру» и уберите галочку напротив пункта «Файлы в этом месте».
Если ни одно из вышеуказанных действий не помогло решить проблему, возможно, вам стоит обновить Windows и обновления службы хранилища до последней версии. Для этого откройте «Центр обновления Windows», найдите доступные обновления и установите их.
В некоторых случаях проблему загрузки диска от службы хранилища можно решить путем изменения режима работы SATA контроллера на AHCI в BIOS компьютера.
| Имя службы | Описание службы |
|---|---|
| AppXSvc | Обеспечивает поддержку вспомогательных функций пакетного развертывания Windows. |
Отключение служб SuperFetch и Windows Search
Если ваш диск постоянно загружен из-за службы хранилища Windows, то отключение служб SuperFetch и Windows Search может помочь решить эту проблему. Эти службы отвечают за индексирование файлов и предоставление быстрого доступа к ним.
Для отключения служб SuperFetch и Windows Search необходимо выполнить следующие шаги:
- Откройте окно выполнения, нажав клавишу Win+R. Введите команду «services.msc» и нажмите Enter.
- В открывшемся окне найдите службу SuperFetch и дважды щелкните на ней.
- Во вкладке «Общие» выберите пункт «Отключить» в разделе «Тип запуска».
- Нажмите кнопку «ОК» и закройте окно свойств службы SuperFetch.
- Повторите шаги 2-4 для службы Windows Search.
После отключения этих служб перезагрузите компьютер, чтобы изменения вступили в силу.
Отключение служб SuperFetch и Windows Search позволит снизить загрузку диска и улучшить его производительность. Однако, стоит отметить, что эти службы выполняют важные функции для работы системы, поэтому их отключение может негативно сказаться на работе некоторых приложений, особенно при работе с большим количеством файлов.
Если после отключения служб у вас возникнут проблемы с работой системы или приложений, вы всегда можете повторить указанные выше шаги и включить службы SuperFetch и Windows Search обратно.
Почему грузится диск в Windows 10 и как это исправить
Проблема загрузки диска от службы хранилища Windows может стать причиной медленной работы компьютера. Она связана с процессами wsappx и appxsvc, отвечающими за установку, обновление и удаление приложений.
Одной из причин является неправильная настройка параметров дисков. Необходимо проверить состояние диска и выполнить дефрагментацию, чтобы оптимизировать работу системы и ускорить загрузку файлов.
Если вы хотите быстро исправить эту ситуацию, то можете отключить службу wsappx. Для этого нажмите комбинацию клавиш Win + R, в открывшемся окне введите services.msc, найдите службу Windows Store Service (WSService) или AppX Deployment Service (AppXSVC) в списке, нажмите правой кнопкой мыши на названии службы и выберите Свойства. В открывшемся окне измените тип запуска на Отключено и нажмите ОК.
Однако, стоит помнить, что отключение этой службы может привести к некорректной работе некоторых приложений или недоступности некоторых функций. Поэтому, прежде чем отключить эту службу, рекомендуется создать точку восстановления системы.
Видео:
Нет доступа к D.Отказано в доступе Windows 10.Почему жесткий диск отказывает в доступе
Нет доступа к D.Отказано в доступе Windows 10.Почему жесткий диск отказывает в доступе di Компьютерные Ошибки 75.569 visualizzazioni 1 anno fa 1 minuto e 35 secondi