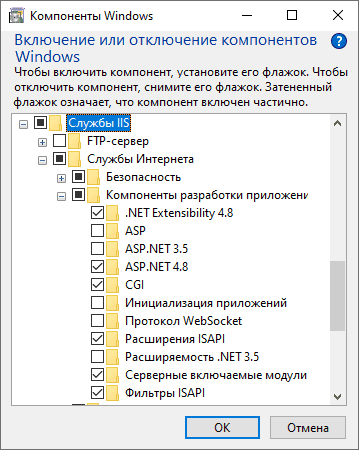- Служба IIS Windows 10 — что это и как использовать
- Служба IIS Windows 10: что это?
- Определение и основная функция службы IIS в операционной системе Windows 10
- Функции службы IIS Windows 10
- Как использовать службу IIS в Windows 10?
- Служба IIS Windows 10: как использовать?
- Установка и настройка IIS
- Как использовать IIS?
- Дополнительные ресурсы и инструменты
- Как установить и настроить службу IIS в операционной системе Windows 10
- 1. Включение службы IIS
- 2. Установка других необходимых инструментов
- 3. Создание и настройка веб-сайта
- 4. Доступ к веб-сайту
- 5. Настройка дополнительных функций IIS
- Как использовать службу IIS для развертывания и управления веб-приложениями
- Как использовать службу IIS для хостинга и управления веб-сайтами
- 1. Установка службы IIS
- 2. Настройка и администрирование
- 3. Хостинг веб-сайтов
- Vagrant: установка и настройка
- Установка LXC
- Установка Vagrant
- Как установить и настроить Vagrant на операционной системе Windows 10
- Шаг 1: Установка Vagrant
- Шаг 2: Настройка Vagrant
- Шаг 3: Создание файла конфигурации Vagrant
- Шаг 4: Запуск виртуальной машины с помощью Vagrant
- Шаг 5: Управление виртуальной машиной через командную строку
- Таблица: Распространенные команды Vagrant
- Как использовать Vagrant для создания и управления виртуальными машинами
- Видео:
- Как открыть Службы в Windows 10
Служба IIS Windows 10 — что это и как использовать
Серверная служба IIS (Internet Information Services) является одним из ключевых компонентов операционной системы Windows 10 от компании Microsoft. Эта бесплатная служба предназначена для создания и управления веб-серверами на вашем компьютере.
С помощью IIS Windows 10 вы можете легко создать и настроить веб-сайты, подключить сертификаты для защиты данных пользователей, управлять пулами процессов для обработки запросов, а также мониторить и настраивать производительность виртуальных каталогов.
Одна из новых возможностей в версии 10 — это интеграция с различными инструментами мониторинга производительности и администрирования. Например, с помощью службы IIS вы можете настроить мониторинг сетевой активности в реальном времени с помощью инструментов от таких компаний, как SolarWinds, Paessler и Accelebrates. Также можно использовать инструменты мониторинга производительности, такие как Jenkins, Asterisk и LXC.
Если вы хотите использовать IIS Windows 10, вам необходимо установить соответствующее программное обеспечение. Для этого откройте «Менеджер служб IIS», щелкнув правой кнопкой мыши на значке службы в правой части панели задач, затем выберите «Сервисы интернета (IIS) Manager».
В открывшемся меню вы можете изменить настройки языка и конфигурации, управлять пулом процессов, создавать и изменять веб-сайты, управлять сертификатами и многое другое. Важно помнить, что для настройки и использования службы IIS Windows 10 вам понадобятся определенные навыки и знания в области веб-разработки и серверных технологий.
Служба IIS Windows 10: что это?
Служба IIS доставляется с различными версиями Windows, и версия, которая установлена на компьютере, определяет функции и возможности, которые доступны. Например, в Windows 10 установлена версия IIS 10.
Служба IIS позволяет развертывать и хостить веб-приложения и веб-сайты на вашем компьютере. Она поддерживает различные языки программирования и технологии, такие как ASP.NET, PHP и другие. Также вы можете настроить SSL-сертификаты для обеспечения безопасности ваших приложений.
Для использования службы IIS в Windows 10, вам необходимо установить ее, потому что по умолчанию она отключена. Вы можете установить IIS, следуя инструкциям, предоставленным в официальной документации Microsoft.
После установки IIS вы сможете управлять вашим веб-сервером с помощью панели управления IIS Manager. Этот инструмент позволяет настраивать различные аспекты работы веб-сервера, такие как настройки пулов приложений, настройки сайтов, мониторинг ресурсов сервера и т.д.
Монитор сервера может помочь вам отслеживать производительность и проблемы вашего сервера. Вы можете попасть в монитор IIS с помощью панели управления IIS Manager, где вы сможете увидеть информацию о использовании CPU, памяти, жесткого диска и т.д.
Одной из наиболее полезных функций службы IIS является возможность настройки SSL-сертификата для вашего веб-сайта или приложения. SSL-сертификат обеспечивает безопасное соединение между пользователем и сервером, и установка сертификата в службе IIS Windows 10 довольно проста.
В целом, служба IIS Windows 10 обеспечивает мощный и гибкий веб-сервер, который может использоваться для развертывания и управления различными типами веб-приложений. Служба IIS также является важным инструментом для разработчиков и системных администраторов, позволяя им деплоить и мониторить веб-приложения на физическом и виртуальном серверах.
Определение и основная функция службы IIS в операционной системе Windows 10
Служба IIS имеет долгую историю развития в операционных системах Windows. Она была впервые представлена в версии Windows NT 3.51 и с тех пор продолжает развиваться и улучшаться. Последней версией службы IIS для Windows 10 является IIS 10.0, которая добавляет больше функций и инструментов для управления веб-сервером.
Функции службы IIS Windows 10
Основная функция службы IIS заключается в предоставлении возможности хостить и обрабатывать веб-сайты и веб-приложения в операционной системе Windows 10. С помощью IIS можно развертывать веб-сайты и устанавливать веб-приложения на сервер, а также управлять виртуальными каталогами и ресурсами, присвоить адрес веб-сайту и включить SSL-сервера для безопасного обмена данными.
Кроме того, служба IIS предлагает различные инструменты и функции для управления сервером и улучшения производительности. Например, IIS предоставляет возможность настроить уровень обработки запросов с использованием модуля HTTPRuntime.ProcessRequest в файлы журналов и лог-файлы, что позволяет легко отслеживать активность и производительность сервера.
Как использовать службу IIS в Windows 10?
Установка и настройка службы IIS в Windows 10 производится с помощью специального инструмента управления. Его можно найти и запустить, нажав кнопку «Пуск» в левом нижнем углу рабочего стола, введя «Управление надстройками IIS» в строке поиска и выбрав соответствующую программу из списка результатов.
После запуска инструмента управления можно установить службу IIS на компьютер или Server Core, настроить различные параметры и добавить веб-сайты и виртуальные каталоги. Веб-сайты могут быть развернуты на основе файлов, кода или контейнеров, а также настроены для обработки различных типов приложений и сценариев.
Веб-серверы, работающие на базе службы IIS, могут быть развернуты и управляться с помощью различных инструментов и технологий, таких как ASP.NET, PHP, Node.js, Python и т. д. Для повышения производительности и отслеживания активности сервера рекомендуется использовать специализированные инструменты, например, Dynatrace или DevOps.
В целом, служба IIS в Windows 10 представляет собой веб-сервер с богатым набором функций, предназначенных для развертывания и управления веб-приложениями и сайтами. Благодаря своей бесплатной версии, IIS является популярным выбором для предоставления серверных ресурсов в операционной системе Windows 10, как для домашних пользователей, так и для предприятий.
Служба IIS Windows 10: как использовать?
Для начала использования службы IIS в Windows 10 вам потребуется установить соответствующую версию IIS. В версиях Windows 10, начиная с версии 21, IIS уже предустановлен, но вы также можете установить его в более поздних версиях.
Установка и настройка IIS
Чтобы установить службу IIS на Windows 10, вам нужно выполнить следующие шаги:
- Откройте «Панель управления» и выберите «Программы».
- Выберите «Включение или отключение компонентов Windows».
- Найдите «Службы Интернета (IIS)» в списке компонентов и отметьте его флажок.
- Нажмите «OK» и дождитесь завершения установки.
После установки IIS вы сможете управлять службой и настраивать ее через различные инструменты, такие как панель управления IIS, PowerShell или командную строку.
Как использовать IIS?
Служба IIS предоставляет набор инструментов для развертывания и управления веб-приложениями на вашем локальном компьютере. Вот некоторые из них:
- IIS Manager: это графический инструмент, который позволяет вам просматривать и управлять вашими веб-сайтами и приложениями через простой и понятный интерфейс.
- PowerShell: это мощный инструмент командной строки, который позволяет выполнять различные задачи в IIS через команды и скрипты.
- ASP.NET: это платформа разработки веб-приложений, которая предоставляет обширный набор функций и инструментов для создания и развертывания ваших веб-приложений.
- URL Rewrite: это модуль IIS, который позволяет переписывать URL-адреса вашего веб-сайта для улучшения его доступности и оптимизации поисковой оптимизации.
Вы также можете использовать IIS для развертывания виртуальных каталогов и веб-приложений, устанавливать и управлять различными версиями ASP.NET, настраивать параметры процесса сервера и контролировать доступность ваших веб-сайтов и приложений.
Использование IIS на вашей локальной машине поможет вам разрабатывать, тестировать и отлаживать ваши веб-приложения без необходимости развертывания их на физических серверах.
Дополнительные ресурсы и инструменты
Для получения дополнительной информации о службе IIS и ее использовании в Windows 10 вы можете обратиться к следующим ресурсам:
- Официальная документация по IIS на сайте Microsoft
- Форумы IIS на официальном сайте
- Сайт IIS.net
Использование службы IIS в Windows 10 открывает перед вами широкий спектр возможностей для развертывания, управления и мониторинга ваших веб-приложений. Независимо от того, являетесь ли вы разработчиком, системным администратором или DevOps-инженером, служба IIS будет полезным инструментом в вашем наборе инструментов для разработки и деплоя веб-приложений.
Как установить и настроить службу IIS в операционной системе Windows 10
Как начать использовать IIS на Windows 10? Вам потребуется включить эту службу и выполнить некоторые настройки. Вот пошаговая инструкция:
1. Включение службы IIS
Для включения IIS вам нужно перейти в Панель управления. Нажмите правой кнопкой мыши на кнопку «Пуск» и выберите «Панель управления» из контекстного меню. В открывшемся окне Панели управления найдите и выберите «Программы». В разделе «Программы и компоненты» найдите раздел «Включение или отключение компонентов Windows». Найдите в списке «Сервер World Wide Web» и установите флажок рядом с ним. Нажмите «ОК» и подождите несколько минут, пока установка будет завершена.
2. Установка других необходимых инструментов
По умолчанию установлены только базовые компоненты IIS. Чтобы получить все необходимые функции для работы с IIS, рекомендуется установить расширения и инструменты. Для этого можно использовать инсталлятор IIS, который позволит выбрать нужные компоненты.
3. Создание и настройка веб-сайта
После установки и включения IIS можно приступить к созданию и настройке веб-сайта. Для этого необходимо выполнить следующие шаги:
- Откройте IIS Manager, выберите ваш сервер в области «Подключенные серверы».
- Щелкните правой кнопкой мыши на «Сайты» в области «Сводка» и выберите «Добавить веб-сайт».
- Укажите имя веб-сайта, путь к физическому каталогу и порт, на котором ваш веб-сайт будет работать.
- Настройте доступ к сайту и другие параметры по вашему усмотрению.
- Нажмите «ОК» для сохранения изменений.
4. Доступ к веб-сайту
После настройки веб-сайта вы можете получить к нему доступ через браузер или с помощью других программ, поддерживающих работу по протоколу HTTP. Для этого просто введите URL вашего веб-сайта в адресной строке браузера.
5. Настройка дополнительных функций IIS
IIS предлагает множество дополнительных функций, которые можно настраивать в зависимости от ваших потребностей. Например, вы можете установить и настроить SSL-сертификат для обеспечения безопасной передачи данных, использовать URL Rewrite для изменения URL-адресов веб-сайта, а также использовать множество других инструментов и расширений IIS.
Вот и все! Теперь вы знаете, как установить и настроить службу IIS в операционной системе Windows 10. Используйте эту информацию для создания и управления веб-сайтами с помощью IIS, и ваш веб-проект станет более профессиональным и функциональным.
Как использовать службу IIS для развертывания и управления веб-приложениями
Вот несколько шагов, которые позволят вам использовать службу IIS для развертывания и управления веб-приложениями:
- Установите службу IIS на вашем компьютере, если она еще не установлена. Для этого откройте «Панель управления», перейдите в «Программы» и выберите «Включение или отключение компонентов Windows». В появившемся окне найдите «Службы IIS» и установите галочку напротив нее, затем нажмите «ОК» и дождитесь завершения установки.
- После установки службы IIS откройте «Панель управления» и перейдите в «Система и безопасность» -> «Администрирование» -> «Инструменты IIS». В открывшемся окне вы найдете различные инструменты и функции для управления службой IIS.
- Один из способов управления службой IIS через веб-интерфейс. Для этого запустите веб-браузер и введите в адресной строке «http://localhost» или «http://127.0.0.1». Вы попадете на домашнюю страницу IIS, где можно просматривать информацию о службе IIS, управлять сайтами, пулами приложений и другими настройками.
- Вы также можете использовать утилиту «Управление доступом к службе IIS» для настройки уровня доступа к веб-сайтам и веб-приложениям, развернутым на службе IIS. Это позволяет контролировать, кто и как может использовать ваши веб-ресурсы.
- Существуют также сторонние инструменты для управления службой IIS. Например, SolarWinds IIS Monitoring Tool предоставляет возможность мониторинга производительности сервера IIS, а Accelebrate IIS Training – курс обучения по администрированию и управлению службой IIS.
Использование службы IIS для развертывания и управления веб-приложениями обеспечивает намного больше возможностей, чем просто хостинг веб-сайтов. Вы можете создавать виртуальные директории, настраивать пулы приложений, просматривать журналы событий сервера и многое другое.
Важно отметить, что служба IIS имеет несколько версий, таких как IIS 6, IIS 7, IIS 8 и другие. Каждая версия имеет свою модель администрирования и набор инструментов. Если вы используете старую версию Windows, например Windows Server 2003, то вам может потребоваться обновить службу IIS до более новой версии.
В случаях, когда вам нужно будут управлять службой IIS удаленно, вы можете использовать инструменты, такие как WinRM и WinRS, чтобы установить соединение с удаленным сервером и управлять им через командную строку. Также можно использовать специализированные инструменты, такие как Jenkins, Vagrant и Docker, для развертывания и управления веб-приложениями на службе IIS.
В конечном итоге, использование службы IIS для развертывания и управления веб-приложениями позволяет создавать и управлять производительными и надежными веб-ресурсами. Более того, наличие различных инструментов и ресурсов обучения делает процесс работы с IIS более доступным и удобным.
Как использовать службу IIS для хостинга и управления веб-сайтами
Использование службы IIS позволяет выбрать, какие порты и сокеты службы будут использованы для входящих запросов. Также вы можете установить и настроить различные модули и агенты безопасности для обеспечения надежности и безопасности вашего веб-сайта.
IIS предлагает намного больше, чем просто предоставление сервера для хранения веб-страниц. С помощью этой службы вы можете управлять различными аспектами своих веб-приложений, включая работу с базами данных, управление сеансами пользователей и настройку криптографии.
1. Установка службы IIS
Для установки службы IIS на Windows 10 следуйте этим простым шагам:
- Нажмите Win+R и выполните команду inetmgr для открытия Интернет Информационных Сервисов (IIS).
- В окне управления IIS навигируйте до панели слева и найдите «Серверы», затем щелкните правой кнопкой мыши и выберите «Добавить роль сервера».
- Пройдите все необходимые шаги мастера установки и подтвердите выбор службы IIS.
2. Настройка и администрирование
После установки службы IIS вы можете настроить различные параметры и функции веб-сервера для вашего веб-сайта. Вот некоторые важные аспекты, о которых стоит помнить:
- С помощью панели управления IIS вы можете настроить свой веб-сайт, определить веб-серверы и сетевые настройки.
- IIS предлагает инструменты для управления и мониторинга производительности вашего веб-сайта, такие как Paessler WMI Tester.
- Вы можете установить и настроить дополнительные модули и расширения IIS, такие как Redis или IIS ARR (Application Request Routing), чтобы улучшить производительность и функциональность вашего веб-сайта.
- Веб-сервер IIS обладает встроенной поддержкой обновлений и позволяет обновить его до последней версии с помощью официального сайта Microsoft.
- IIS также предоставляет возможность управления разрешениями доступа к файлам и папкам вашего веб-сайта, обеспечивая безопасность.
3. Хостинг веб-сайтов
Использование службы IIS для хостинга веб-сайтов достаточно просто:
- Откройте службу IIS и перейдите во вкладку «Сайты».
- Щелкните правой кнопкой мыши в области «Сайты» и выберите «Добавить веб-сайт».
- Укажите имя вашего веб-сайта, а также путь к его файлам на вашем компьютере.
- Выберите порт и IP-адрес, который будет использоваться для доступа к вашему веб-сайту через интернет.
- Настройте другие параметры, такие как привязки SSL, если это требуется.
- Нажмите «ОК» и ваш веб-сайт будет готов к работе.
Таким образом, с использованием службы IIS вы можете хостить и управлять своими веб-сайтами всего за несколько минут. Наличие этого веб-сервера в операционной системе Windows 10 и Windows Server делает процесс развертывания и управления веб-приложениями и сайтами намного проще и удобнее.
Vagrant: установка и настройка
Для начала работы с Vagrant вам понадобится установить его на свой компьютер. Vagrant поддерживает разные провайдеры виртуализации, такие как VirtualBox, Hyper-V, Docker, LXC и другие. В данном случае мы рассмотрим установку и настройку Vagrant с использованием провайдера LXC.
Установка LXC
Перед установкой Vagrant с провайдером LXC, вам необходимо установить сам LXC. Выполните следующие шаги:
- Установите LXC, используя пакетный менеджер вашей операционной системы.
- Установите LXD (LXC Daemon) — это сетевой интерфейс для работы с LXC.
- Настройте LXD для работы с LXC.
После установки LXC вы можете приступить к установке Vagrant.
Установка Vagrant
Для установки Vagrant выполните следующие шаги:
- Скачайте установочный файл Vagrant с официального сайта.
- Запустите установку и следуйте инструкциям мастера установки.
- После установки Vagrant перейдите в папку вашего проекта, где вы хотите использовать виртуальную машину.
- Инициализируйте виртуальную машину с помощью команды
vagrant init. - Настройте файл Vagrantfile — это файл конфигурации вашей виртуальной машины. Укажите правильный образ и другие параметры в файле.
- Запустите виртуальную машину с помощью команды
vagrant up.
После выполнения этих шагов вам будет доступна виртуальная машина, которую вы можете использовать для разработки и тестирования вашего веб-сайта или приложения. Vagrant также предоставляет множество других функций, таких как мониторинг производительности, установка сертификатов безопасности, выполнение команд на удаленной виртуальной машине и многое другое.
В итоге, установка и настройка Vagrant с использованием провайдера LXC позволяют упростить процесс разработки и тестирования веб-сайтов и приложений. Вы можете создавать и настраивать виртуальные среды разработки, не заботясь о сложных конфигурациях и зависимостях. Vagrant делает весь процесс более простым и удобным.
Как установить и настроить Vagrant на операционной системе Windows 10
Шаг 1: Установка Vagrant
Для начала, вам необходимо загрузить установщик Vagrant с официального сайта http://www.vagrantup.com и запустить файл установки. Далее следуйте инструкциям на экране для установки Vagrant на вашей операционной системе Windows 10.
Шаг 2: Настройка Vagrant
После установки Vagrant, вам необходимо настроить виртуальные машины, с которыми будете работать. Перед началом, создайте пустой каталог, в котором будут храниться все файлы проектов Vagrant.
Шаг 3: Создание файла конфигурации Vagrant
В корневом каталоге проекта Vagrant создайте файл с названием «Vagrantfile». Этот файл будет содержать все настройки для создания и управления виртуальной машиной.
Шаг 4: Запуск виртуальной машины с помощью Vagrant
Для запуска виртуальной машины, вам необходимо открыть командную строку, перейти в каталог с файлом «Vagrantfile» и выполнить команду «vagrant up». Vagrant автоматически загрузит базовый образ виртуальной машины и выполнит настройку в соответствии с указанными в файле «Vagrantfile» параметрами.
Шаг 5: Управление виртуальной машиной через командную строку
После запуска виртуальной машины, вы можете управлять ее состоянием с помощью команд в командной строке. Например, для остановки виртуальной машины, выполните команду «vagrant halt». Для удаления виртуальной машины, выполните команду «vagrant destroy». Все команды Vagrant подробно описаны на официальном сайте.
Таблица: Распространенные команды Vagrant
| Команда | Описание |
|---|---|
| vagrant up | Запускает виртуальную машину |
| vagrant halt | Останавливает виртуальную машину |
| vagrant destroy | Удаляет виртуальную машину |
| vagrant ssh | Подключается к виртуальной машине по SSH |
Теперь вы знаете, как установить и настроить Vagrant на операционной системе Windows 10. Vagrant предлагает множество возможностей для быстрой разработки и управления виртуальными средами, что делает его очень популярным инструментом среди разработчиков и системных администраторов.
Как использовать Vagrant для создания и управления виртуальными машинами
Vagrant – это инструмент, который позволяет управлять созданием и настройкой виртуальных машин с помощью одного конфигурационного файла. Он позволяет упростить процесс развертывания и управления виртуальными машинами в локальном окружении.
Чтобы начать использование Vagrant, вам потребуется наличие следующих компонентов:
- Установленная версия Vagrant;
- Программа для виртуализации (например, VirtualBox);
- Базовый образ операционной системы, который вы будете использовать для создания виртуальной машины.
После установки Vagrant вам понадобится создать файл конфигурации, который будет описывать вашу виртуальную машину. В этом файле вы можете задать такие параметры, как количество процессоров, размер оперативной памяти, наличие дополнительного сетевого адаптера и т. д. После настройки конфигурации вы можете запустить виртуальную машину командой vagrant up.
Vagrant также предоставляет возможность устанавливать и настраивать различные сервисы и инструменты на виртуальной машине. Например, вы можете установить службу IIS Windows 10 на виртуальную машину, чтобы использовать ее в качестве веб-сервера для разработки и тестирования своих сайтов. Для этого достаточно добавить несколько строк в файл конфигурации, которые установят необходимые расширения и настроит порты и каталоги.
После запуска и настройки виртуальной машины вы можете подключиться к ней через SSH или RDP и использовать ее для выполнения различных задач. Например, вы можете установить и настроить Jenkins для автоматизации процессов разработки, настроить Asterisk для настройки телефонии в вашей компании или использовать Orca или Dynatrace для мониторинга производительности веб-серверов.
Один из преимуществ использования Vagrant состоит в возможности стекировать виртуальные машины и создавать комплексные окружения для разработки и тестирования. Например, вы можете создать окружение, включающее несколько веб-серверов, базу данных и приложение, и использовать Docker Compose для управления этим окружением. Это позволяет создать и настроить целое приложение или сервис, включая все его зависимости и настройки, с помощью нескольких команд.
Важно отметить, что Vagrant позволяет использовать различные операционные системы и версии, что позволяет создавать окружения для разработки, тестирования и администрирования, а также выполнять разработку на разных языках программирования. Например, вы можете создать окружение с Ubuntu 18.04 для разработки на Python, окружение с Windows Server 2016 для разработки на .NET или окружение с CentOS 7 для разработки на Java.
Таким образом, использование Vagrant позволяет упростить процессы создания, настройки и управления виртуальными машинами. Он позволяет создавать и управлять комплексными окружениями, включая веб-серверы, сервисы телефонии, инструменты мониторинга и другие сервисы, и обновлять их при необходимости, не прибегая к manuallyй установке и настройке каждого сервиса. Также это позволяет разработчикам и администраторам быстрее создавать и настраивать окружения, а также с легкостью попасть в сеть для доступа к активным пользователем и настройкам машин.
Видео:
Как открыть Службы в Windows 10
Как открыть Службы в Windows 10 by ТЭЛАР 12,299 views 4 years ago 2 minutes, 34 seconds