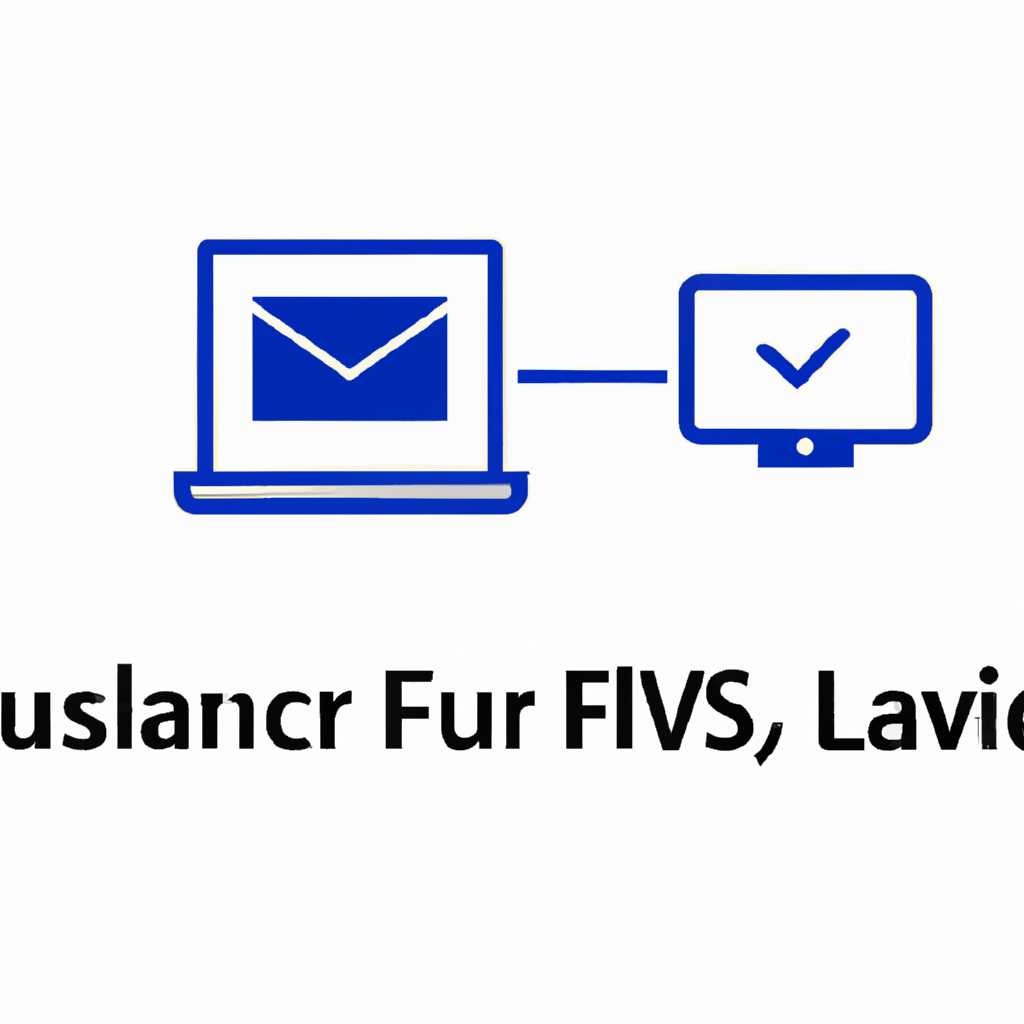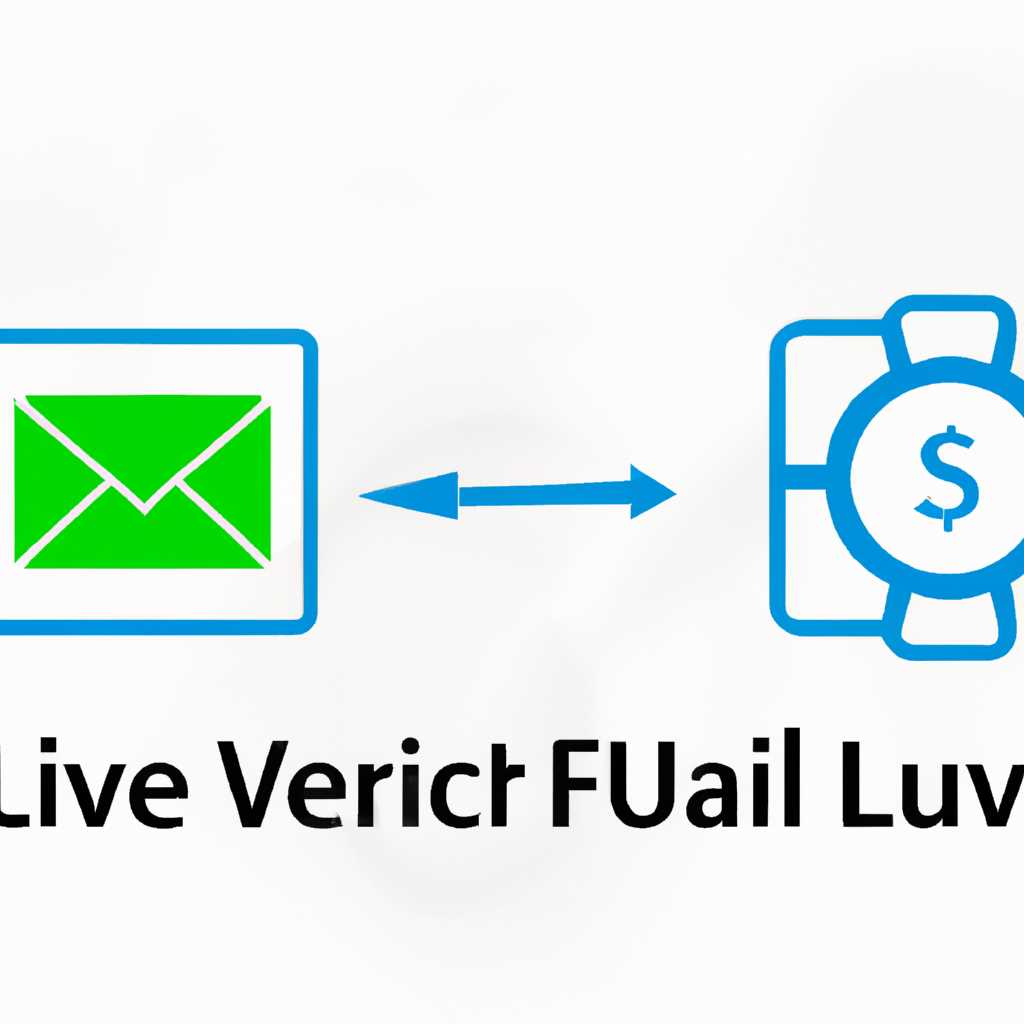- Служба luafv в Windows 10: назначение и принцип работы
- Что такое служба luafv в Windows 10?
- Как работает служба luafv?
- Раздел 1: Значение службы luafv в Windows 10
- Влияние службы luafv на систему
- Зачем нужна служба luafv в Windows 10?
- Восстановление службы luafv в Windows 10
- Очистите «мусорные файлы», приложения и реестр для оптимизации вашей системы
- Раздел 2: Решение ошибок luafv.sys
- Шаг 1: Очистите мусорные файлы
- Шаг 2: Восстановите резервной копией файла luafv.sys
- Шаг 3: Переустановите программное обеспечение
- Шаг 4: Перезапустите службу luafv
- Шаг 5: Обратитесь к опытным пользователям
- Видео:
- Как включить все службы по умолчанию
Служба luafv в Windows 10: назначение и принцип работы
Служба luafv (Local Universal Address Format Virtualization) – одна из важных компонент, предоставляемых операционной системой Windows 10. Эта служба отвечает за виртуализацию файловой системы и позволяет приложениям работать с файлами и папками, не имея необходимых разрешений на изменение. Подобное поведение luafv особенно полезно при запуске устаревших приложений, которые были разработаны для более старых версий операционной системы.
Когда вы запускаете такое приложение, luafv перехватывает запросы к файлам и папкам, которые требуют повышенные привилегии доступа. Вместо того, чтобы позволить приложению работать напрямую с этими файлами, служба luafv создает виртуальные копии соответствующих файлов и папок. Таким образом, работа приложений, установленных в системной папке «Program Files» или в папке «Windows», становится более безопасной и изолированной.
При возникновении ошибок связанных с файловой системой, служба luafv может играть важную роль в устранении сбоев и восстановлении нормальной работы операционной системы. Если вы столкнулись с проблемами при запуске приложений или обнаружили ошибки при работе с файлами, следующие шаги помогут вам устранить проблему:
- Попробуйте перезагрузить компьютер. В некоторых случаях, это может решить проблему временного сбоя и привести к восстановлению стабильной работы системы.
- Если перезагрузка не помогла, попробуйте выполнить последние обновления операционной системы и установленных приложений. Часто обновления содержат исправления для критических ошибок и проблем с файловой системой.
- Если ошибки продолжают возникать, попробуйте выполнить «3-шаговое руководство по устранению ошибок файловой системы». Это комплексный набор действий, который может помочь восстановить работу файловой системы и устранить возможные проблемы в службе luafv.
Использование службы luafv позволяет повысить безопасность работы с файлами и папками в операционной системе Windows 10. Она обеспечивает виртуализацию файловой системы и дает возможность приложениям работать с файлами, не обладая необходимыми привилегиями. Если вы столкнулись с ошибками или сбоями при запуске приложений, обращайте внимание на службу luafv и выполняйте необходимые действия для их устранения.
Что такое служба luafv в Windows 10?
Служба luafv предоставляет функциональность виртуальной файловой системы, которая создает виртуальное резервное копирование и настраивает доступные файлы и папки для каждого пользователя системы. Это позволяет ограничить привилегии доступа пользователя до минимума, предотвращая возможность изменения или удаления важных системных файлов.
В Windows 10 служба luafv работает в связке с службой User Account Control (UAC), которая обеспечивает ограниченные привилегии пользователя. С помощью luafv и UAC операционная система может предотвратить несанкционированные изменения файлов и защитить систему от уязвимостей.
Если служба luafv не работает должным образом, это может привести к ошибкам и сбоям в системе. Некоторые известные проблемы, которые могут возникнуть из-за неисправной работы luafv, включают ошибки при установке или удалении программ, проблемы с открытием файлов, ошибки в системном реестре, ошибки в работе приложений Office и другие.
Если вы столкнулись с подобными проблемами, можно попробовать выполнить несколько простых шагов для устранения ошибок. Сначала, можно попытаться перезапустить службу luafv вручную через меню «Службы» в настройках Windows. Если это не помогло, можно попробовать восстановить последнюю точку восстановления системы или переустановить Windows 10.
Если ничто из перечисленного не помогло, возможно, проблема вызвана неисправностью оборудования или драйверами. В таком случае, рекомендуется обратиться к специалисту по ремонту компьютеров или обновить драйверы оборудования.
Внимание! Перед выполнением каких-либо действий по устранению ошибок, следует сделать резервную копию важных файлов и данных на жестком диске компьютера.
Как работает служба luafv?
В обычном режиме Windows работает в режиме пользователя с ограниченными правами (Limited User Account — LUA), что уменьшает возможность вредоносных программ повлиять на систему. Однако, это может вызывать проблемы для пользовательских приложений, которые требуют доступа к файлам или системным ресурсам.
Sluha luafv решает эту проблему путем создания виртуальной копии файлов, доступных для записи в определенной папке. Приложение, запущенное от имени ограниченного пользователя, будет видеть и работать с этой виртуальной копией, не затрагивая реального файла на жестком диске. Это позволяет приложению выполнять операции записи без нарушения политики безопасности и сохранения целостности системы.
Служба luafv настроена по умолчанию и автоматически запускается при загрузке операционной системы Windows. Она зависит от других служб и компонентов, таких как uac (User Account Control), обеспечивающего поддержку аккаунта с ограниченными возможностями, и файловой подсистемы NTFS.
Если вы столкнулись с ошибками или проблемами связанными со службой luafv, вы можете предпринять несколько шагов для их устранения. Во-первых, выполните сканирование системы на вирусы и вредоносные программы. Затем, проверьте системные файлы на наличие ошибок и восстановите их при необходимости. Если у вас установлены сторонние программы, которые могут вызывать проблемы, переустановите их или обновите до последней версии. Также можно попробовать выполнить сброс службы luafv до значения по умолчанию.
В некоторых случаях, ошибки luafv могут привести к появлению «синего экрана» со смертью (BSOD), которые могут быть вызваны драйверами или программным обеспечением. Если у вас возникли критические ошибки, связанные со службой luafv, и вы не уверены, как устранить их, рекомендуется обратиться к опытным специалистам или поискать подробные инструкции от Microsoft или других надежных источников.
Раздел 1: Значение службы luafv в Windows 10
Служба luafv отслеживает доступ и модификацию файлов, а также контролирует поведение процессов и приложений, чтобы предотвратить возможные угрозы и атаки. Она использует механизмы виртуальной файловой системы (VFS), чтобы создать виртуальную среду, где файлы и процессы выполняются в изолированном пространстве, несовместимом с остальными файлами и процессами операционной системы.
Значение службы luafv в Windows 10 не может быть недооценено, поскольку она играет критическую роль в обеспечении безопасности и стабильности операционной системы. Благодаря работе службы luafv пользователи Windows 10 могут быть уверены в защите своих файлов и приложений от возможных угроз и восстановлении после сбоев и ошибок.
Влияние службы luafv на систему
Служба luafv (или Модуль фильтрации виртуализации пользовательских аккаунтов) в Windows 10 играет важную роль в обеспечении безопасности и целостности операционной системы. Она отвечает за виртуализацию доступа к файлам и папкам на компьютере, что позволяет пользователю работать в ограниченном режиме безопасности, называемом LUA (User Account Control Least-Privileged User).
Однако, некорректная настройка или ошибки в работе службы luafv могут привести к различным проблемам с системой Windows. Вот некоторые из них:
- Ошибки в работе программного обеспечения. В некоторых случаях, когда служба luafv была заблокирована или не работала должным образом, пользователи могли столкнуться с ошибками при запуске программ, например, Microsoft Office (Access 2010 и другие).
- BSOD (синий экран смерти). Некоторые пользователи сообщали о появлении ошибки «luafv.sys» в сообщениях BSOD. Это могло произойти из-за поврежденного файла luafv.sys или изменений в системе, которые мешали его нормальному выполнению.
- Проблемы с резервной копией и восстановлением системы. В некоторых случаях, когда служба luafv перестало работать или была заблокирована, пользователи могли столкнуться с ошибками восстановления системы из-за недоступности или повреждения файлов, связанных с luafv.
- Приостановка работы приложений и процессов. Неправильное функционирование службы luafv может вызывать проблемы с запуском и выполнением некоторых программ и процессов на компьютере.
- Блокировка доступа к некоторым файлам и папкам. Если служба luafv не работает должным образом, пользователи могут столкнуться с проблемами доступа к некоторым файлам и папкам на компьютере.
Если вы столкнулись с проблемами, связанными со службой luafv, аппаратное и программное обеспечение вашего компьютера функционируют нормально, вы можете попробовать исправить проблему, следуя простым шагам:
- Настройка зависимостей службы luafv. Убедитесь, что все зависимости, связанные с этой службой, работают и не вызывают ошибок.
- Удалите мусорные файлы и очистите файлы luafv. Удаление ненужных файлов и очистка файлов службы luafv может помочь исправить проблемы с работой этой службы.
- Обновите или замените файл luafv.sys. Обновление или замена поврежденного или устаревшего файла luafv.sys может устранить проблемы с этой службой.
- Исправьте ошибки и повреждения системы. Выполните сканирование системы на наличие ошибок и повреждений с помощью инструментов, таких как «Моментальное сканирование» или «Снимок» файлов и замените поврежденные файлы.
- Настройте службу luafv. В некоторых случаях, настройка службы luafv через UAC (Контроль учетных записей пользователей) может помочь исправить проблемы связанные с этой службой.
Если вы не уверены в том, как самостоятельно исправить проблемы со службой luafv, рекомендуется обратиться к профессионалам или воспользоваться руководством от Microsoft по исправлению ошибок связанных с этой службой.
Зачем нужна служба luafv в Windows 10?
Некоторые пользователи могут заметить, что их компьютер периодически начинает загрузку процесса luafv.sys во время запуска системы. Это означает, что служба luafv активна и выполняет свои функции.
Одной из основных задач службы luafv является управление виртуальными папками, которые являются средой, в которой запускаются приложения с ограниченными привилегиями. Это позволяет предотвратить потенциально опасные действия программ, уменьшая риск воздействия на систему.
Восстановление службы luafv в Windows 10
Если вы заметили, что служба luafv внезапно перестала работать или вызывает ошибку при запуске компьютера, вам может потребоваться выполнить некоторые шаги для исправления проблемы.
- Внимательно прочтите сообщение об ошибке или синий экран смерти, чтобы понять возможную причину проблемы.
- Попробуйте перезагрузить компьютер и проверить, работает ли служба luafv после этого.
- Если перезагрузка не помогла, попробуйте выполнить восстановление системы с использованием точки восстановления, созданной до возникновения проблемы.
- Если точка восстановления не доступна или не помогает, попробуйте выполнить переустановку службы luafv.
- Для переустановки службы luafv вам может потребоваться загрузить файл luafv.sys вручную или скачать его из надежного источника (например, с сайта Microsoft).
- Убедитесь, что вы имеете административные права на вашем компьютере.
- Откройте диспетчер устройств и найдите «Filter Manager».
- Щелкните правой кнопкой мыши на «Filter Manager» и выберите «Отключить».
- Переустановите службу luafv, следуя инструкциям, предоставленным на сайте Microsoft или вместе с загруженным файлом.
- После переустановки службы luafv перезагрузите компьютер и проверьте, работает ли она нормально.
Если вы не уверены в своих навыках или опасаетесь повредить систему, лучше обратитесь за помощью к профессионалам или специалистам технической поддержки.
Очистите «мусорные файлы», приложения и реестр для оптимизации вашей системы
Если ваш компьютер работает медленно или возникают другие проблемы, связанные с производительностью, рекомендуется выполнить очистку «мусорных файлов» и обновить или удалить ненужные программы.
Вы также можете проверить реестр на наличие ошибок и провести его очистку. Ошибки в реестре могут быть связаны с испорченными или неправильно настроенными записями, которые могут влиять на работу службы luafv и других компонентов системы.
Для безопасности ваших данных и системы рекомендуется создать резервные копии файлов и настроек перед внесением каких-либо изменений или восстановлением службы luafv.
В любом случае, если вы не уверены в своих действиях или не знаете, как выполнить определенные шаги, лучше обратиться за помощью к профессионалам или специалистам технической поддержки Microsoft.
| Ключевые моменты службы luafv в Windows 10: |
|---|
| Служба luafv в Windows 10 предназначена для управления разрешениями доступа к файлам и ресурсам в системе. |
| Служба luafv обеспечивает виртуализацию доступа к файлам, чтобы повысить безопасность системы. |
| Один из важнейших функций службы luafv — управление виртуальными папками для приложений с ограниченными привилегиями. |
| Если служба luafv не работает или вызывает ошибки, можно попытаться восстановить ее с помощью перезагрузки, восстановления системы или переустановки. |
| Для оптимизации работы системы рекомендуется выполнять очистку «мусорных файлов», обновление или удаление ненужных программ и проверку реестра на наличие ошибок. |
Раздел 2: Решение ошибок luafv.sys
Ошибки luafv.sys могут привести к различным проблемам с компьютером, включая сбои системы и синий экран смерти (BSOD). В этом разделе мы рассмотрим несколько шагов по исправлению ошибок luafv.sys, чтобы восстановить нормальную работу системы.
Шаг 1: Очистите мусорные файлы
Первым шагом в решении проблем с luafv.sys является очистка мусорных файлов, которые могут привести к его ошибкам. Выполните следующие действия:
- Перейдите в панель управления и найдите «Восстановление» в разделе «Система и оборудование».
- В разделе «Настройка системы» найдите кнопку «Очистить» рядом с разделом «Восстановление системы».
- Выберите жесткий диск, на котором установлена операционная система (обычно это диск «C:») и нажмите «ОК».
- После завершения процесса очистки файлов перезагрузите компьютер и проверьте, была ли исправлена ошибка luafv.sys.
Шаг 2: Восстановите резервной копией файла luafv.sys
Если очистка мусорных файлов не помогла исправить ошибку luafv.sys, вы можете попробовать восстановить его резервной копией. Следуйте этим инструкциям:
- Найдите файл luafv.sys в папке C:\Windows\System32\drivers.
- Сделайте резервную копию этого файла, например, переименовав его в luafv.sys.old.
- Скачайте последнюю версию файла luafv.sys из надежного источника, например, с официального сайта Microsoft.
- Скопируйте скачанный файл luafv.sys в папку C:\Windows\System32\drivers, заменяя существующий файл.
- Перезагрузите компьютер и проверьте, была ли исправлена ошибка luafv.sys.
Шаг 3: Переустановите программное обеспечение
Если предыдущие шаги не помогли исправить ошибку luafv.sys, попробуйте переустановить программное обеспечение, связанное с luafv.sys. Выполните следующие действия:
- Откройте панель управления и найдите «Установка и удаление программ» или «Программы и компоненты».
- Найдите программное обеспечение, которое предшествует появлению ошибки luafv.sys, и выберите его.
- Щелкните правой кнопкой мыши на выбранном программном обеспечении и выберите «Удалить» или «Изменить/Удалить».
- Следуйте инструкциям по деинсталляции программного обеспечения и перезагрузите компьютер.
- Загрузите новую версию программного обеспечения с официального сайта разработчика и установите его.
- Перезагрузите компьютер и проверьте, была ли исправлена ошибка luafv.sys.
Шаг 4: Перезапустите службу luafv
Если переустановка программного обеспечения не помогла исправить ошибку luafv.sys, попробуйте перезапустить службу luafv. Для этого выполните следующие действия:
- Откройте панель управления и найдите «Службы» или «Управление сервисами».
- Найдите службу с названием «Политика виртуализации Windows» или «luafv» в списке служб.
- Щелкните правой кнопкой мыши на этой службе и выберите «Перезапустить» или «Включить».
- Перезагрузите компьютер и проверьте, была ли исправлена ошибка luafv.sys.
Шаг 5: Обратитесь к опытным пользователям
Если ни один из предыдущих шагов не помог исправить ошибку luafv.sys, рекомендуется обратиться к опытным пользователям или специалистам по исправлению ошибок в Windows. Они могут предложить дополнительные шаги и инструкции, чтобы устранить проблему.
Важно помнить, что любые изменения в системе могут повлиять на ее работу, поэтому перед выполнением любых шагов рекомендуется создать точку восстановления или сделать полное резервное копирование.
Мы надеемся, что это руководство по исправлению ошибок luafv.sys было полезным для вас. Если у вас остались вопросы или требуется дополнительная помощь, не стесняйтесь обратиться к нашей службе поддержки.
| Ссылки: | |
|---|---|
| 1. Скачать последнюю версию файла luafv.sys | 2. Официальный сайт Microsoft |
Видео:
Как включить все службы по умолчанию
Как включить все службы по умолчанию by ВидеоХолка 255,221 views 7 years ago 2 minutes, 13 seconds