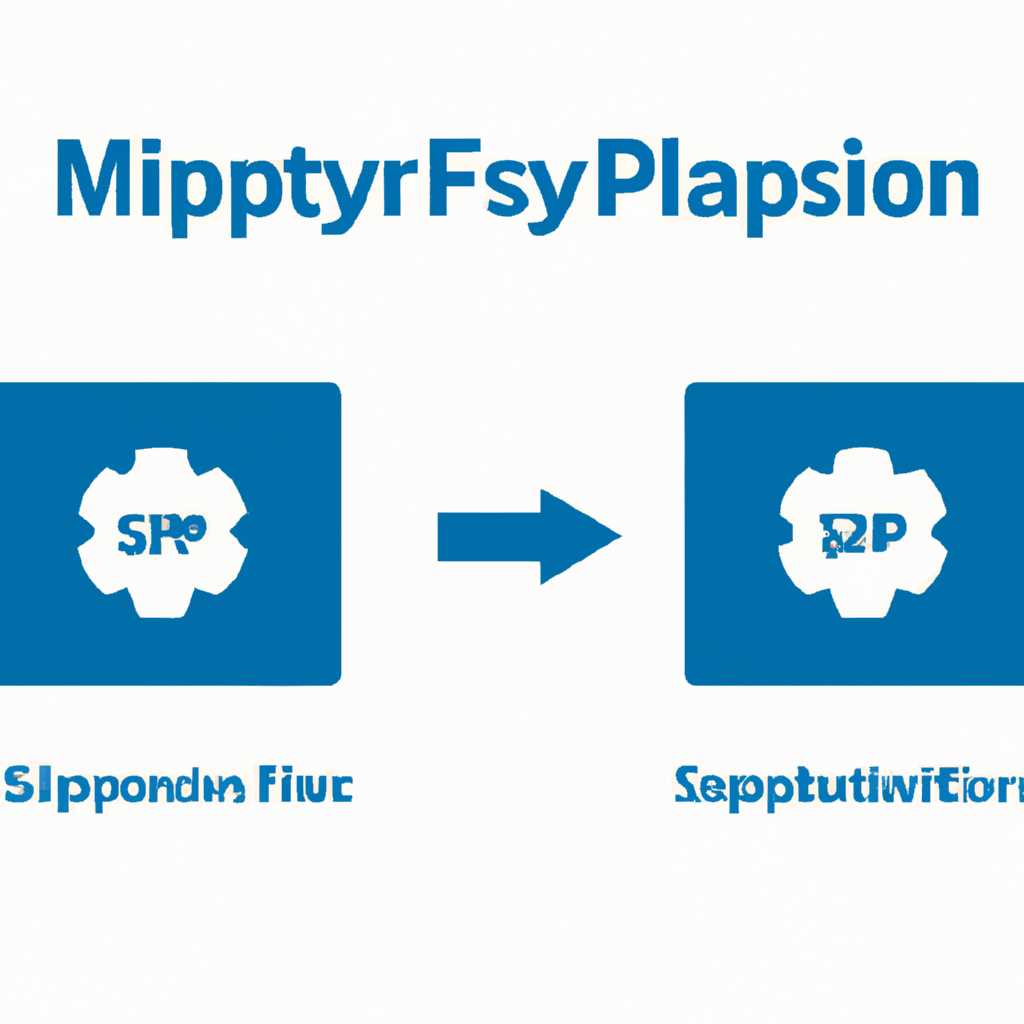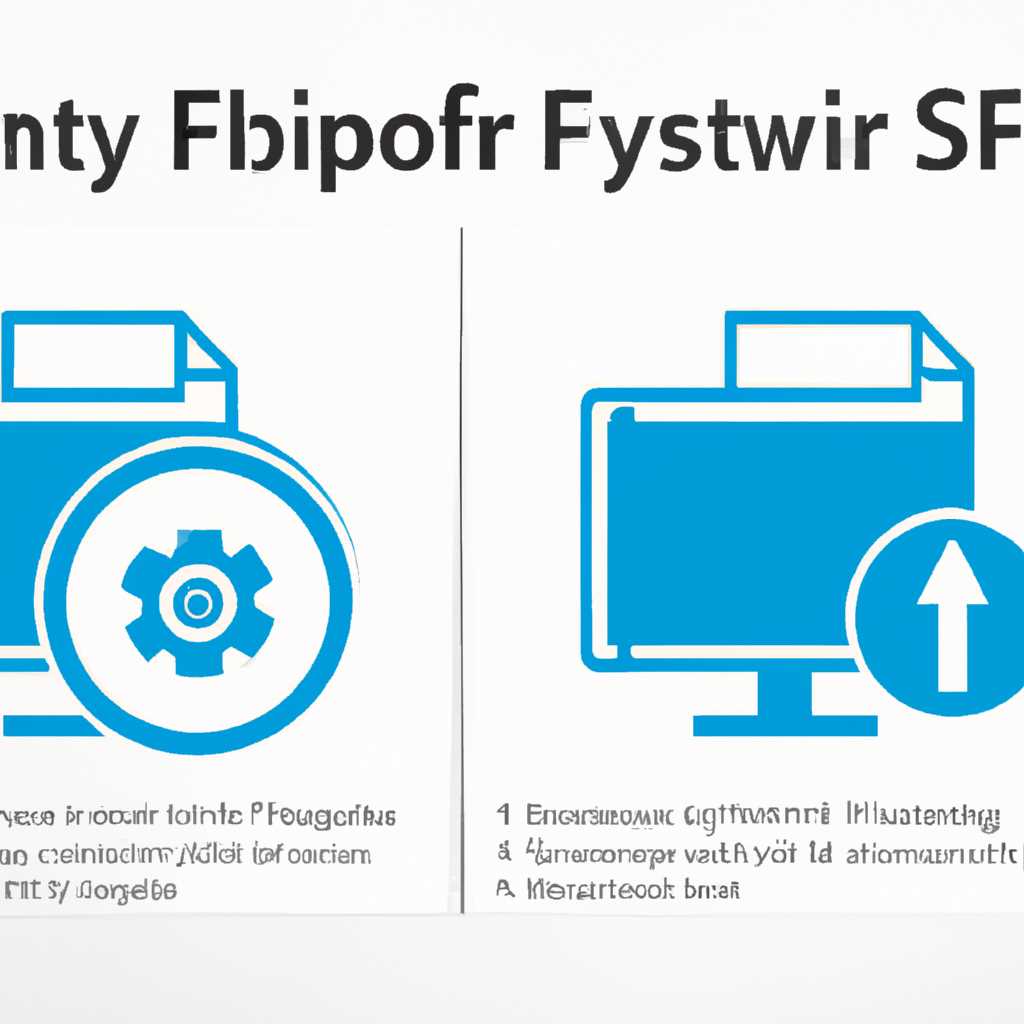- Проблемы совместимости службы mfp и Windows 10 Synology: что делать?
- Служба mfp и проблемы совместимости с Windows 10 и Synology
- Если используется доступ по логину и паролю
- Настройка доступа к файлам и папкам
- Восстановление доступа через логин и пароль
- Windows 10 + NAS Synology SMB1
- Настройка Synology для использования протокола SMB1
- Установка протокола SMB1 на Windows 10
- Если используется анонимный гостевой доступ
- Видео:
- Не определяется принтер по USB Windows 10
Проблемы совместимости службы mfp и Windows 10 Synology: что делать?
Если вы установили операционную систему Windows 10 на ваш ПК и хотите использовать совместную работу с Synology NAS, то у вас может возникнуть ряд проблем совместимости. Решение проблем, связанных с Synology NAS, предоставляет служба mfp, которая позволяет создавать, синхронизировать и работать с файлами на вашем Synology NAS через облачный сервис Synology Drive.
Для установки службы mfp на вашей системе Synology NAS, кликните на иконку «Пакеты» в меню DSM, а затем выберите «Доступно». Затем найдите и кликните на пакет «mfp» и следуйте инструкциям по установке.
После установки службы mfp вы сможете использовать функцию синхронизации файлов с вашим Synology NAS. Для доступа к синхронизированному набору файлов на вашем Synology NAS, откройте папку <Drive> на вашем компьютере, а затем выберите <mfp>. В этой папке вы найдете все ваши созданные и синхронизированные файлы.
Если вы столкнулись с проблемами доступа к Synology NAS с компьютера или проблемами с совместимостью между вашим ПК и Synology NAS, вы можете попробовать настроить доступ к вашим файлам с помощью протокола SMB. Для этого откройте параметры вашего клиента файлового доступа на ПК и выберите <SMB2> вместо SMB1. Это может решить проблемы, связанные с доступом к вашим файлам.
Если вы используете Mac, у вас может возникнуть проблема с открытием файлов с Synology NAS на вашем компьютере. Для решения этой проблемы вам необходимо установить и настроить поддержку SMB2 на вашем Mac. Для этого откройте «Настройки системы», выберите «Сеть» и затем перейдите во вкладку «Протоколите».
Служба mfp и проблемы совместимости с Windows 10 и Synology
Служба mfp (Multiple File Protocol) предоставляет возможность синхронизации файлов и папок между устройствами, такими как ПК, Mac, Android и Synology NAS. Однако, при использовании этой службы с операционной системой Windows 10 и сетевым хранилищем Synology, могут возникать проблемы совместимости.
Одной из распространенных проблем является ошибка при открытии синхронизованного файла. Когда пользователь пытается открыть файл на ПК, он получает ошибку «Диск mfp не доступен». Эта ошибка может возникнуть из-за некоторых параметров или настроек в Windows 10 или Synology NAS.
Для решения этой проблемы, вам нужно установить клиент mfp на свой ПК или Mac, а затем настроить его для синхронизации с Synology NAS. Это можно сделать, следуя простым инструкциям установки и настройки mfp клиента на вашем устройстве.
- Перейдите на веб-сайт Synology и найдите раздел скачивания mfp клиента.
- Скачайте клиент mfp соответствующий вашей операционной системе (Windows или Mac).
- Установите клиент mfp на ваш ПК или Mac, следуя инструкциям на экране.
- После установки откройте приложение mfp и войдите с помощью своего логина и пароля от Synology NAS.
- Настройте параметры синхронизации, выбрав папки и файлы, которые вы хотите синхронизировать с вашим NAS.
- После настройки параметров синхронизации, кликните на кнопку «Синхронизировать» и mfp начнет копирование файлов и папок на ваш NAS.
- В момент синхронизации файлов и папок, вы сможете увидеть прогресс и статус операций на экране.
После завершения синхронизации, вы сможете открыть синхронизированные файлы и папки на своем ПК или Mac, а также управлять доступом к ним на Synology NAS.
В случае, если у вас возникнут проблемы с настройкой или использованием mfp на Windows 10 и Synology, вы можете обратиться в службу поддержки Synology для получения помощи и ответа на свои вопросы.
В итоге, с помощью службы mfp вы сможете организовать совместную работу с файлами и документами на разных устройствах, а также синхронизировать файлы и папки между Windows 10 и Synology NAS, обеспечивая оптимальные возможности работы с данными.
Если используется доступ по логину и паролю
В данном разделе вы найдете описание для настройки совместной работы с файлами и папками на Synology NAS. Для доступа к данным требуется авторизация по логину и паролю.
Для начала установите Synology Drive на свое устройство. После установки запустите приложение и введите логин и пароль, чтобы авторизоваться. После успешной авторизации вы увидите список доступных папок и файлов.
Для открытия файла кликните на него дважды или щелкните правой кнопкой мыши и выберите пункт «Открыть». Файл откроется с помощью приложения, связанного с его расширением.
- Если у вас возникнет ошибка при открытии файла, проверьте настройки доступа к диску NAS. Убедитесь, что у пользователя, с которого вы пытаетесь открыть файл, есть все необходимые права доступа.
- Если у вас возникнут проблемы с синхронизацией файлов, проверьте настройки синхронизации в панели управления Synology DSM.
Если вы хотите синхронизировать файлы с помощью Synology Drive, у вас появится возможность выбрать, какие файлы и папки будут синхронизированы с вашим устройством. Вы можете выбрать определенную папку или все папки на вашем NAS.
Настройка доступа к файлам и папкам
Чтобы настроить доступ к файлам и папкам на вашем Synology NAS, выполните следующие шаги:
- Откройте настройки DSM на вашем NAS и перейдите в раздел «Службы файлов».
- Выберите протокол доступа к файлам (SMB или AFP) и активируйте нужные опции для доступа по логину и паролю. Обратите внимание, что для доступа по SMB требуется установка smb1 протокола.
- Настройте параметры доступа для каждого пользователя. Вы можете настроить доступ на уровне папок и файлов, а также указать, какие операции будут доступны для каждого пользователя.
Восстановление доступа через логин и пароль
Если вы забыли логин или пароль для доступа к файлам и папкам на Synology NAS, существует несколько способов восстановления доступа:
- Сброс пароля администратора NAS в настройках DSM.
- Использование «гостевого» доступа, который позволяет вам получить доступ к файлам и папкам на NAS без авторизации.
Обратите внимание, что использование гостевого доступа может быть небезопасным, так как пользователи без авторизации получат полный доступ к файлам и папкам на вашем NAS.
Windows 10 + NAS Synology SMB1
При открытии совместной сетевой папки на NAS Synology с помощью операционной системы Windows 10 может возникнуть проблема доступа, связанная с протоколом SMB1. В более ранних версиях Windows протокол SMB1 был широко используется, но в Windows 10 он по умолчанию выключен.
Для решения этой проблемы необходимо установить протокол SMB1 на Windows 10. Чтобы узнать, используется ли протокол SMB1 на NAS Synology, зайдите в настройки файлового сервера Synology.
Настройка Synology для использования протокола SMB1
- Откройте настройки DSM DSM Synology.
- Перейдите в «Панель управления» > «Файловый сервер» > «Расширенные параметры».
- Выберите вкладку «SMB».
- В разделе «Протоколы файловой службы Windows» выберите «SMB2 и SMB3», а также установите флажок «Разрешить дополнительные параметры SMB».
- Нажмите «Применить» и «ОК», чтобы сохранить изменения.
Установка протокола SMB1 на Windows 10
Для установки протокола SMB1 на Windows 10 выполните следующие действия:
- Откройте «Панель управления» и перейдите в раздел «Программы» > «Включение или отключение компонентов Windows».
- Раскройте раздел «Файловые службы» и установите флажок рядом с «Поддержка клиентов SMB 1.0/CIFS».
- Нажмите «OK» и выполните перезагрузку компьютера, чтобы применить изменения.
После установки протокола SMB1 на Windows 10 вы сможете снова получить доступ к сетевым папкам на NAS Synology посредством протокола SMB1.
Обратите внимание, что протокол SMB1 считается небезопасным и представляет угрозу для данных. Он будет отключен в будущих версиях Windows. Рекомендуется использовать более современные и безопасные версии протокола SMB, такие как SMB2 или SMB3.
Если у вас возникли проблемы с доступом к сетевым папкам на NAS Synology после установки протокола SMB1, вы можете попробовать отменить изменения и использовать протоколы SMB2 или SMB3. Возможно, в некоторых случаях будет необходимо выполнить восстановление системы до предыдущих версий Windows или обратиться в службу поддержки Synology для получения более подробной информации по этому проблему.
В целом, независимо от протокола SMB, NAS Synology предлагает множество других функций, таких как синхронизация с электронными устройствами, резервное копирование данных и доступ к дискам посредством веб-интерфейса и мобильного приложения DSM для Android и iOS.+
Если используется анонимный гостевой доступ
Если у вас установлена и настроена служба MFP на вашем устройстве Synology NAS с операционной системой Windows 10 и вы используете анонимный гостевой доступ, то вам могут понадобиться дополнительные настройки для установки и работы MFP клиента Synology на вашем компьютере.
Во-первых, убедитесь, что версия DSM на вашем NAS не ниже 6.2.2. Обновление DSM можно выполнить через установку последней версии на официальном сайте Synology.
Затем перейдите к настройкам вашего Windows 10:
- Откройте «Панель управления» и найдите раздел «Программы» или «Программы и компоненты».
- Выберите «Включение или отключение компонентов Windows».
- Найдите в списке «Службы файлов SMB 1.0/CIFS» и установите флажок рядом с ним. Если флажок уже установлен, пропустите этот шаг.
- Нажмите «ОК» и подождите, пока установка компонентов будет завершена.
Важно: использование SMB 1.0/CIFS может повлечь за собой определенные риски безопасности. Если у вас есть возможность, рекомендуется обновить NAS до более новой версии DSM, которая поддерживает более безопасные протоколы.
После установки компонентов SMB 1.0/CIFS у вас должна появиться возможность использовать MFP клиент Synology для синхронизации, открытия и создания документов и файлов в папках на вашем Synology NAS посредством локального подключения к дисковым устройствам.
Также у вас должна быть возможность открыть файлы синхронизированного диска Synology на вашем компьютере такими приложениями, как MS Office или другими электронными документами.
Если у вас возникнут дополнительные вопросы или проблемы с установкой и настройкой MFP клиента Synology, вы можете обратиться в службу поддержки Synology или задать свой вопрос на форуме сообщества Synology.
Видео:
Не определяется принтер по USB Windows 10
Не определяется принтер по USB Windows 10 door Компьютерное SHOW 159.122 weergaven 2 jaar geleden 7 minuten en 37 seconden