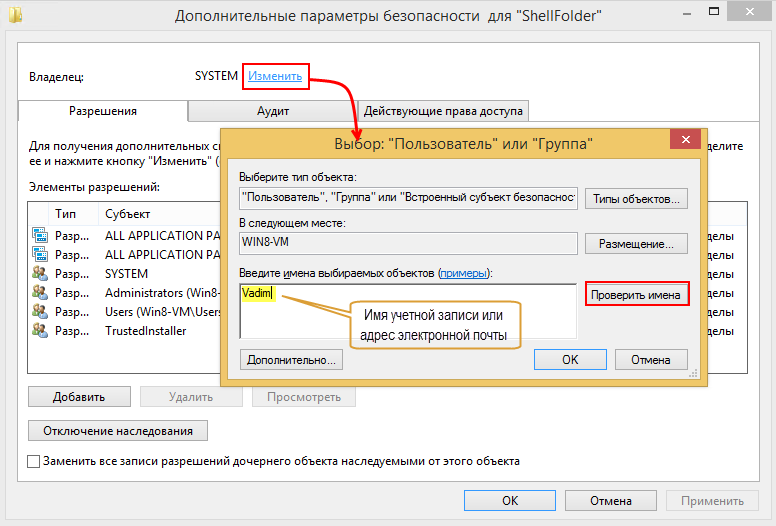- Как удаленно управлять реестром Windows: полезная инструкция и советы
- Как включить службу удаленного реестра в Windows
- Удаленный доступ к реестру Windows
- Шаги для подключения к удаленному реестру:
- Пример команды для подключения к удаленному реестру через командную строку:
- Для чего может потребоваться удаленно подключиться к реестру Windows другого компьютера
- Служба удаленный реестр Windows 10: что это и как управлять удаленным реестром
- Как подключиться к удаленному реестру Windows 10
- Как внести изменения в удаленный реестр Windows 10
- Алгоритм подключения к удаленному реестру Windows
- Шаг 1: Проверка доступа к удаленному реестру
- Шаг 2: Подключение к удаленному реестру
- Шаг 3: Управление удаленным реестром
- Важно: Доступ к удаленному реестру
- Используйте редактор реестра для удаленного доступа к реестру через сеть
- Как подключиться к удаленному реестру
- Как подключиться к удаленному реестру
- Подключение через команду «regedit»
- Подключение через удаленное рабочее место
- Видео:
- Реестр в Windows 10 (Windows 10 registry).
Как удаленно управлять реестром Windows: полезная инструкция и советы
Удаленное управление реестром Windows — это очень полезный инструмент, который позволяет вам изменять настройки операционной системы удаленно. Будь то изменение параметров брандмауэра, настройка доступа к файлам и папкам, или редактирование различных подразделов реестра, удаленное подключение дает вам гибкость и удобство, особенно если вы администратор сети или часто работаете с другими компьютерами.
Для подключения к удаленному компьютеру и изменения его реестра вы можете использовать службу удаленного реестра в Windows. Чтобы включить эту службу, откройте «Панель управления» и выберите «Система и безопасность», затем «Система». В левой части окна нажмите на «Дополнительные параметры системы» и перейдите на закладку «Удаленный доступ». В разделе «Удаленное управление» установите флажок рядом с «Подключение к компьютеру через службу удаленного реестра», затем нажмите «Применить».
Когда вы включили доступ к службе удаленного реестра на вашем компьютере, вы можете подключиться к другому компьютеру и управлять его реестром. Чтобы это сделать, нажмите кнопку «Пуск» и в поле поиска введите «regedit», затем нажмите Enter. В открывшемся редакторе реестра щелкните правой кнопкой мыши на «Компьютер», а затем выберите «Подключиться к удаленному реестру».
При подключении к удаленному компьютеру необходимо указать имя компьютера или IP-адрес удаленного сервера. Введите имя сервера в поле «Подключиться к». Затем выберите «Другой компьютер» и нажмите «ОК». Если вы хотите подключиться к удаленному компьютеру с правами администратора, убедитесь, что вы вошли в систему от имени администратора на вашем компьютере.
Как включить службу удаленного реестра в Windows
Удаленный реестр Windows позволяет управлять реестром удаленно с любого компьютера в вашей сети. Для того чтобы правильно включить службу удаленного реестра, вам необходимо подключиться к удаленному компьютеру и внести изменения в его реестр.
Вот алгоритм действий:
- На компьютере, с которого вы хотите удаленно управлять реестром, откройте редактор реестра (например, введите «regedit» в строке команды в операционной системе Windows 10 и нажмите Enter).
- В редакторе реестра найдите следующий подраздел:
HKEY_LOCAL_MACHINE\SYSTEM\CurrentControlSet\Control\SecurePipeServers\winreg. - В этом подразделе у вас должны быть следующие подразделы:
ServerиClient. Если их нет, создайте их. - В подразделе
Serverвведите новую строку с именемDefaultи значением1. - Теперь вы должны настроить брандмауэр для доступа к удаленному реестру. Откройте панель управления и найдите раздел «Брандмауэр Windows».
- Добавьте новое правило для входящих соединений по порту 135 (по умолчанию) для доступа к службе удаленного реестра.
- Теперь, когда служба удаленного реестра включена и настроена, вы можете удаленно подключаться к реестру другого компьютера.
Задача настройки службы удаленного реестра заключается в том, чтобы иметь доступ к удаленному компьютеру и управлять его реестром. В случае, если ваш компьютер является членом домена или группы, вам может потребоваться административные права на удаленном компьютере.
Теперь вы знаете, как включить службу удаленного реестра в Windows и подключиться к удаленному реестру для управления им.
Удаленный доступ к реестру Windows
Удаленный доступ к реестру Windows позволяет управлять реестром удаленно, не находясь рядом с компьютером. Это может быть полезно в случае, когда вам нужно выполнить проверку или изменить реестр на вашем удаленном компьютере. В этом случае вы можете подключиться к реестру удаленного компьютера и выполнить необходимые операции.
Чтобы иметь доступ к удаленному реестру, вам нужно быть администратором и иметь доступ к удаленному компьютеру. Кроме того, удаленный компьютер должен быть включен, подключен к сети и иметь включенную службу удаленного реестра Windows.
Шаги для подключения к удаленному реестру:
| 1. | Откройте редактор реестра Windows на вашем компьютере. Для этого нажмите Win + R, введите «regedit» и нажмите Enter. |
| 2. | Щелкните правой кнопкой мыши на «Компьютер» в дереве реестра и выберите «Подключиться к удаленному реестру». |
| 3. | Введите имя удаленного компьютера, к которому вы хотите подключиться, и нажмите «OK». |
| 4. | Если удаленный компьютер находится в домене, укажите имя пользователя и пароль, которые имеют правильные права доступа к удаленному компьютеру. В противном случае вы можете использовать учетную запись локального администратора. |
| 5. | Подключитесь к удаленному реестру, выбрав удаленный компьютер в дереве реестра. |
Пример команды для подключения к удаленному реестру через командную строку:
regedit /s \\server\путь\к\файлу.reg
Чтобы отключиться от удаленного реестра, просто закройте редактор реестра Windows.
Удаленный доступ к реестру Windows позволяет проверить и изменить реестр удаленного компьютера. Теперь, когда вы знаете алгоритм для подключения и управления удаленным реестром, вы можете использовать эту функцию для выполнения необходимых операций удаленно.
Для чего может потребоваться удаленно подключиться к реестру Windows другого компьютера
С помощью удаленного подключения к реестру Windows можно внести изменения в настройки другого компьютера, исправить проблемы, настроить политики безопасности или выполнить проверку наличия вредоносных программ. Это может быть полезно, если вы являетесь администратором и необходимо удаленно управлять компьютерами в вашей сети.
Для подключения к удаленному реестру Windows можно использовать редактор реестра regedit или специализированные инструменты для удаленного управления реестром. В операционной системе Windows 10, например, вы можете подключиться к реестру другого компьютера через сеть с помощью встроенной функции удаленного редактора реестра.
Для подключения к удаленному реестру Windows другого компьютера выполните следующие шаги:
- Убедитесь, что вы подключены к той же сети, что и компьютер, к реестру которого вы хотите удаленно подключиться.
- На своем компьютере откройте редактор реестра (нажмите клавишу Win + R, введите «regedit» и нажмите Enter).
- В редакторе реестра щелкните правой кнопкой мыши на раздел «Компьютер» и выберите пункт «Подключить сетевой реестр».
- Введите имя компьютера, к реестру которого вы хотите подключиться, или нажмите кнопку «Поиск» для поиска компьютера в сети.
- Выберите компьютер из списка и нажмите кнопку «ОК».
После этого вы сможете управлять удаленным реестром Windows другого компьютера так же, как если бы вы были подключены к своему собственному реестру. Вы сможете просматривать и изменять различные подразделы реестра, добавлять или удалять ключи, изменять значения и т. д.
Важно правильно использовать удаленное подключение к реестру Windows и иметь соответствующие права доступа. Вы должны быть членом группы администраторов на удаленном компьютере или иметь соответствующие разрешения для управления реестром. Кроме того, убедитесь, что на удаленном компьютере включена служба удаленного реестра и брандмауэр не блокирует удаленное подключение.
Служба удаленный реестр Windows 10: что это и как управлять удаленным реестром
Как подключиться к удаленному реестру Windows 10
Для подключения к удаленному реестру Windows 10 вам нужно выполнить следующие шаги:
- На вашем компьютере откройте редактор реестра (regedit).
- Щелкните правой кнопкой мыши на «Компьютер» и выберите «Подключить сетевой реестр».
- Введите имя удаленного компьютера, к которому вы хотите подключиться, и нажмите «Проверка имени».
- Если ваш компьютер является членом группы «Администраторы», вы можете подключиться к удаленному реестру, выполнив эту команду. В противном случае, вам может потребоваться ввести имя и пароль администратора удаленного компьютера.
- После успешного подключения вы можете внести изменения в удаленный реестр, такие как удалить или изменить ключи и значения.
Как внести изменения в удаленный реестр Windows 10
При подключении к удаленному реестру Windows 10 вам нужно быть осторожным и следовать определенным правилам:
- Убедитесь, что у вас есть полный доступ к удаленному реестру. Если у вас нет необходимого доступа, вы должны запросить его у администратора удаленного компьютера.
- Внесите только те изменения, которые необходимы. Неверные изменения могут повредить операционную систему удаленного компьютера.
- Используйте правильную команду или редактор реестра для выполнения задачи. Существуют различные способы удаления и изменения ключей и значений в реестре.
- При необходимости выполнить задачу удаленно, убедитесь, что удаленный компьютер находится в сети и доступен для подключения.
- Не забудьте проверить наличие брандмауэра или других правил безопасности, которые могут блокировать доступ к удаленному реестру.
Служба удаленный реестр Windows 10 предоставляет возможность удаленного доступа и управления реестром операционной системы на другом компьютере. Чтобы внести изменения в удаленный реестр, вам нужно правильно подключиться к редактору реестра на удаленном сервере и выполнить соответствующие команды или изменения. При этом необходимо соблюдать осторожность и следовать указанным рекомендациям для предотвращения возможных проблем.
Алгоритм подключения к удаленному реестру Windows
Подключение к удаленному реестру Windows позволяет администраторам управлять реестром удаленно, не находясь физически на компьютере, на котором расположен реестр. В этой статье мы разберем, как включить доступ к удаленному реестру и подключиться к нему с помощью Редактора реестра.
Шаг 1: Проверка доступа к удаленному реестру
Первым шагом необходимо убедиться, что у вас есть доступ к удаленному реестру на другом компьютере в сети. Для этого вам нужно:
- Убедиться, что на вашем компьютере включена служба удаленного реестра.
- Убедиться, что на удаленном компьютере включен брандмауэр Windows и настроены исключения для удаленного реестра.
Шаг 2: Подключение к удаленному реестру
Когда доступ к удаленному реестру есть, можно приступить к подключению. Для этого выполните следующие действия:
- На вашем компьютере откройте Редактор реестра.
- В меню Редактора реестра выберите пункт «Подключиться к удаленному реестру».
- В появившемся окне введите имя компьютера (сервера), к удаленному реестру которого вы хотите подключиться.
- Щелкните на кнопку «Проверка имени», чтобы убедиться, что имя компьютера введено правильно и доступ к удаленному реестру возможен.
- Когда имя компьютера прошло проверку, нажмите на кнопку «OK», чтобы подключиться к удаленному реестру.
Шаг 3: Управление удаленным реестром
После успешного подключения к удаленному реестру вы можете выполнять различные операции управления реестром удаленно. Возможности включают:
- Просмотр и редактирование значений реестра.
- Поиск подразделов и ключей реестра.
- Добавление и удаление записей в реестре.
| Команда | Описание |
|---|---|
| Внести изменения | Для внесения изменений в удаленный реестр выберите нужный ключ или подраздел, щелкните на нем правой кнопкой мыши и выберите «Изменить». Введите новое значение и нажмите «OK». |
| Удалить ключ или подраздел | Чтобы удалить ключ или подраздел в удаленном реестре, выберите его, щелкните на нем правой кнопкой мыши и выберите «Удалить». Подтвердите удаление. |
Важно: Доступ к удаленному реестру
Чтобы иметь доступ к удаленному реестру, вы должны быть администратором или иметь соответствующие права доступа на удаленном компьютере.
Теперь, когда вы знаете алгоритм подключения к удаленному реестру Windows, вы можете управлять реестром удаленно, выполнять необходимые изменения и проверять его состояние, не находясь физически рядом с компьютером.
Используйте редактор реестра для удаленного доступа к реестру через сеть
Для выполнения определенных задач, связанных с управлением удаленного реестра Windows 10, можно использовать редактор реестра. Это очень полезный инструмент, с помощью которого вы можете найти и изменить различные настройки операционной системы и приложений.
Как подключиться к удаленному компьютеру, на котором расположен реестр Windows? Для этого вам понадобится специальный редактор реестра, которым является команда regedit. Она позволяет подключаться к удаленному реестру и вносить необходимые изменения в него.
Во-первых, убедитесь, что удаленный компьютер включен и подключен к сети. Затем на вашем компьютере откройте редактор реестра. Для этого введите команду regedit в строке поиска меню «Пуск».
Когда редактор реестра будет открыт, введите «Подключиться к сетевому реестру…» в меню «Файл». В открывшемся окне введите имя или IP-адрес удаленного компьютера, к которому вы хотите подключиться.
Если у вас есть права администратора удаленного компьютера, введите учетные данные, иначе оставьте это поле пустым и нажмите «ОК».
После подключения к удаленному реестру вы сможете просматривать его подразделы и вносить нужные изменения. Однако имейте в виду, что чтобы внести изменения, вы должны быть членом группы администраторов на удаленном компьютере или иметь соответствующие права удаленного доступа.
Следует также отметить, что этот метод может быть использован только в сетевом режиме, а не через брандмауэры или другие ограничения доступа. Если у вас есть такие ограничения, обратитесь к сетевому администратору для настройки соединения или используйте другие методы удаленного доступа к реестру.
Таким образом, используя редактор реестра, вы можете подключиться к удаленному реестру Windows и внести необходимые изменения в настройки операционной системы. Но не забывайте о проверке и правильной настройке доступа в случае необходимости управления реестром на удаленном компьютере.
Как подключиться к удаленному реестру
В случае, если вы подключены к удаленному компьютеру в сети, необходимо иметь права администратора на том компьютере, к реестру которого вы хотите подключиться.
Чтобы подключиться к удаленному реестру:
- Включите удаленное подключение к реестру на сервере Windows. Для этого выполните следующую команду:
- Проверьте, что служба «Удаленный реестр» запущена и работает. Для этого введите команду services.msc в режиме командной строки или выполните ее через меню «Пуск».
- На компьютере, с которого вы хотите подключиться к удаленному реестру, выполните следующие шаги:
- Откройте редактор реестра. Для этого нажмите клавиши Win + R, введите regedit и нажмите клавишу Enter.
- В редакторе реестра нажмите правой кнопкой мыши на раздел «Компьютер» и выберите пункт «Подключиться к удаленному реестру».
- В окне «Подключиться к удаленному реестру» введите имя удаленного компьютера и нажмите кнопку «Проверка имен» для проверки доступа к реестру этого компьютера.
- Если проверка пройдена успешно, введите имя пользователя, пароль и выберите группу, к которой вы хотите принадлежать в удаленном редакторе реестра.
- Затем нажмите кнопку «Подключиться» и вы будете подключены к удаленному реестру.
reg add «HKEY_LOCAL_MACHINE\SYSTEM\CurrentControlSet\Control\SecurePipeServers\winreg\AllowedExactPaths» /v \\server\ /t REG_SZ /d «» /f
Здесь server — это имя компьютера, к реестру которого вы хотите подключиться.
Теперь вы можете вносить изменения в удаленный реестр, выполнять задачи и настраивать компьютер удаленно.
Важно помнить, что удаленное подключение к реестру доступно только в операционной системе Windows 10.
Как подключиться к удаленному реестру
Для доступа и управления удаленному реестру Windows, вам может понадобиться подключиться к удаленному компьютеру. В этом разделе мы рассмотрим, как подключиться к удаленному реестру с помощью команды «regedit» и через удаленное подключение.
Подключение через команду «regedit»
- Убедитесь, что вы имеете доступ к удаленному компьютеру и он подключен к сети.
- На удаленном компьютере должна быть включена удаленная служба реестра Windows. Если она не включена, выполните следующие шаги:
- Щелкните правой кнопкой мыши по кнопке «Пуск» на удаленном компьютере и выберите «Выполнить».
- Введите «services.msc» и нажмите клавишу Enter.
- Найдите службу «Удаленный реестр» в списке сервисов.
- Щелкните правой кнопкой мыши на службе и выберите «Свойства».
- Установите тип запуска службы как «Автоматически», а затем нажмите кнопку «Применить».
- Запустите службу, щелкнув кнопку «Запустить».
- Нажмите кнопку «ОК», чтобы закрыть окно свойств службы.
- На локальном компьютере откройте командную строку (нажмите Win + R, введите «cmd» и нажмите клавишу Enter).
- Введите следующую команду для подключения к удаленному реестру:
regedit /s \\имя_компьютера\ключ_реестра- Замените «имя_компьютера» на имя удаленного компьютера, к которому вы хотите подключиться.
- Замените «ключ_реестра» на путь к разделу или подразделу реестра, к которому вы хотите получить доступ.
Подключение через удаленное рабочее место
- Убедитесь, что вы имеете доступ к удаленному компьютеру и он подключен к сети.
- На удаленном компьютере должно быть включено удаленное рабочее место Windows. Если оно не включено, выполните следующие шаги:
- Щелкните правой кнопкой мыши по кнопке «Пуск» на удаленном компьютере и выберите «Система».
- В открывшемся окне выберите «Дополнительные параметры системы».
- На вкладке «Удаленный доступ» установите флажок напротив «Разрешить подключение к этому компьютеру».
- Щелкните кнопку «OK», чтобы закрыть окно параметров системы.
- На локальном компьютере откройте «Пульт управления» через меню «Пуск».
- Найдите раздел «Удаленные рабочие столы» и щелкните на нем дважды.
- Щелкните правой кнопкой мыши на «Подключение к удаленному рабочему столу» и выберите «Подключиться».
- Введите имя удаленного компьютера в поле «Имя», и щелкните кнопку «Подключиться».
- Введите учетные данные (имя пользователя и пароль) для удаленного компьютера, если это потребуется.
- Откроется удаленный рабочий стол, и вы сможете использовать редактор реестра для доступа и управления удаленным реестром.
Теперь, когда вы знаете, как подключиться к удаленному реестру Windows, вы можете вносить изменения, выполнять проверку подключения и удалить нежелательные записи в реестре удаленного компьютера.
Видео:
Реестр в Windows 10 (Windows 10 registry).
Реестр в Windows 10 (Windows 10 registry). by Станислав Кузнецов 8,087 views 3 years ago 11 minutes, 45 seconds