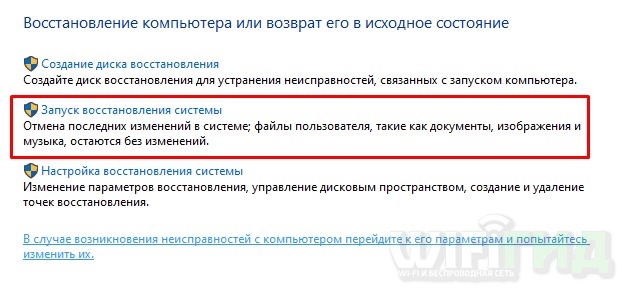- Почему возникает проблема узла службы «локальная система», перегружающего процессор, и как ее решить: полезные советы и рекомендации
- Способ 7: Возврат к точке восстановления
- Причины неполадок со службой «Узел службы локальная система»
- 1. Вредоносные программы и заражение вирусами
- 2. Программное обеспечение и ошибки в работе
- 3. Неправильная настройка службы «Узел службы локальная система»
- 4. Обновление и восстановление системы
- 5. Проверка BIOS и выбор правильной версии
- Способ 1: Перезагрузка компьютера
- Способ 8: Изменение настроек BIOS
- Способ 6: Восстановление системного хранилища
- Шаг 1: Отключение службы локальной системы
- Шаг 2: Восстановление системного хранилища
- Способ 3: Исправление реестра
- Шаг 1: Проверка наличия вредоносных программ
- Шаг 2: Резервное копирование реестра
- Шаг 3: Исправление реестра
- Шаг 4: Перезагрузка компьютера
- Способ 5: Остановка служб
- Способ 2: Проверка компьютера на вирусы
- Способ 4: Отключение антивируса
- Когда отключение антивируса может быть полезным?
- Как отключить антивирус?
- Видео:
- Как убрать загрузку жесткого диска на 100%. Решение проблемы. Windows 7, 8, 8.1, 10.
Почему возникает проблема узла службы «локальная система», перегружающего процессор, и как ее решить: полезные советы и рекомендации
Узел службы локальная система – это важный компонент программного обеспечения операционной системы Windows. Он отвечает за выполнение множества системных задач и процессов. Однако, иногда возникают ситуации, когда узел службы локальная система может перегружать процессор, что приводит к замедлению работы компьютера или даже его полной остановке.
В этой статье мы рассмотрим причины возникновения данной проблемы, а также предоставим советы и эффективные рекомендации по ее решению.
Одним из основных симптомов проблемы с узлом службы локальная система, перегружающим процессор, является высокое использование процессора системными службами. Если вы заметили, что процессор вашего компьютера загружен на 100% или близкое к этому значение, то, вероятнее всего, проблема связана с узлом службы локальная система.
Способ 7: Возврат к точке восстановления
Если у вас возникли проблемы с узлом службы локальная система, перегружающим процессор, и у вас есть точка восстановления системы, способом решения данной ситуации может быть возврат к точке восстановления.
Чтобы воспользоваться этим способом, вы можете выбрать точку восстановления через BIOS или при загрузке системы, нажав на кнопку F8. Поскольку точек восстановления может быть несколько, рекомендуется выбрать точку, датирующуюся до возникновения проблем с узлом службы локальная система.
После выбора точки восстановления, компьютер автоматически перезагрузится и выполнит процедуру восстановления системы до выбранной точки. Это может занять некоторое время, терпение и ожидание — ключевые факторы в этом случае.
Если в результате восстановления системы проблема с узлом службы локальная система не была решена, можно попробовать использовать другие способы исправить ситуацию.
Восстановление системы через точку восстановления может быть эффективным способом решения проблем с узлом службы локальная система, поскольку оно отменяет все изменения системных файлов и настроек, произведенных после даты создания выбранной точки восстановления.
Причины неполадок со службой «Узел службы локальная система»
Существует несколько причин, почему узел службы локальной системы может вызывать неполадки и перегрузку процессора. В данном разделе мы рассмотрим некоторые из них и предложим рекомендации по их устранению.
1. Вредоносные программы и заражение вирусами
Одной из причин проблем с узлом службы локальной системы может быть заражение компьютера вредоносными программами или вирусами. Рекомендуется выполнить проверку на наличие вредоносных программ с помощью антивирусного программного обеспечения. Если у вас нет антивируса, установите надежную утилиту, например, CCleaner, и проведите проверку системы. В случае обнаружения вирусов следуйте инструкциям программы для их удаления.
2. Программное обеспечение и ошибки в работе
Если на вашем компьютере установлено большое количество программного обеспечения, это может быть одной из причин неполадок со службой «Узел службы локальная система». Попробуйте перегрузить компьютер и проверьте, возникает ли эффект сбоя после перезагрузки. Если проблема сохраняется, возможно, вам потребуется удалить или обновить некоторые программы для нормализации работы системы.
3. Неправильная настройка службы «Узел службы локальная система»
Если у вас возникла проблема с узлом службы локальной системы, попробуйте перезагрузить ее. Для этого откройте меню «Пуск», кликнув на кнопку «Пуск» в левом нижнем углу экрана. В строке поиска введите «службы» и нажмите Enter. В открывшемся окне найдите службу «Узел службы локальная система» и дождитесь ее полной остановки. Затем выберите вариант «Запуск» и убедитесь, что служба работает без ошибок.
4. Обновление и восстановление системы
В случае, если вы не можете решить проблему с узлом службы локальной системы самостоятельно, попробуйте восстановить систему до точки восстановления, когда проблемы с узлом еще не возникали. Для этого откройте меню «Пуск», в строке поиска введите «восстановление» и выберите соответствующий вариант. Следуйте инструкциям для восстановления системы.
5. Проверка BIOS и выбор правильной версии
Если проблема с узлом службы локальной системы не устранена после вышеуказанных способов, проверьте настройки BIOS. Для этого перезагрузите компьютер и нажмите определенную клавишу (обычно это F2, F10 или Delete), чтобы войти в параметры BIOS. Убедитесь, что настройки BIOS выбраны правильно для работы системы. В случае необходимости, обновите версию BIOS до последней доступной.
Способ 1: Перезагрузка компьютера
Для перезагрузки компьютера можно воспользоваться кнопкой питания на корпусе системного блока. Однако, настоятельно рекомендуется использовать системное меню для перезагрузки. Для этого следует кликнуть (левой кнопкой мыши) по кнопке «Пуск» в левом нижнем углу экрана, а затем перейти в раздел «Выключение/Перезагрузка». В этом разделе кликните на кнопку «Перезагрузить». Компьютер автоматически перезагрузится.
При перезагрузке компьютера происходит полная остановка работы всех служб и процессов. Все процессы, которые могут накапливаться в памяти компьютера, будут завершены. При этом также происходит переведение системы в первоначальное состояние, что позволяет исправить множество возможных ошибок.
Если после перезагрузки проблема с узлом службы локальная система, перегружающим процессор, возникает снова, то стоит обратить внимание на другие способы решения этой проблемы.
Способ 8: Изменение настроек BIOS
Для начала, отключите компьютер, а потом включите его. Во время загрузки нажмите клавишу boot options (обычно это F8 или F12) и выберите вариант для загрузки через левую точку «локальная система».
Поскольку вариантов может быть несколько, вам стоит выбрать вариант, который предлагает автоматическое восстановление системы.
Если после включения компьютера у вас не появится меню выбора вариантов загрузки, попробуйте нажать и удерживать клавишу F8 сразу после старта компьютера. В некоторых случаях это может вернуть вас в меню выбора.
Если же у вас все же не получается вернуться в меню выбора, вам может потребоваться изменение настроек BIOS. Для этого откройте BIOS, нажав сочетание клавиш (обычно это F2 или Delete) во время загрузки компьютера.
В самом меню BIOS найдите настройки со словом «onboard» и отключите все, что связано с этим. Обычно настройки для onboard устройств находятся в разделе Advanced или Integrated Peripherals.
Попробуйте включить автоматическое исправление ошибок и проверку на наличие вирусов, если у вас есть соответствующие настройки. Если таких настроек нет, попробуйте использовать специальные утилиты, такие как Dr.Web или другие антивирусные программы, чтобы выполнить проверку системы на наличие вирусов.
Если ничего не помогло, попробуйте выбрать вариант загрузки с последней точки восстановления системы. Для этого откройте меню выбора вариантов загрузки (как описано выше) и выберите вариант с точкой восстановления.
В случае отключения автоматического восстановления, вы можете попробовать восстановить систему, открыв командную строку через меню выбора вариантов загрузки. Для этого выберите вариант с командной строкой и выполните команду sfc /scannow для проверки системных файлов на наличие ошибок.
Способ 6: Восстановление системного хранилища
Если узел службы локальная система перегружает процессор, причиной этой проблемы может быть нарушение настроек системного хранилища. Чтобы исправить это, можно воспользоваться утилитой восстановления системного хранилища.
Шаг 1: Отключение службы локальной системы
Перед началом восстановления системного хранилища необходимо отключить службу локальной системы, чтобы предотвратить возможные проблемы при выполнении процедуры.
- Нажмите на кнопку «Пуск» и откройте раздел «Настройка».
- В появившемся меню найдите и выберите «Система».
- Перейдите в раздел «Службы и приложения» и выберите «Службы».
- Найдите в списке службу с названием «Локальная система» и щелкните по ней правой кнопкой мыши.
- В появившемся контекстном меню выберите «Свойства».
- В окне настройки свойств службы перейдите на вкладку «Общие».
- На вкладке «Общие» нажмите кнопку «Остановить» и подтвердите свое действие.
- После остановки службы локальной системы закройте все открытые окна.
Шаг 2: Восстановление системного хранилища
Теперь можно приступить к процедуре восстановления системного хранилища с помощью утилиты восстановления, например, CCleaner.
- Если у вас еще нет установленного CCleaner, скачайте и установите его с официального сайта.
- Запустите CCleaner и перейдите на вкладку «Реестр».
- Нажав на кнопку «Поиск проблем», CCleaner начнет сканирование реестра на наличие ошибок и неполадок.
- После завершения сканирования CCleaner покажет список найденных проблем. Нажмите кнопку «Исправить выбранные проблемы».
- CCleaner предложит создать резервную копию реестра. Рекомендуется выбрать эту опцию, чтобы иметь возможность вернуться к предыдущему состоянию в случае возникновения проблем после восстановления.
- После создания резервной копии реестра CCleaner начнет восстановление системного хранилища, исправляя найденные ошибки и неполадки.
- По завершении восстановления системного хранилища закройте CCleaner и перезагрузите компьютер.
После перезагрузки проверьте работу узла службы локальная система. Если проблема с перегрузкой процессора все еще есть, попробуйте другие варианты решения, указанные в предыдущих способах.
Способ 3: Исправление реестра
Если ваш компьютер постоянно перезагружается или работает медленно из-за узла службы локальная система, можно попробовать исправить проблему с помощью изменения реестра операционной системы. В этом разделе мы рассмотрим, как восстановить правильную работу узла службы локальная система с помощью изменения реестра.
Шаг 1: Проверка наличия вредоносных программ
Перед внесением изменений в реестр рекомендуется выполнить проверку компьютера на наличие вирусов и других вредоносных программ. Для этого вы можете воспользоваться антивирусной программой, например, Dr.Web или другой подобной программой.
Шаг 2: Резервное копирование реестра
Перед началом изменения реестра рекомендуется создать резервную копию текущего состояния реестра. В случае сбоя или ошибок при изменении реестра, вы сможете восстановить его из резервной копии. Для создания резервной копии реестра выполните следующие действия:
- Нажмите кнопку «Пуск» и в строке поиска введите «regedit».
- Кликните правой кнопкой мыши на найденную программу «regedit.exe» и выберите пункт «Запустить от имени администратора».
- Откроется редактор реестра. Найдите ветку HKEY_LOCAL_MACHINE\SYSTEM\CurrentControlSet и кликните правой кнопкой мыши на ней.
- Выберите пункт «Экспорт» и сохраните резервную копию реестра на вашем компьютере.
Шаг 3: Исправление реестра
После создания резервной копии реестра можно приступить к исправлению проблемы узла службы локальная система. Для этого выполните следующие действия:
- Откройте редактор реестра, следуя шагам 1-3 из предыдущего раздела.
- Найдите ветку HKEY_LOCAL_MACHINE\SYSTEM\CurrentControlSet\Services\wuauserv и кликните правой кнопкой мыши на ней.
- Выберите пункт «Изменить» и измените значение параметра «Start» на 2. Сохраните изменения.
Шаг 4: Перезагрузка компьютера
После внесения изменений в реестр рекомендуется перезагрузить компьютер, чтобы изменения вступили в полную силу.
Если после перезагрузки компьютера проблема с узлом службы локальная система не решена, вы можете попробовать другие варианты исправления проблемы, описанные в предыдущих разделах.
| Способ 1: Проверка наличия вирусов и вредоносных программ при помощи антивирусного ПО (например, Dr.Web). |
| Способ 2: Проверка состояния службы узла системного хранилища. |
| Способ 3: Исправление реестра (описано выше). |
| Способ 4: Переведите компьютер в полную загрузку. |
| Способ 5: Отключение автоматического восстановления при сбоях системы. |
| Способ 6: Изменение настроек BIOS. |
| Способ 7: Использование программного обеспечения для восстановления системы, например, CCleaner. |
Способ 5: Остановка служб
Если у вас наблюдаются проблемы с узлом службы «локальная система», который перегружает процессор вашего компьютера, вы можете попробовать остановить несколько служб для устранения неполадок. Останавливая службу, вы временно приостанавливаете ее работу, что может привести к устранению проблем.
Вот как выполнить остановку служб в операционной системе Windows 7:
- Нажмите кнопку «Пуск» в левом нижнем углу экрана и выберите «Выполнить».
- В открывшемся окне введите «services.msc» (без кавычек) и нажмите кнопку «OK».
- Откроется окно «Службы». В этом окне вы увидите список всех служб, работающих на вашем компьютере.
- Прокрутите список, пока не найдете службу «локальная система».
- Щелкните правой кнопкой мыши на службе «локальная система» и выберите «Свойства».
- В окне «Свойства» выберите вкладку «Общие» и нажмите на кнопку «Остановить».
- После остановки службы «локальная система» нажмите кнопку «OK».
После этого узел службы «локальная система» будет остановлен, и процессор вашего компьютера больше не будет перегружаться. Если после остановки службы проблемы с процессором не исчезают, рекомендуется проверить систему на наличие вирусов с помощью антивируса, например, Dr.Web. Также стоит проверить другие компоненты и настройки компьютера, в том числе BIOS, чтобы исключить возможность ошибок или неправильных настроек, которые могут загружать систему.
В некоторых ситуациях может потребоваться восстановление системы через точку восстановления или изменение программного обеспечения, если проблема связана с конфликтом других программ или драйверов. Если после всех проверок и исправлений проблема не устраняется, рекомендуется обратиться за помощью к специалистам или в техническую поддержку компьютера.
Способ 2: Проверка компьютера на вирусы
Если у вас возникают проблемы с узлом службы локальная система, которые могут быть связаны с перегрузкой процессора, то одной из причин может быть наличие вирусов на компьютере. Проверка системы на наличие вредоносного программного обеспечения может помочь устранить эти неполадки.
Вариант 1: Проверка с помощью антивирусной программы Dr.Web
- Перейдите на официальный сайт Dr.Web и скачайте последнюю версию программы.
- Установите Dr.Web на компьютер, следуя инструкциям на экране.
- Откройте программу Dr.Web и кликните на кнопку «Проверка компьютера».
- Выберите режим проверки — быстрая или полная.
- Нажмите кнопку «Сканировать».
- Дождитесь окончания сканирования. Если антивирус обнаружит вирусы, проследуйте к шагу 7, если нет — к шагу 8.
- Выберите вариант удаления обнаруженных вирусов.
- После удаления вирусов перезагрузите компьютер.
- Вернитесь к проверке компьютера с помощью Dr.Web. Если больше вирусов не обнаружено, перейдите к следующему способу.
Вариант 2: Проверка с помощью системной утилиты Windows
- Нажмите на клавиатуре сочетание клавиш Win + R, чтобы открыть окно «Выполнить».
- Введите команду msconfig и нажмите кнопку «ОК».
- В открывшемся окне «Конфигурация системы» перейдите на вкладку «Загрузка».
- Снимите флажок с ненужных программ и служб, которые могут вызывать перегрузку процессора.
- Нажмите кнопку «Применить» и потом «ОК».
- Перезагрузите компьютер.
Если после проведения проверки компьютера на вирусы узел службы локальная система продолжает вызывать перегрузку процессора, то причина проблем может быть связана с другими факторами. В этом случае рекомендуется обратиться за помощью к специалистам или попробовать другие способы решения неполадок.
Способ 4: Отключение антивируса
Отключение антивирусного программного обеспечения может быть одним из вариантов решения проблемы с узлом «служба локальная система», перегружающим процессор. Если ваш компьютер грузит процессор из-за работы антивируса, вы можете временно отключить его для исправления неполадок.
Когда отключение антивируса может быть полезным?
Когда ваш компьютер постоянно грузит процессор и вы уже перепробовали другие способы исправления проблемы, отключение антивируса может быть последним вариантом. Однако, следует понимать, что отключение антивируса нас лишает защиты от вирусов, поэтому мы рекомендуем делать это только в случае крайней необходимости и на короткий период времени.
Как отключить антивирус?
- Откройте меню «Пуск» и введите в поисковую строку название антивирусной программы.
- Кликните на программу антивируса левой кнопкой мыши.
- В окне программы найдите настройки или опции.
- Нажмите на опцию, связанную с отключением антивируса.
- В некоторых случаях антивирус может предоставить возможность временно отключить проверку или защиту. Выберите соответствующую настройку.
- Сохраните изменения, закрыв окно программы.
После отключения антивируса перезапустите компьютер и проверьте его работу без загрузки процессора. Если проблема устранена, рекомендуется вернуться к настройкам антивируса и снова включить его защиту.
Одним из способов восстановления системы после отключения антивируса может быть использование утилиты CCleaner. Эта программа поможет исправить ошибки в реестре и удалить временные файлы, которые могут вызывать неполадки и ошибки. Вы можете скачать CCleaner с официального сайта и установить его на компьютер. Затем откройте программу и выполните сканирование системы на наличие ошибок. После сканирования выберите вариант очистки и дождитесь завершения процесса. После этого перезагрузите компьютер и проверьте его работу.
Видео:
Как убрать загрузку жесткого диска на 100%. Решение проблемы. Windows 7, 8, 8.1, 10.
Как убрать загрузку жесткого диска на 100%. Решение проблемы. Windows 7, 8, 8.1, 10. by RATWAYERZ 139,570 views 7 years ago 4 minutes, 35 seconds