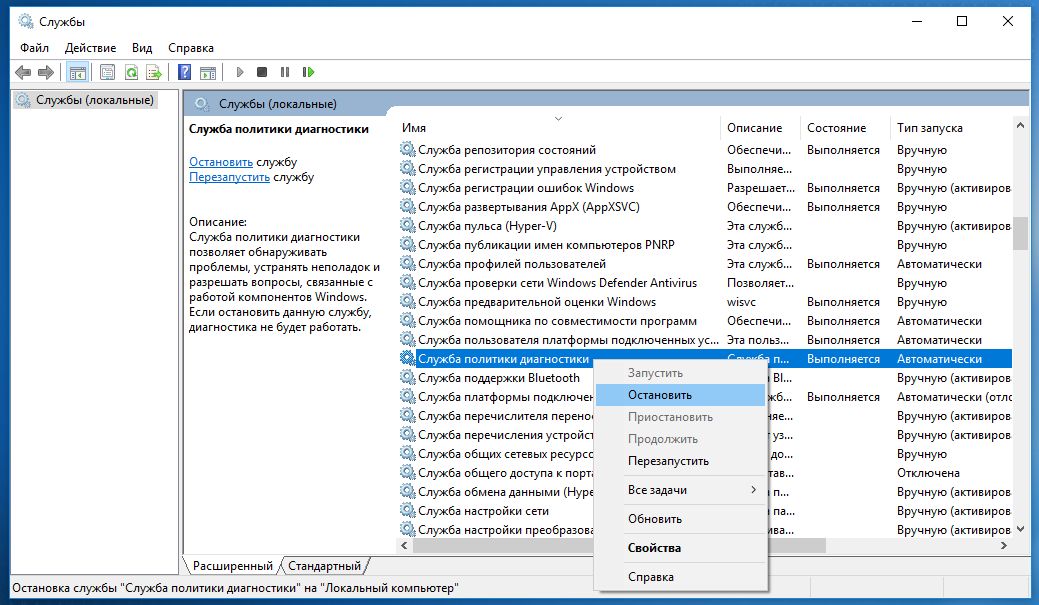- Как отключить ненужные службы в Windows 10 подробное руководство
- Как отключить ненужные службы в Windows 10
- Проверка и отключение служб
- Подробное руководство
- Шаг 1: Доступ к настройкам служб Windows
- Шаг 2: Отключение ненужных служб
- Шаг 3: Проверка изменений
- Какие службы можно отключить в Windows 10
- Службы для автоматического обновления
- Windows Update
- Background Intelligent Transfer Service (BITS)
- Windows Modules Installer
- Windows Push Notifications User Service
- Windows Firewall
- Службы для центра обновления Windows
- Служба Windows Update
- Служба Файлов Windows Defender
- Служба Удаленного управления реестром (Remote Registry)
- Служба Удаленной процедурной вызова (RPC)
- Служба Центра обновления Windows (wuauserv)
- Служба Базовых служб центра обновления Windows
- Служба Защиты программного обеспечения Windows (WinDefend)
- Служба Удаленного захвата картах (PNRP)
- Служба Удаленного регистрационного хоста (RemoteRegistry)
- Служба Удаленных сервисов захвата (RpcLocator)
- Служба Удаленной дизайнерской процедурной вызова (RpcEptMapper)
- Служба Обнаружение и использование сетей (NetTcpPortSharing)
- Служба Удаленного запроса удостоверений пользователя (RpcSs)
- Служба для отчетов об ошибках
- 1. Откройте Диспетчер устройств
- 2. Найдите службу для отчетов об ошибках
- 3. Отключите службу для отчетов об ошибках
- Службы для управления печатью
- Служба «Print Spooler»
- Служба «Print Workflow Service»
- Советы по отключению служб для управления печатью:
- Службы для Bluetooth
- 1. Служба Bluetooth Handsfree
- 2. Служба Bluetooth Support Service
- 3. Служба Bluetooth Audio Gateway
- 4. Служба Bluetooth Media
- Службы для работы с сетью
- Службы для помощи в использовании устройств
- 1. Служба ipsec
- 2. Служба управления смарт-картами
- 3. Служба управления и оптимизации энергопотребления
- 4. Служба управления файлами на диске
- 5. Служба управления событиями Windows
- Видео:
- Наша программа для отключения ненужных служб Windows 11, 10
Как отключить ненужные службы в Windows 10 подробное руководство
Windows 10 — это мощная операционная система, которую многие пользователи используют как домашнюю платформу для работы, игр и общения в интернете. Однако, устанавливая и запуская различные приложения, мы часто забываем о том, что они могут использовать ненужные службы, которые снижают производительность компьютера и могут представлять угрозу безопасности.
Одной из таких служб является «NetTcp Port Sharing Service». Она позволяет приложениям работать с сетевыми службами, такими как интернет, сети домашней группы или удаленными компьютерами. Если вы не используете такие приложения, то честно говоря, нет никакой необходимости держать эту службу включенной. Отключите ее и позвольте вашему компьютеру работать нормально без нее.
Другой ненужной службой является «Windows Image Acquisition (WIA)». Она служит для подключения различных устройств, таких как сканеры и фотокамеры, к компьютеру для считывания изображений и документов. Если вы не используете эти устройства или скачиваете изображения напрямую на диск, то можете спокойно отключить эту службу и не беспокоиться о ненужных процессах, которые могут происходить в фоновом режиме.
Еще одной ненужной службой является «Smart Card». Она служит для работы с смарт-картами и устройствами считывания и записи информации на уровне пользователя. Если у вас нет смарт-карты или вам не нужно использовать такие устройства, то само собой разумеется, что нет смысла держать эту службу включенной. Отключите ее и улучшите производительность вашего компьютера.
Также рекомендуется отключить «Windows Defender Antivirus Service». Эта служба отвечает за защиту вашего компьютера от вредоносных программ и позволяет вам контролировать процессы и события, происходящие на вашем компьютере. Однако, если у вас есть альтернативное антивирусное приложение и вы предпочитаете его использовать, то можете отключить эту службу и не тревожить себя ненужными процессами и проверками, которые могут замедлить работу компьютера.
В общем, оставляйте только те службы, которые вам действительно нужны для нормальной работы вашего компьютера. Отключите ненужные службы и улучшите производительность вашей системы и безопасность вашей личной информации. Следуйте нашему подробному руководству и сэкономьте время и ресурсы для более важных процедур и задач!
Как отключить ненужные службы в Windows 10
Оптимизация работы операционной системы Windows 10 позволяет улучшить производительность компьютера и освободить ресурсы для других задач. В данной статье описывается, как отключить ненужные службы в Windows 10, чтобы улучшить производительность и сэкономить ресурсы.
Проверка и отключение служб
Перед тем как отключить ненужные службы, проверьте, необходимы ли они вам. Интерфейс Windows 10 позволяет легко проверить список доступных служб и их состояние. Для этого выполните следующие шаги:
- Откройте «Диспетчер задач» (нажмите сочетание клавиш Ctrl+Shift+Esc);
- Перейдите на вкладку «Службы»;
- Включите колонку «Состояние» (щелкните правой кнопкой мыши на заголовке таблицы и выберите соответствующий пункт);
- Просмотрите список служб и проверьте их состояние.
Какие службы можно отключить?
Следующие службы можно отключить, если вы не используете соответствующие функции:
- Bluetooth Support Service — если у вас нет bluetooth-устройств;
- Connected User Experiences and Telemetry — следит за использованием данных и отправляет их в Microsoft;
- Data Usage — следит за использованием интернета и файлами обновлений;
- Delivery Optimization — загружает обновления и приложения из Интернета;
- Diagnostic Policy Service — обеспечивает диагностику и устранение проблем;
- Diagnostic Service Host — выполняет диагностику приложений и включает удаленные службы;
- Diagnostic System Host — поддерживает диагностику приложений и командные файлы;
- DMWappushsvc — отправляет данные учетных записей в Microsoft;
- Downloaded Maps Manager — управляет загруженными картами для использования без Интернета;
- Enterprise App Management Service — управляет установкой, удалением и обновлением приложений;
- Geolocation Service — определяет местоположение компьютера;
- MapsBroker — предоставляет данные геопозиционирования для приложений;
- Net.tcp Port Sharing Service — обеспечивает передачу данных в .NET;
- Offline Files — управляет доступом к офлайн файлам;
- Print Spooler — управляет печатью и факсами;
- Remote Desktop Configuration — позволяет соединяться с компьютером из удаленного места;
- Remote Desktop Services — обеспечивает доступ к компьютеру через удаленный рабочий стол;
- Remote Desktop Services UserMode Port Redirector — перенаправляет порты удаленного рабочего стола на клиентскую машину;
- Remote Procedure Call (RPC) Locator — обнаруживает RPC-серверы в сети;
- Remote Registry — позволяет получить доступ к удаленному реестру;
- Secondary Logon — позволяет запускать приложения от имени другого пользователя;
- Security Center — отвечает за безопасность системы;
- Software Protection — проверяет подлинность приложений и включения ПО;
- Storage Service — управляет дисками и файловой системой;
- Windows Search — обеспечивает поиск файлов и приложений на компьютере;
- Windows Store Service (WSService) — управляет загрузкой и обновлением приложений из Магазина Windows;
- Xbox Game Monitoring — отслеживает активность в играх;
- Xbox Live Networking Service — обеспечивает подключение к Xbox Live через интернет.
Важно отключать только те службы, которые вам действительно не нужны. Неправильное отключение служб может привести к неполадкам и работе системы в ненормальной режиме.
После отключения ненужных служб перезагрузите компьютер, чтобы изменения вступили в силу. Если после отключения служб возникли проблемы с работой системы, вы можете вернуть их обратно в состояние «Включено».
Удачной оптимизации!
Подробное руководство
При работе на устройствах под управлением операционной системы Windows 10 можно настроить режим работы различных служб, чтобы оптимизировать работу компьютера и обеспечить безопасность данных. В этом руководстве мы рассмотрим, как отключить ненужные службы, которые могут быть запущены автоматически при загрузке системы.
Шаг 1: Доступ к настройкам служб Windows
Для начала откройте «Диспетчер задач», нажав комбинацию клавиш Ctrl + Shift + Esc. В меню «Диспетчер задач» выберите вкладку «Службы».
Или вы можете открыть «Диспетчер задач» через «Панель управления». Нажмите правой кнопкой мыши на значок «Пуск» в левом нижнем углу экрана и выберите «Панель управления». Перейдите в раздел «Система и безопасность» и выберите «Диспетчер задач».
Шаг 2: Отключение ненужных служб
В открывшемся «Диспетчере задач» выберите вкладку «Службы». Здесь вы увидите список всех служб, которые запущены на вашем компьютере в данный момент.
| Название службы | Описание | Состояние |
|---|---|---|
| Учетные записи почты и приложений | Позволяет приложениям работать с учетными записями пользователей. | Запущена |
| Служба смарт-карт | Обеспечивает работу смарт-карт и считывателей в компьютере. | Остановлена |
| Служба оптимизации поиска Windows | Отвечает за процедуры проверки и оптимизации поиска файлов и системных изображений. | Остановлена |
| Служба защиты и анализа данных | Отслеживает безопасность компьютера и следит за возможными угрозами и вирусами. | Запущена |
| Служба использования данных по точкам доступа к интернету | Обеспечивает доступ к интернету через точки доступа Wi-Fi. | Остановлена |
| Служба удаленного входа на компьютер | Позволяет удаленно управлять компьютером. | Запущена |
Для отключения ненужных служб щелкните правой кнопкой мыши на выбранной службе и выберите «Свойства». В открывшемся окне «Свойства» выберите параметр «Состояние службы» и нажмите кнопку «Остановить». Если хотите полностью отключить службу, выберите в списке параметр «Тип запуска» и выберите «Отключено». Подтвердите изменения, нажав «Применить» и «ОК».
Шаг 3: Проверка изменений
После внесения изменений в список служб перезапустите компьютер, чтобы они вступили в силу. При следующей загрузке системы запустятся только те службы, которые вы выбрали в ручную.
Обратите внимание, что отключение служб может повлиять на работу некоторых приложений и функциональность операционной системы. Будьте осторожны при отключении служб, если вы не уверены, что они вам необходимы.
Какие службы можно отключить в Windows 10
Windows 10 предлагает пользователю широкий спектр служб, которые выполняют различные задачи и функции. Некоторые из этих служб могут быть ненужными для обычных домашних пользователей, поэтому отключив их, вы можете повысить производительность и безопасность компьютера. Вот некоторые службы, которые можно безопасно отключить:
- Службы для обслуживания и диагностики: если вы не эксперт в области IT или не пользуетесь специализированными программами для диагностики компьютеров, то можно отключить службы, связанные с проведением диагностических процедур.
- Службы связи сетевых компьютеров: если у вас нет домашней сети или вы не пользуетесь удаленным доступом к вашему компьютеру, то можно отключить службы, отвечающие за работу сети и обмен данных между компьютерами.
- Службы защиты и безопасности: хотя Windows 10 сама следит за безопасностью и обновлениями, вы можете отключить некоторые службы, связанные с защитой компьютера. Например, можно отключить Windows Defender, если у вас установлена антивирусная программа сторонних разработчиков.
- Службы обновлений и магазина приложений: если вы не пользуетесь магазином приложений Microsoft, то можно отключить связанные с ним службы и модули. Также можно отключить службы обновлений, если вы предпочитаете контролировать процесс обновления самостоятельно.
- Другие службы: в Windows 10 много служб, которые не являются критическими для работы системы. Например, можно отключить службы, связанные с учетными записями пользователей или работы смарт-карт.
Честно говоря, список ненужных служб может быть довольно большим, и каждый пользователь должен решать, какие службы оставить активными, а какие можно отключить. Однако, перед тем как отключить службу, рекомендуется ознакомиться с ее функционалом и проверить, не использует ли ее другая программа или модуль.
Службы для автоматического обновления
В операционной системе Windows 10 имеется ряд служб, которые отвечают за автоматическое обновление системы и ее компонентов. Если вы не пользуетесь домашней или рабочей сетью, а сами контролируете установку обновлений, то вы можете отключить некоторые из этих служб, чтобы улучшить производительность и ресурсоемкость вашего компьютера.
Windows Update
Основная служба для автоматического обновления системы Windows 10. Она автоматически загружает и устанавливает обновления безопасности, исправления ошибок и новые функции. При отключении этой службы вы лишитесь возможности автоматически получать важные обновления от Microsoft.
Background Intelligent Transfer Service (BITS)
Служба BITS управляет передачей данных по сети в фоновом режиме. Она используется для загрузки обновлений и других файлов, связанных с системными службами. Если отключить эту службу, могут возникнуть проблемы с загрузкой и установкой обновлений.
Windows Modules Installer
Служба, отвечающая за установку, обновление и удаление системных компонентов. Если вы отключите эту службу, некоторые приложения могут работать неправильно или вообще не запустятся.
Windows Push Notifications User Service
Служба, которая контролирует получение и обработку уведомлений от приложений в режиме реального времени. Если вы не пользуетесь интернет-приложениями, то можно отключить эту службу для снижения нагрузки на компьютер.
Windows Firewall
Служба, отвечающая за обеспечение безопасности вашей домашней сети. Если вы пользуетесь только общим доступом к интернету и не работаете с распределенными сетями или удаленными управлениями, то можно отключить эту службу для повышения производительности.
Службы для центра обновления Windows
В Windows 10 существует несколько служб, связанных с обновлениями системы и приложений, которые можно отключить для оптимизации работы компьютера. Удаленный отключайте только те службы, которые вы уверены, что не нужны для нормальной работы вашей системы. Ниже приведены некоторые из служб, которые можно убрать из автозапуска.
Служба Windows Update
Служба Windows Update отвечает за загрузку и установку обновлений ОС Windows. Если вы не обновляете свою систему или предпочитаете скачивать обновления вручную, то можно отключить данную службу. Однако следует помнить, что без обновлений система может быть уязвимой к множеству вредоносных программ и проблем в работе.
Служба Файлов Windows Defender
Служба Файлов Windows Defender постоянно сканирует все скачанные файлы на наличие вирусов и других угроз. Если у вас уже установлен антивирус или вы не скачиваете много файлов из интернета, то можете отключить данную службу для улучшения производительности компьютера.
Служба Удаленного управления реестром (Remote Registry)
Служба Удаленного управления реестром позволяет удаленно управлять реестром Windows на других компьютерах в сети. Если у вас нет необходимости в такой функциональности, то безопаснее отключить данную службу, чтобы предотвратить возможность злоумышленникам удаленного доступа к вашей системе.
Служба Удаленной процедурной вызова (RPC)
Служба Удаленной процедурной вызова позволяет запускать процедуры на удаленных компьютерах в сети. Если вы не пользуетесь удаленными программами или работой сетей, то отключив данную службу, можно улучшить производительность компьютера.
Служба Центра обновления Windows (wuauserv)
Служба Центра обновления Windows работает с исправлениями, обновлениями и дополнительным ПО. Отключение данной службы может вызвать проблемы с обновлением системы и приложений. Рекомендуется оставить данную службу включенной, если вы хотите, чтобы ваша система всегда была обновлена до последней версии.
Служба Базовых служб центра обновления Windows
Служба Базовых служб центра обновления Windows отвечает за проверку наличия обновлений и их загрузку на компьютер. Можно отключить данную службу, если вы не пользуетесь магазином приложений Windows или не скачиваете много приложений.
Служба Защиты программного обеспечения Windows (WinDefend)
Служба Защиты программного обеспечения Windows следит за безопасностью вашей системы и анализирует скачанные файлы на предмет наличия вредоносного кода. Обычно отключение данной службы не рекомендуется, так как это может негативно сказаться на безопасности вашего компьютера.
Служба Удаленного захвата картах (PNRP)
Служба Удаленного захвата карт сохраняет информацию о вашем компьютере и его состоянии для использования другими компьютерами в сети. Если вы не пользуетесь удаленным захватом карт, то можете отключить данную службу для оптимизации системы.
Служба Удаленного регистрационного хоста (RemoteRegistry)
Служба Удаленного регистрационного хоста позволяет удаленно регистрировать компьютеры в домашней сети. Если у вас нет необходимости в такой функциональности, то можете отключить данную службу для повышения безопасности системы.
Служба Удаленных сервисов захвата (RpcLocator)
Служба Удаленных сервисов захвата облегчает удаленную работу с сервисами захвата, такими как сканеры, камеры и другие устройства ввода данных. Если вы не пользуетесь удаленными сервисами захвата, то можете безопасно отключить данную службу для улучшения производительности системы.
Служба Удаленной дизайнерской процедурной вызова (RpcEptMapper)
Служба Удаленной дизайнерской процедурной вызова позволяет удаленно вызывать процедуры на удаленных компьютерах. Если вы не пользуетесь удаленными процедурами или работой сетей, то отключение данной службы может улучшить производительность компьютера.
Служба Обнаружение и использование сетей (NetTcpPortSharing)
Служба Обнаружение и использование сетей позволяет обнаруживать и использовать удаленные ресурсы через протокол TCP/IP. Если вы не пользуетесь удаленным подключением к другим компьютерам или нет необходимости в удаленном обмене файлами, то можете отключить данную службу для повышения безопасности системы.
Служба Удаленного запроса удостоверений пользователя (RpcSs)
Служба Удаленного запроса удостоверений пользователя позволяет запрашивать удостоверения пользователя, такие как имена и пароли, на удаленных компьютерах. Если вы не пользуетесь удаленными запросами удостоверений или работой сетей, то отключите данную службу для повышения безопасности компьютера.
Служба для отчетов об ошибках
В Windows 10 существует служба, называемая «Служба для отчетов об ошибках», которая собирает информацию о возможных проблемах и отправляет ее на серверы Microsoft. Это позволяет разработчикам Microsoft более эффективно исправлять ошибки и улучшать работу операционной системы.
Однако, если вы не хотите, чтобы ваш компьютер отправлял отчеты об ошибках на серверы Microsoft, вы можете отключить эту службу. Для этого выполните следующие шаги:
1. Откройте Диспетчер устройств
Чтобы отключить службу для отчетов об ошибках, вам нужно открыть Диспетчер устройств. Для этого нажмите комбинацию клавиш Win+X на клавиатуре и выберите пункт «Диспетчер устройств» из контекстного меню.
2. Найдите службу для отчетов об ошибках
В Диспетчере устройств найдите раздел «Сетевые адаптеры» и разверните его. Затем найдите свою сетевую карту (обычно она называется «Сетевой адаптер Realtek» или что-то подобное) и щелкните правой кнопкой мыши по ней. В контекстном меню выберите пункт «Свойства».
3. Отключите службу для отчетов об ошибках
В открывшемся окне свойств вашей сетевой карты перейдите на вкладку «Драйвер» и нажмите кнопку «Отключить диск». В появившемся диалоговом окне подтвердите свое действие, нажав на кнопку «Да».
Теперь служба для отчетов об ошибках будет отключена, и ваш компьютер больше не будет автоматически отправлять отчеты об ошибках на серверы Microsoft.
Обратите внимание, что отключение службы для отчетов об ошибках может повлиять на некоторые функции операционной системы, такие как автоматическое обновление Windows или проверка целостности скачанных файлов. Если вам понадобится включить эту службу впоследствии, просто повторите вышеуказанные шаги и нажмите кнопку «Включить диск» на вкладке «Драйвер» свойств вашей сетевой карты.
Службы для управления печатью
Система Windows 10 предлагает множество служб для управления печатью, которые обеспечивают гибкость и функциональность при работе с принтерами и другими устройствами печати. В этом разделе вы узнаете о некоторых из таких служб и сможете решить, какие из них вам необходимы.
Служба «Print Spooler»
Служба «Print Spooler» отвечает за управление заданиями печати. Она обрабатывает печатные задания, отправленные на принтер, и контролирует их выполнение. Если вы не печатаете документы или не используете принтеры, вы можете отключить эту службу. Однако, будьте внимательны, поскольку отключение этой службы может привести к невозможности осуществления печати.
Служба «Print Workflow Service»
Советы по отключению служб для управления печатью:
- Перед отключением службы «Print Spooler» убедитесь, что в данный момент нет заданий на печать;
- Если вы используете принтеры, программы или приложения, связанные с печатью, проверьте их совместимость с отключением данных служб;
- Отключайте службу «Print Spooler» только при необходимости и честно оценивайте свои потребности в печати;
- Если возникают проблемы после отключения служб, попробуйте включить их обратно.
Службы для Bluetooth
В операционной системе Windows 10 есть несколько служб, связанных с технологией Bluetooth. Эти службы не всем пользователям нужны, и отключение ненужных из них может помочь оптимизировать работу компьютера и обеспечить повышенную безопасность.
1. Служба Bluetooth Handsfree
Эта служба предоставляет поддержку беспроводных гарнитур и устройств для проведения голосовых вызовов через Bluetooth. Если у вас нет таких устройств или вы не пользуетесь ими на компьютере, вы можете отключить эту службу.
2. Служба Bluetooth Support Service
Эта служба обеспечивает поддержку работы с устройствами Bluetooth. Если вы не пользуетесь Bluetooth или у вас нет устройств, которые требуют поддержки этой технологии, вы можете отключить эту службу.
3. Служба Bluetooth Audio Gateway
Эта служба позволяет передавать аудиосигналы через Bluetooth. Если вы не используете Bluetooth для передачи звука на другие устройства, вы можете отключить эту службу.
4. Служба Bluetooth Media
Эта служба позволяет передавать мультимедийные данные через Bluetooth. Если вы не пользуетесь Bluetooth для передачи мультимедиа или у вас нет устройств, которые требуют этой службы, вы можете отключить ее.
При отключении любой службы Bluetooth убедитесь, что вам действительно не нужны соответствующие функции. Отключение ненужной службы может помочь ускорить работу компьютера и повысить безопасность системы.
Службы для работы с сетью
В операционной системе Windows 10 есть много служб, которые могут потреблять ресурсы компьютера и мешать его нормальной работе. В этой статье мы рассмотрим, как отключить ненужные службы, связанные с работой сети.
Сетевые службы в Windows 10 нужны для обеспечения работы интернета, управления сетевыми устройствами и поддержки различных протоколов и интерфейсов.
Перед тем, как отключить какую-либо службу, проверьте, нет ли у вас программ или приложений, которые могут использовать эту службу. Если такие программы есть, лучше оставить службу включенной.
Вот список некоторых служб, связанных с сетью, которые можно отключить в Windows 10:
| Служба | Описание | Рекомендация |
|---|---|---|
| Background Intelligent Transfer Service (BITS) | Служит для проверки и загрузки обновлений и файлов из Интернета. | Отключайте, если не нужны автоматические обновления и загрузка файлов. |
| Delivery Optimization | Служит для оптимизации загрузки файлов из интернета и обеспечения быстрой работы приложений. | Отключайте, если не нужна оптимизация загрузки файлов и работы приложений. |
| DiagTrack | Служит для сбора информации о работе системы и отправки ее на сервера Microsoft для анализа и улучшения работы Windows. | Отключайте, если не хотите, чтобы Microsoft собирала информацию о вашей системе. |
| Network Connection Broker | Служит для проверки сетевых подключений и управления сетевыми устройствами. | Отключайте, если не используете домашние группы или устройства для работы сети. |
| Network List Service | Служит для отслеживания сетевых подключений и управления списком известных сетей. | Отключайте, если не нужна автоматическая работа сетевых подключений и списков известных сетей. |
| Network Location Awareness | Служит для определения и управления сетевыми местоположениями. | Отключайте, если не нужно определение и автоматическое управление сетевыми местоположениями. |
| Print Spooler | Служит для управления и контроля печати на принтерах. | Отключайте, если не пользуетесь принтером и печатью. |
| Windows Connect Now — Config Registrar | Служит для настройки беспроводных настроек на устройствах, поддерживающих подключение к беспроводным сетям. | Отключайте, если не используете беспроводные устройства или не нужна автоматическая настройка их подключения. |
| Windows Defender Firewall | Служит для проверки и контроля трафика в сети и обеспечения безопасности компьютера. | Отключайте, если используете другое антивирусное программное обеспечение. |
| Windows Error Reporting Service | Служит для сбора и отправки отчетов об ошибках и событиях в системе на серверы Microsoft. | Отключайте, если не хотите, чтобы Microsoft собирала информацию об ошибках и событиях в вашей системе. |
Это лишь несколько примеров служб, связанных с сетью, которые можно отключить в Windows 10. Остальные службы, которые вы не используете или считаете ненужными, также можно отключить. Но будьте осторожны и проверьте перед отключением, какую функцию выполняет каждая служба и нужна ли она в вашей системе.
Службы для помощи в использовании устройств
В Windows 10 существует множество служб, которые помогают устройствам работать корректно и улучшают общую производительность компьютера. В этом разделе вы узнаете о некоторых службах, которые можно отключить для оптимизации работы системы.
1. Служба ipsec
Служба ipsec (IP Security), управляет настройками безопасности сети и помогает обеспечить безопасное подключение к вашей домашней сети или рабочей сети. Если вы не используете удаленные соединения или VPN, вы можете отключить эту службу для увеличения производительности.
2. Служба управления смарт-картами
Служба управления смарт-картами отвечает за использование смарт-карт для аутентификации пользователя при входе в систему или в магазин Microsoft Store. Если у вас нет смарт-карты, отключите эту службу для оптимизации работы компьютера.
3. Служба управления и оптимизации энергопотребления
Служба управления и оптимизации энергопотребления отвечает за переход вашего компьютера в режим сна или гибернации после определенного периода бездействия. Если вам не нужна автоматическая проверка состояния компьютера и управление режимами энергосбережения, вы можете отключить эту службу для повышения производительности.
4. Служба управления файлами на диске
Служба управления файлами на диске отслеживает изменения в файлах и папках на вашем компьютере. Если вам не нужно отслеживание изменений или обновления файлов, можно отключить эту службу для повышения производительности.
5. Служба управления событиями Windows
Служба управления событиями Windows отслеживает и регистрирует различные события и ошибки, происходящие на вашем компьютере. Если вы не используете отчеты об ошибках или не нуждаетесь в детальной информации о событиях, можно отключить эту службу для повышения производительности.
| Служба | Служит для | Статус |
|---|---|---|
| ipsec | Управление безопасностью сети | Отключена |
| Служба управления смарт-картами | Аутентификация смарт-картами | Отключена |
| Служба управления и оптимизации энергопотребления | Управление энергосбережением | Отключена |
| Служба управления файлами на диске | Отслеживание изменений в файлах | Отключена |
| Служба управления событиями Windows | Регистрация событий и ошибок | Отключена |
Прежде чем отключать любую службу, проверьте, действительно ли она вам нужна. Отключение некоторых служб может привести к нежелательным последствиям. Если вы не уверены, оставьте службу включенной или проконсультируйтесь с профессионалом.
Видео:
Наша программа для отключения ненужных служб Windows 11, 10
Наша программа для отключения ненужных служб Windows 11, 10 by ПК без проблем 60,780 views 9 months ago 13 minutes, 6 seconds