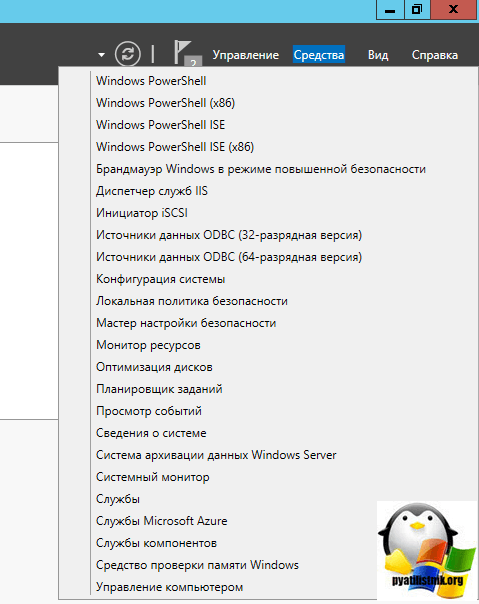- Службы IIS в Windows 10 — удаление и очистка системы
- Службы IIS в Windows 10
- Удаление IIS через Панель управления
- Удаление IIS через командную строку
- Очистка конфигурационных файлов
- Удаление и очистка системы
- Удаленное управление IIS в Windows Server 2016/2012 R2
- Деинсталляция службы IIS
- Удаление службы IIS через Панель управления
- Удаление службы IIS через PowerShell
- Отключение службы IIS через Диспетчер служб
- Удаление службы IIS через командную строку
- Очистка системы от службы IIS
- Перезагрузка системы после удаления IIS
- 1. Через командную строку
- 2. Через диспетчер задач
- 3. Через меню «Пуск»
- Процедура удаления службы IIS
- Удаление через Диспетчер служб
- Удаление через Панель управления
- Удаление компонентов IIS
- Удаление компонентов IIS с помощью панели управления Windows
- Удаление компонентов IIS с помощью командной строки
- Очистка сервера IIS
- Проверка удаления службы IIS
- Проверка через диспетчер задач
- Проверка через PowerShell
- Удаление службы IIS из метаданных
- Удаление службы IIS с использованием командной строки
- Очистка реестра от остатков IIS
- Перезагрузка сервера после удаления службы IIS
- Вариант 1: Перезагрузка через меню пуск
- Вариант 2: Перезагрузка через командную строку
- Видео:
- Как махом отключить ненужные службы Windows? Поможет ли отключение служб и чистка реестра?
Службы IIS в Windows 10 — удаление и очистка системы
Серверы семейства Windows имеют множество служб, необходимых для управления различными компонентами сервера. Одной из таких служб является служба IIS, или Internet Information Services. IIS предоставляет удобный способ удаленного управления сервером и управления веб-сайтами на нем.
Однако, в некоторых случаях может возникнуть необходимость удалить службу IIS с вашего сервера Windows 10. В таком случае вам потребуется разобраться, как правильно удалить и очистить систему от службы IIS. В этой статье мы рассмотрим несколько способов удаления и остановки службы IIS на уровне операционной системы.
Один из способов удалить и остановить службу IIS — использовать командную строку и утилиту Powershell. С помощью команд PowerShell вы можете выполнять различные задачи управления, такие как остановка, удаление, запретить автозагрузку и т. д. Следующие строки помогут Вам удалить и остановить службу IIS:
net stop W3SVC — остановка службы IIS на компьютере
sc delete W3SVC — удаление службы IIS с компьютера
Однако, перед удалением службы IIS рекомендуется выполнить резервное копирование необходимых файлов и данных для предотвращения потери информации. Кроме того, удаление службы IIS может потребовать повторной установки операционной системы или восстановления компонентов, связанных с IIS, если они были удалены вместе с службой.
Службы IIS в Windows 10
Удаление IIS через Панель управления
Самым простым способом удалить службу IIS является использование Панели управления Windows:
- Откройте Панель управления и перейдите в раздел «Программы» или «Установка и удаление программ».
- Нажмите на «Включение или выключение компонентов Windows».
- Найдите службу IIS в списке компонентов и снять с неё флажок.
- Нажмите «ОК» и следуйте инструкциям для удаления IIS.
Удаление IIS через командную строку
Удаление службы IIS также можно выполнить с помощью командной строки:
- Откройте командную строку от имени администратора.
- Введите команду «pkgmgr /uu:IIS-WebServerRole;WAS-WindowsActivationService;WAS-ProcessModel;WAS-NetFxEnvironment;WAS-ConfigurationAPI» и нажмите «Enter».
- Дождитесь завершения процесса удаления IIS.
Очистка конфигурационных файлов
После удаления службы IIS может остаться несколько конфигурационных файлов. Чтобы полностью очистить систему, выполните следующие действия:
- Откройте проводник и перейдите в «%Windir%\system32\inetsrv\».
- Удалите все файлы и папки из данного каталога.
- Перейдите в «%Windir%\system32\LogFiles\» и удалите все файлы и папки.
- Для проверки удаления службы IIS, перезагрузите компьютер.
Теперь ваша система будет полностью очищена от службы IIS и связанных с ней компонентов.
Удаление и очистка системы
Для удаления и очистки системы с Windows 10 следует выполнить несколько шагов:
| Шаг | Действие |
| 1 | Остановка служб IIS |
| 2 | Удаление файлов IIS |
| 3 | Очистка роли IIS |
| 4 | Удаление установки IIS |
| 5 | Отключение служб IIS |
| 6 | Очистка управления IIS |
Перейдите в Диспетчер служб через сочетание клавиш Win+R и выключите все службы, связанные c IIS, включая такие как «IIS Admin Service» и «World Wide Web Publishing Service».
Для удаления файлов IIS откройте проводник и перейдите в папку C:\Windows\System32\inetsrv. Здесь лежат конфигурационные файлы сервера, а также другие важные файлы, которые могут потребоваться в случае, если нужно будет восстановить сервер в прошлый раз.
Далее, в окне Панель управления выберите Удаление программ и найдите пункт Установка и удаление компонентов Windows. Убедитесь, что галочки установлены на компонентах IIS 10/8/7 (в зависимости от версии Windows).
Теперь можно перейти к отключению служб IIS. Для этого зайдите в командную строку от имени администратора и введите следующую команду: sc config <служба> start= disabled. Запустите эту команду для каждой службы IIS, которую необходимо отключить.
В некоторых случаях может понадобиться очистка управления IIS. Для этого выполните следующие действия:
- Откройте Сервер менеджер.
- Перейдите в раздел Сервера и выберите нужный сервер.
- В центральной части окна выберите действие Управление удаленным сервером.
- При необходимости выберите нужные опции для управления IIS.
После выполнения всех этих шагов вся установка IIS будет удалена, и система будет полностью очищена от всех связанных файлов и служб. Не забывайте делать резервные копии важных файлов перед удалением и очисткой системы, чтобы в случае необходимости их можно было восстановить.
Удаленное управление IIS в Windows Server 2016/2012 R2
Для удаленного управления IIS необходимо установить удаленные компоненты управления IIS на сервере. В Windows Server 2016/2012 R2 эти компоненты включены в состав роли «Управление удаленными службами». Если роль не была установлена, ее можно установить через Управление сервером или с помощью командной строки.
Для установки удаленных компонентов управления IIS через командную строку, выполните следующую команду:
DISM /Online /Enable-Feature /FeatureName:IIS-ManagementConsole /All
После установки компонентов управления, можно удаленно управлять IIS через интерфейс администрирования IIS Manager, который предоставляет графический доступ к основным задачам управления сервером.
Если у вас есть доступ к удаленному серверу с установленной ролью «Управление удаленными службами», вы можете использовать Remote Server Administration Tools (RSAT) для управления IIS. RSAT предоставляет удобный способ удаленного управления и мониторинга сервера, включая IIS.
Для установки Remote Server Administration Tools на компьютере с операционной системой Windows 10, выполните следующие шаги:
- Откройте «Панель управления» и выберите «Программы и компоненты».
- Нажмите на ссылку «Включение или отключение компонентов Windows».
- В появившемся окне найдите и раскройте папку «Удаленные серверные администраторы», затем раскройте «Инструменты IIS» и установите компоненты, связанные с управлением IIS.
- Нажмите «ОК» и подождите, пока компоненты будут установлены.
После установки компонентов, запустите IIS Manager из списка «Все приложения» и добавьте удаленный сервер, чтобы начать его управление.
Можно также управлять IIS с помощью PowerShell и командлетов, предоставляемых модулем IIS PowerShell. С помощью PowerShell можно выполнять различные задачи, такие как установка, удаление и настройка веб-сайтов, приложений и др.
Для установки модуля PowerShell IIS выполните следующие шаги:
- Откройте PowerShell с правами администратора.
- Введите следующую команду:
Install-WindowsFeature -Name Web-Mgmt-Service - Для включения управления удаленно по сети введите:
Enable-PSRemoting -Force
После установки и включения модуля PowerShell IIS, вы можете использовать различные командлеты для удаленного управления IIS на сервере.
В случае необходимости полного удаления IIS с сервера Windows Server 2016/2012 R2, можно воспользоваться PowerShell скриптом, который выполнит все необходимые задачи для полной очистки системы. Для удаления IIS и связанных компонентов выполните следующий скрипт:
- Откройте PowerShell с правами администратора.
- Выполните следующую команду:
Uninstall-WindowsFeature -Name Web-Server, Web-Mgmt-Console, Web-Asp-Net45 - Подтвердите удаление, если будет запрошено.
После выполнения скрипта, IIS и связанные компоненты будут полностью удалены с сервера.
Деинсталляция службы IIS
Для удаления службы IIS (Internet Information Services) в Windows 10 можно воспользоваться несколькими способами. В данном разделе будут рассмотрены различные методы удаления и очистки системы.
Удаление службы IIS через Панель управления
Первый и наиболее популярный способ удаления службы IIS в Windows 10 — использование Панели управления. Для этого нужно выполнить следующие шаги:
- Откройте Панель управления и выберите «Программы и компоненты».
- В списке установленных программ найдите «Службы IIS» и щелкните правой кнопкой мыши.
- Выберите «Удалить».
При использовании этого метода служба IIS будет полностью удалена с вашего компьютера вместе со всеми связанными компонентами и конфигурационных файлами.
Удаление службы IIS через PowerShell
Если вам не удобно использовать Панель управления, можно воспользоваться PowerShell для удаления службы IIS. Для этого выполните следующие действия:
- Откройте PowerShell с правами администратора.
- Введите команду
Get-WindowsFeature | Where-Object {$_.Name -like "Web-*"} | Uninstall-WindowsFeature -Removeи нажмите Enter.
Эта команда удалит все компоненты, связанные с службой IIS, с вашего компьютера.
Отключение службы IIS через Диспетчер служб
Если вы хотите временно отключить службу IIS, вы можете воспользоваться Диспетчером служб. Для этого выполните следующие шаги:
- Нажмите комбинацию клавиш
Win + R, чтобы открыть окно «Выполнить». - Введите команду
services.mscи нажмите Enter. - В окне Диспетчера служб найдите службу «Службы IIS» и дважды щелкните на ней.
- В поле «Тип запуска» выберите «Отключено» и нажмите «ОК».
Теперь служба IIS будет временно отключена и не будет запускаться при старте системы.
Удаление службы IIS через командную строку
Для удаления службы IIS также можно воспользоваться командной строкой. Для этого выполните следующие шаги:
- Откройте командную строку с правами администратора.
- Введите команду
dism /online /disable-feature /featurename:IIS-WebServerRoleи нажмите Enter.
Эта команда полностью удалит службу IIS с вашего компьютера.
Помимо основных методов удаления, существуют и другие способы управления службой IIS в Windows 10, например, при помощи консоли удаленного управления IIS или PowerShell.
Забываем про настройку TLS 1.1 и TLS 1.0 в IIS на сервере R2 или 2012 при поддержке Windows 10 и Server Manager – это удобный способ удаленного управления службами на удаленном сервере, что особенно полезно для пользователей с ограниченными правами.
Очистка системы от службы IIS
Чтобы полностью отключить и удалить службу IIS, следуйте следующим шагам:
- Откройте командную строку или PowerShell в режиме администратора — нажмите Win+R, введите «cmd» или «powershell» и нажмите Ctrl+Shift+Enter.
- Используйте следующую команду, чтобы остановить и отключить службу IIS:
net stop WAS /y & sc config W3SVC start= disabled. - Выполните команду, чтобы удалить поддержку TLS 1.2:
dism /online /Disable-Feature /FeatureName:IIS-WebSockets /Quiet. - Удалите IIS Manager Console с помощью следующей команды:
dism /online /Disable-Feature /FeatureName:IIS-ManagementConsole /Quiet. - Если вы устанавливали IIS с предыдущей установкой Windows, можете удалить сам IIS с помощью команды:
dism /online /Disable-Feature /FeatureName:IIS-WebServer /Quiet. - Проверьте диспетчер служб, чтобы убедиться, что службы IIS больше не запущены или установлены.
- Удалите старые конфигурационные файлы, лежащие на сервере, чтобы полностью очистить систему.
После выполнения всех этих шагов ваш компьютер будет полностью очищен от службы IIS и связанных компонентов. Разбираясь с удалением или отключением службы IIS, помните, что это может привести к невозможности запуска и управления сайтом на вашем компьютере или сервере, а также может повлиять на поддержку других полезных функций и задач.
Перезагрузка системы после удаления IIS
После удаления службы IIS в Windows 10, рекомендуется выполнить перезагрузку системы для полной очистки и удаления всех связанных файлов и настроек. Это поможет избежать возможных конфликтов и проблем при последующей установке или использовании других компонентов сервера.
Существует несколько способов выполнить перезагрузку системы:
1. Через командную строку
Откройте командную строку в Windows, используя комбинацию клавиш Win+R и введя команду cmd. Далее введите команду shutdown /r, чтобы выполнить перезагрузку системы.
2. Через диспетчер задач
Откройте диспетчер задач, нажав комбинацию клавиш Ctrl+Shift+Esc. Перейдите на вкладку «Задачи», щелкните правой кнопкой мыши на процесс «admin», выберите пункт меню «Завершить задачу». Затем перейдите на вкладку «Детали» и щелкните правой кнопкой мыши на процесс «iismanager.exe», выберите пункт меню «Завершить задачу».
3. Через меню «Пуск»
Нажмите на кнопку «Пуск» в левом нижнем углу экрана, затем выберите пункт меню «Выключить или перезагрузить». В открывшемся окне выберите пункт «Перезагрузить» и нажмите кнопку «OK».
После перезагрузки системы можно быть уверенным в полной очистке и удалении всех связанных файлов и настроек, связанных с службой IIS.
Процедура удаления службы IIS
Удаление службы IIS может быть полезным, когда вы больше не нуждаетесь в установленных компонентах или когда вам требуется направить серверные ресурсы на другие задачи. Существует несколько способов удалить службу IIS, и мы рассмотрим самые удобные из них.
Удаление через Диспетчер служб
Прошлый способ управления службой IIS — удаление через Диспетчер служб. Данный метод позволяет полностью удалить службу IIS со всеми ее компонентами. Для этого нужно выполнить следующие шаги:
- Откройте Диспетчер служб (служба называется «Службы IIS на локальном компьютере»).
- Остановите все службы, связанные с IIS. Для этого выделите службу и нажмите кнопку «Остановить службу».
- После остановки всех служб IIS, щелкните правой кнопкой мыши на службу и выберите пункт «Удалить».
- Подтвердите удаление службы IIS.
Этот способ удаления службы IIS является удобным и простым, но может потребоваться перезагрузка системы.
Удаление через Панель управления
Еще один способ удалить службу IIS — через Панель управления. Для этого нужно выполнить следующие шаги:
- Откройте Панель управления.
- Перейдите в раздел «Программы» и выберите пункт «Включение или отключение компонентов Windows».
- В списке компонентов найдите «Сервер IIS» и снимите флажок.
- Нажмите кнопку «OK» и подождите, пока компоненты будут удалены.
Важно помнить, что после удаления службы IIS все конфигурационные файлы и данные, связанные с этой службой, будут также удалены.
Удаление компонентов IIS
Если у вас возникли причины для удаления компонентов IIS, вы можете легко выполнить это на Windows 10. В этом разделе мы рассмотрим, как удалить компоненты IIS с вашей системы.
Удаление компонентов IIS с помощью панели управления Windows
- Откройте «Панель управления» Windows и выберите «Программы» или «Программы и компоненты».
- Щелкните «Включение или отключение компонентов Windows» для открытия окна «Компоненты Windows».
- Прокрутите вниз и найдите «Интернет-информационные службы (Internet Information Services)».
- Разверните его и снимите флажок с «Интернет-информационные службы» и других компонентов IIS, которые вы хотите удалить.
- Щелкните «OK» и подождите, пока процесс удаления компонентов IIS будет завершен.
После завершения удаления компонентов IIS вы должны перезагрузить компьютер, чтобы изменения вступили в силу.
Удаление компонентов IIS с помощью командной строки
Если вы предпочитаете работать в командной строке, вы также можете использовать инструмент dism (Deployment Image Servicing and Management) для удаления компонентов IIS.
- Откройте командную строку с правами администратора.
- Введите следующую команду для удаления компонентов IIS:
dism /online /disable-feature /featurename:IIS-WebServerRole
Вы также можете добавить параметр /Remove, чтобы полностью удалить компоненты IIS:
dism /online /disable-feature /featurename:IIS-WebServerRole /Remove
После выполнения команды, подождите, пока процесс удаления будет завершен.
Очистка сервера IIS
Если у вас уже установлен сервер IIS и вы хотите полностью очистить его, включая все конфигурационные файлы и временные файлы, вы можете воспользоваться следующими способами:
- Воспользуйтесь утилитой «Управление сервером IIS» в Windows, чтобы удалить управления сайтом и серверами.
- Используйте команду
appcmd delete siteдля удаления сайтов из командной строки. - Для удаления сервера IIS 7.5 и выше можно воспользоваться командой
appcmd delete apppoolдля удаления пулов приложений. - Удалите все файлы IIS, включая файлы конфигурации, которые обычно находятся в папке «C:\inetpub».
- Не забываем также остановить службы IIS: «Веб-сервера (IIS)» и «SQL Server Reporting Services (IIS)».
После удаления компонентов и очистки системы от сервера IIS, вы можете быть уверены в полной удаленности всех связанных файлов и настроек.
Проверка удаления службы IIS
После процедуры удаления службы IIS из вашей системы Windows 10, вам может потребоваться выполнить некоторые дополнительные действия, чтобы убедиться, что служба была полностью удалена и не остались какие-либо остаточные файлы или настройки. В этом разделе мы рассмотрим несколько полезных команд и инструкций, которые помогут вам проверить корректность удаления службы IIS.
Проверка через диспетчер задач
Для начала вы можете проверить, остановлена ли служба IIS и удалена ли она с вашего сервера, используя диспетчер задач Windows.
- Откройте диспетчер задач, нажав сочетание клавиш Ctrl + Shift + Esc или щелкнув правой кнопкой мыши по панели задач и выбрав соответствующий пункт в контекстном меню.
- Перейдите на вкладку «Службы».
- В списке служб найдите «IIS Admin Service» или «World Wide Web Publishing Service». Если служба присутствует и ее статус отображается как «запущена», значит служба IIS все еще активна на вашей системе.
Проверка через PowerShell
Другой способ проверить удаление службы IIS — использовать PowerShell. PowerShell предоставляет удобный интерфейс для управления удаленными серверами и можно использовать следующие команды:
- Откройте PowerShell в режиме администратора. Для этого нажмите клавиши Win + R, введите «powershell» (без кавычек) и нажмите клавишу Enter.
- Для управления удаленным сервером, используйте команду
Enter-PSSession -ComputerName <имя сервера>. Замените «<имя сервера>» на имя удаленного сервера, на котором ранее была установлена служба IIS. - После подключения к удаленному серверу вы можете использовать команды для проверки наличия службы IIS, например
Get-Service *IIS*илиGet-Service W3SVC, чтобы проверить наличие службы в списке установленных служб. - Если служба IIS отсутствует в списке, это означает, что служба была успешно удалена с удаленного сервера.
В случае, если вам все еще нужно удалить какие-либо остаточные файлы или настройки IIS, вам может потребоваться изучить дополнительные инструкции или использовать другие инструменты для удаления IIS полностью.
Удаление службы IIS из метаданных
Для полного удаления службы IIS и всех связанных с ней компонентов в Windows 10 можно воспользоваться командной строкой и файлами конфигурации сервера.
Вот полезные строки команд:
- Стоп службы IIS: «net stop w3svc»
- Остановка служб IIS на время удаления: «iisreset /stop»
- Отключить запуск служб IIS через автозагрузку: «sc config w3svc start= disabled»
- Удаление служб IIS из метаданных: «ServerManagerCmd -r Role,Remove,Web-Server»
Службы IIS также могут быть удалены из Диспетчера служб в разделе «Службы IIS», и запретить их выполнение можно через Права доступа к файлам и папкам.
В случае использования Windows Server 2012/2016/2019, удаление служб IIS может быть проще с помощью PowerShell:
- Остановка службы IIS: «Stop-Service -Name W3SVC»
- Удаление служб IIS: «Remove-WindowsFeature Web-Server»
Отключение служб IIS и удаление служб из метаданных позволяет полностью очистить систему и избавиться от всех компонентов, связанных с IIS. Это может быть полезно в случае, когда службы IIS больше не нужны или есть причины для прекращения их использования. Не забываем о предоставлении поддержки пользователей и правильной постановке всех задач на их выполнение.
Удаление службы IIS с использованием командной строки
Удаление службы IIS на Windows 10 может быть необходимо, если вы хотите очистить систему или установить более свежую версию.
Если вы уже прошлый раз уже настраивали службу IIS на вашем компьютере, то прежде, чем приступить к удалению, необходимо запретить автозапуск службы. Для этого на сервере Windows Server 2016/2012 R2 необходимо выполнить следующие команды в командной строке или Windows PowerShell:
net stop w3svc
sc config w3svc start= disabled
Обратите внимание, что эти команды отключат службу IIS на уровне операционной системы, что приведет к ее остановке. Такое действие можно выполнить и с удаленного сервера, управляя им с помощью Windows Server Manager или Windows PowerShell предварительно установив соответствующий модуль.
После этого можно перейти к удалению службы IIS. В Windows 10 это можно сделать с помощью установщика IIS Manager или командной строки.
Чтобы удалить службу IIS с использованием командной строки, выполните следующие шаги:
- Откройте командную строку от имени администратора.
- В командной строке введите следующую команду:
dism /online /Disable-Feature /FeatureName:IIS-ASP
dism /online /Disable-Feature /FeatureName:IIS-ASPNET
dism /online /Disable-Feature /FeatureName:IIS-ApplicationDevelopment
dism /online /Disable-Feature /FeatureName:IIS-CommonHttpFeatures
dism /online /Disable-Feature /FeatureName:IIS-DefaultDocument
dism /online /Disable-Feature /FeatureName:IIS-DirectoryBrowsing
dism /online /Disable-Feature /FeatureName:IIS-HealthAndDiagnostics
dism /online /Disable-Feature /FeatureName:IIS-HttpCompressionDynamic
dism /online /Disable-Feature /FeatureName:IIS-HttpCompressionStatic
dism /online /Disable-Feature /FeatureName:IIS-HttpErrors
dism /online /Disable-Feature /FeatureName:IIS-HttpLogging
dism /online /Disable-Feature /FeatureName:IIS-HttpRedirect
dism /online /Disable-Feature /FeatureName:IIS-HttpTracing
dism /online /Disable-Feature /FeatureName:IIS-ISAPIExtensions
dism /online /Disable-Feature /FeatureName:IIS-ISAPIFilter
dism /online /Disable-Feature /FeatureName:IIS-NetFxExtensibility
dism /online /Disable-Feature /FeatureName:IIS-NetFxExtensibility45
dism /online /Disable-Feature /FeatureName:IIS-Performance
dism /online /Disable-Feature /FeatureName:IIS-RequestFiltering
dism /online /Disable-Feature /FeatureName:IIS-RequestMonitor
dism /online /Disable-Feature /FeatureName:IIS-Security
dism /online /Disable-Feature /FeatureName:IIS-StaticContent
dism /online /Disable-Feature /FeatureName:IIS-URLAuthorization
dism /online /Disable-Feature /FeatureName:IIS-WebDAV
dism /online /Disable-Feature /FeatureName:IIS-WebServer
dism /online /Disable-Feature /FeatureName:IIS-WebServerRole
После этого все связанные файлы и хвосты службы IIS будут удалены с вашего компьютера.
При желании вы также можете удалить настройки и файлы конфигураций IIS. Для этого выполните следующие команды в командной строке:
rmdir /s /q %SystemDrive%\inetpub\wwwroot
rmdir /s /q %SystemDrive%\inetpub\logs\LogFiles
Обратите внимание, что это удалит все файлы и папки, связанные с IIS, включая веб-сайты, логи и другие конфигурационные файлы. Перед выполнением этих команд убедитесь, что вы создали резервные копии важных данных.
После завершения удаления службы IIS на вашем Windows 10 компьютере, убедитесь, что все файлы и хвосты службы IIS были успешно удалены. Теперь вы можете установить более новую версию или перенастроить службу IIS по своему усмотрению.
Очистка реестра от остатков IIS
При установке, управлении и удалении служб IIS в Windows 10 могут возникать различные проблемы и причины для очистки системы. В некоторых случаях после удаления служб IIS остаются остатки в системном реестре, которые также потребуется очистить. В этом разделе мы рассмотрим, как очистить реестр от остатков IIS.
Для начала откройте Диспетчер задач Windows 10 с помощью сочетания клавиш «Ctrl + Shift + Esc» или через меню «Пуск».
В окне «Диспетчер задач» перейдите на вкладку «Подробности» и найдите процесс «inetinfo.exe» или «inetmgr.exe». Правой кнопкой мыши кликните на процесс и выберите «Остановить» или «Завершить задачу» (в зависимости от вашей версии Windows).
Следующим шагом необходимо открыть реестр с уровнем прав администратора. Для этого нажмите «Win + R» и введите «regedit».
В открывшемся Реестре перейдите к следующему пути:
HKEY_LOCAL_MACHINE\SOFTWARE\Microsoft\InetStp
Удалите все ключи и значения, связанные с компонентами IIS, такие как «VersionString», «CSDVersion» и т.д.
После удаления компонентов IIS очистите реестр от остатков, связанных с службами IIS. Для этого перейдите к следующему пути:
HKEY_LOCAL_MACHINE\SYSTEM\CurrentControlSet\Services\W3SVC
Удалите все ключи и значения, связанные с службами IIS, такие как «Start», «Type» и т.д.
После завершения очистки рекомендуется перезагрузить компьютер.
Эти шаги позволят полностью удалить и очистить систему от остатков IIS.
Перезагрузка сервера после удаления службы IIS
Удаление службы IIS с сервера может потребовать перезагрузку системы для полного удаления и очистки. В этом разделе мы рассмотрим, как правильно перезагрузить сервер после удаления службы IIS на Windows 10.
Вариант 1: Перезагрузка через меню пуск
1. Нажмите на кнопку «Пуск» в левом нижнем углу экрана.
2. Выберите «Выключение или перезагрузка».
3. В открывшемся меню выберите «Перезагрузить» и нажмите на эту кнопку.
4. Система перезагрузится, и все изменения, связанные с удалением службы IIS, будут завершены после перезагрузки.
Вариант 2: Перезагрузка через командную строку
1. Нажмите сочетание клавиш Win+R, чтобы открыть окно «Выполнить».
2. В окне «Выполнить» введите «cmd» и нажмите Enter. Откроется командная строка.
3. В командной строке введите команду «shutdown /r /t 0» и нажмите Enter. Эта команда перезапустит систему немедленно.
4. Система перезагрузится, и все изменения, связанные с удалением службы IIS, будут завершены после перезагрузки.
После перезагрузки сервера убедитесь, что служба IIS полностью удалена и система осталась чистой от неиспользуемых файлов и конфигураций.
Видео:
Как махом отключить ненужные службы Windows? Поможет ли отключение служб и чистка реестра?
Как махом отключить ненужные службы Windows? Поможет ли отключение служб и чистка реестра? by Павел Мудрый 32,792 views 2 months ago 29 minutes