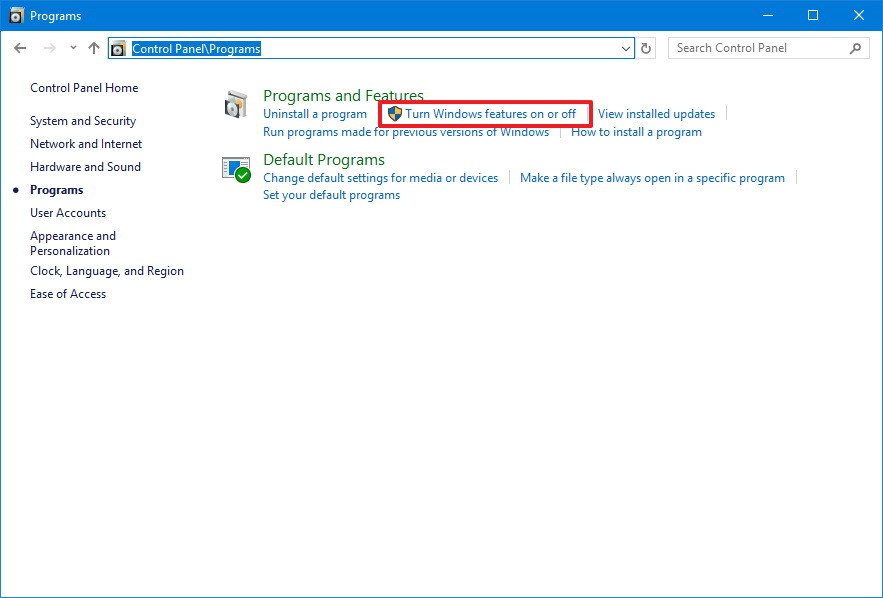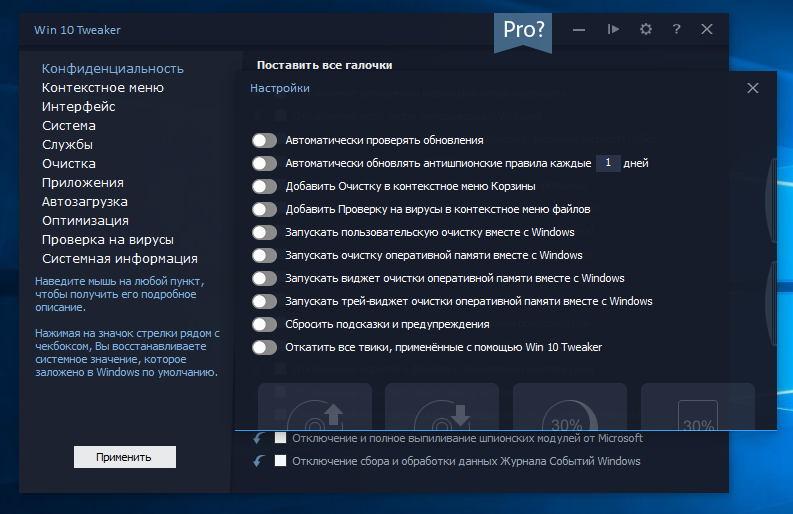- Как включить и отключить компоненты в Windows 10
- Не работает окно компонентов
- Где находится «Включение и отключение компонентов» в Windows 10
- Использование меню Пуск
- Использование панели управления
- Конфигурация системы
- Отключение компонентов через панель управления
- Отключение компонентов через командную строку
- Диспетчер задач
- Где находится Диспетчер задач в Windows 10?
- Как включить и отключить компоненты с помощью Диспетчера задач?
- Включение и отключение программ и компонентов на Windows 10
- Панель управления
- Использование панели задач
- Использование поиска
- Использование диспетчера задач
- Использование командной строки и PowerShell
- Включение и отключение компонентов
- Дополнительные параметры управления
- Заключение
- Видео:
- Песочница Windows 10 — как включить, настроить и пользоваться
Как включить и отключить компоненты в Windows 10
Windows 10 — операционная система, которая предлагает множество компонентов и функциональных возможностей для улучшения работы компьютера. Однако, часто бывает необходимо отключить или включить определенные компоненты для повышения производительности или для решения определенной задачи. В данной статье мы расскажем, где находится панель управления компонентами, как проверить, какие компоненты уже включены, и как отключить или включить необходимые вам компоненты в Windows 10.
Для того чтобы отключить или включить компоненты в Windows 10, вам потребуется знать, где находится панель управления компонентами, а также ознакомиться с инструкцией по выполнению данной операции. Несмотря на то, что настройки компонентов могут отличаться в зависимости от версии операционной системы и используемого устройства, ниже приведены несложные инструкции по управлению компонентами в Windows 10.
На панели задач слева находится иконка «Пуск», которая позволяет открывать меню управления компьютером. Чтобы открыть панель управления компонентами, вам необходимо кликнуть на иконку «Пуск» и выбрать пункт меню «Панель управления». Затем нужно найти иконку «Программы» и кликнуть по ней. В открывшемся окне найдите пункт «Включение или отключение компонентов Windows» и выберите его.
Если вам нужно отключить компоненты, вам достаточно снять отметку с нужного компонента. Следует быть внимательным при отключении компонентов, поскольку некоторые из них считаются неотъемлемой частью операционки и могут повлиять на работу некоторых программ или функций. Поэтому перед отключением необходимо проверить, стоит ли на компьютере программа или служба, которые работают с этим компонентом. Если вы включили компонент и затем решили его отключить, возможно, вам придется удалить какую-то программу или службу на компьютере.
Не работает окно компонентов
Если вы обнаружили, что окно компонентов в Windows 10 не работает, есть несколько способов исправить эту проблему. Вот некоторые из них:
- Проверьте, где находится элемент «Включение и отключение компонентов» в классическом меню управления. Для этого откройте «Пуск», введите в поиске «Панель управления» и откройте программу. Здесь вы можете найти пункт «Включение или отключение компонентов программ и функций».
- Проверьте, если ли у вас правильная комбинация клавиш для открытия окна компонентов. Часто используется сочетание клавиш «Win+R», чтобы открыть «Выполнить», и введите «OptionalFeatures.exe».
- Попробуйте запустить окно компонентов через диспетчер задач. Нажмите комбинацию клавиш «Ctrl+Shift+Esc», чтобы открыть диспетчер задач. Затем выберите вкладку «Файл», и выберите «Запуск новой задачи». Введите «OptionalFeatures.exe» и нажмите «OK».
- Воспользуйтесь исполняемым файлом «OptionalFeatures.exe» для запуска окна компонентов. Вы можете найти его в следующем месте: «C:\Windows\System32\».
- Используйте Windows PowerShell для включения и отключения компонентов. Откройте «Пуск» и введите «PowerShell». Правой кнопкой мыши нажмите на иконку программы «Windows PowerShell» и выберите «Запуск от имени администратора». В окне PowerShell введите команду «Enable-WindowsOptionalFeature -Online -FeatureName FeatureName» для включения компонента или «Disable-WindowsOptionalFeature -Online -FeatureName FeatureName» для отключения компонента. Убедитесь, что вы замените «FeatureName» на имя компонента из перечня.
- Проверьте, могут ли некоторые программы мешать включению или отключению компонентов. Откройте «Пуск» и введите «Службы». Откройте программу «Службы». В списке служб найдите все программы, связанные с компонентами, и проверьте их состояние. Если какая-либо служба остановлена, запустите ее.
- Если все остальные способы не работают, попробуйте выполнить проверку целостности системы. Откройте «Пуск» и введите «cmd». Правой кнопкой мыши нажмите на программу «Командная строка» и выберите «Запуск от имени администратора». В окне командной строки введите команду «sfc /scannow» и дождитесь завершения процесса.
Надеемся, что один из этих методов поможет вам включить или отключить нужные компоненты в Windows 10. Если проблема продолжает работать, рекомендуется обратиться к специалисту.
Где находится «Включение и отключение компонентов» в Windows 10
Если вы хотите управлять компонентами системы Windows 10, включая те, которые работают в фоновом режиме и запускаются приложения, у вас есть несколько способов для этого.
Использование меню Пуск
Одним из способов открыть «Включение и отключение компонентов» является использование специального приложения «Управление компьютером». Следуйте этой инструкции, чтобы найти его:
- Нажмите на кнопку Пуск в левом нижнем углу рабочего стола Windows 10.
- В поисковой строке введите «Управление компьютером».
- В результате поиска должно появиться приложение «Управление компьютером». Нажмите на него для открытия.
- В окне «Управление компьютером» найдите и разверните пункт «Службы и приложения».
- В развернутом подразделе «Службы и приложения» найдите и нажмите на пункт «Службы».
- В разделе «Службы» найдите пункт «Включение и отключение компонентов».
Использование панели управления
Другой способ открыть «Включение и отключение компонентов» в Windows 10 — это через панель управления. Следуйте этой инструкции, чтобы найти его:
- Откройте меню Пуск и затем выберите «Параметры».
- В окне Параметры выберите пункт «Система».
- Во вкладке «Система» найдите и выберите пункт «Дополнительные параметры системы».
- В открывшемся окне выберите вкладку «Дополнительно».
- В разделе «Windows и команды» найдите и нажмите кнопку «Параметры».
- В поисковой строке введите «компоненты Windows».
- В результате поиска должен появиться пункт «Включение или отключение компонентов Windows».
Теперь у вас есть два способа открыть «Включение и отключение компонентов» в Windows 10. Независимо от того, какой способ вы выберете, вы сможете управлять конфигурацией компонентов вашей операционной системы, проверить и отключать некоторые компоненты, а также включать дополнительные элементы, если вам потребуется.
 |  |
Конфигурация системы
В операционной системе Windows 10 доступна возможность управлять компонентами и программами, которые работают на вашем компьютере. Вы можете включать и отключать различные функции в зависимости от своих потребностей. В этом разделе мы рассмотрим инструкцию по управлению компонентами Windows 10.
Отключение компонентов через панель управления
Чтобы отключить компоненты Windows 10 с помощью панели управления, выполните следующие действия:
- Откройте панель управления, для этого нажмите кнопку «Пуск» и в поиске введите «Панель управления».
- В окне панели управления найдите и выберите пункт «Программы».
- В разделе «Программы и компоненты» выберите «Включение/отключение компонентов Windows».
- Откроется окно «Включение и отключение компонентов Windows».
- В этом окне вы увидите список компонентов Windows. Чтобы отключить компонент, снимите с него отметку.
- После отключения необходимых компонентов нажмите кнопку «ОК».
После выполнения этих действий выбранные компоненты Windows 10 будут отключены.
Отключение компонентов через командную строку
Для отключения компонентов Windows 10 также можно использовать командную строку. Чтобы выполнить отключение через командную строку, выполните следующие действия:
- Откройте окно «Выполнить», для этого нажмите комбинацию клавиш Win+R.
- В окне «Выполнить» введите команду «appwiz.cpl» и нажмите кнопку «ОК».
- Откроется окно «Программы и компоненты».
- Нажмите на ссылку «Включение или отключение компонентов Windows».
- После открытия окна «Включение/отключение компонентов Windows» выполните аналогичные действия, описанные выше для отключения компонентов через панель управления.
Также вы можете использовать Powershell для отключения компонентов Windows 10. Для этого выполните следующие действия:
- Откройте окно «Поиск», для этого нажмите кнопку «Пуск» и в поисковой строке введите «Powershell».
- В результате поиска выберите приложение «Windows PowerShell».
- Откроется окно командной строки Powershell.
- В окне Powershell введите команду для отключения нужного компонента или службы. Например, для отключения классического меню «Пуск» введите команду «Disable-WindowsOptionalFeature -Online -FeatureName Microsoft.Windows.Shell.StartMenu» и нажмите клавишу Enter.
После выполнения указанных инструкций выбранные компоненты Windows 10 будут отключены.
Диспетчер задач
Диспетчер задач в Windows 10 предоставляет мощный инструмент для управления компонентами и службами компьютера. С помощью него вы можете проверить текущую конфигурацию системы, включить или отключить различные службы и процессы, чтобы ваш компьютер работал более эффективно.
Где находится Диспетчер задач в Windows 10?
Для открытия Диспетчера задач в Windows 10 вы можете использовать несколько способов:
- Нажмите комбинацию клавиш Ctrl + Shift + Esc, чтобы открыть Диспетчер задач непосредственно.
- Нажмите комбинацию клавиш Ctrl + Alt + Del и выберите пункт «Диспетчер задач».
- Нажмите клавишу Win+R, чтобы открыть окно «Выполнить», введите команду taskmgr и нажмите кнопку «ОК».
- Щелкните правой кнопкой мыши на панели задач и выберите пункт «Диспетчер задач».
- Откройте меню «Пуск», введите в поиске слово «диспетчер» и выберите программу «Диспетчер задач».
Как включить и отключить компоненты с помощью Диспетчера задач?
После открытия Диспетчера задач вы увидите окно, в котором собрана информация о запущенных процессах, производительности компьютера и сетевой активности. Чтобы отключить или включить компоненты, такие как службы или программы автозагрузки, выполните следующие действия:
- Нажмите на вкладку «Службы» в верхней части окна Диспетчера задач.
- В списке служб сделайте отметку рядом с нужной службой, чтобы выбрать ее.
- Для отключения службы нажмите кнопку «Отключить» внизу окна.
- Для включения службы нажмите кнопку «Включить» внизу окна.
Затем вы можете проверить изменения, внесенные в конфигурацию системы, и управлять компонентами вашего компьютера с помощью Диспетчера задач. Помните, что некоторых служб и программы автозагрузки не рекомендуется отключать без надобности, так как они могут быть важными для правильной работы системы.
Если вы предпочитаете более дополнительный способ управления компонентами, воспользуйтесь классическим интерфейсом «Управление компьютером». Чтобы запустить это приложение, нажмите комбинацию клавиш Win+R, введите команду compmgmt.msc и нажмите кнопку «ОК». В открывшемся окне управления компьютером вы сможете управлять всеми внутренними компонентами и службами системы Windows 10.
Всего лишь несколькими простыми шагами вы можете легко включать и отключать нужные компоненты в Windows 10 с помощью Диспетчера задач или других инструментов управления. Это позволяет оптимизировать работу компьютера и подстроить систему под ваши потребности.
Включение и отключение программ и компонентов на Windows 10
В операционной системе Windows 10 есть возможность включать и отключать различные программы и компоненты для настройки компьютера под свои потребности. Это полезно, если вам необходимо добавить или удалить определенные функции или приложения.
Для выполнения данной процедуры можно использовать различные способы, включая меню «Параметры», «Панель управления», командную строку (PowerShell) и диспетчер служб. Вот подробная инструкция, как включить и отключить программы и компоненты в Windows 10:
| Метод | Инструкция |
|---|---|
| Меню «Параметры» |
|
| «Панель управления» |
|
| PowerShell (командная строка) |
|
| Диспетчер служб |
|
Не забывайте, что перед включением или отключением компонентов, программ и служб на компьютере Windows 10, всегда стоит проверить, как это повлияет на работу операционной системы и других программ.
Панель управления
В Windows 10 панель управления находится в разделе параметры, который может быть доступен через различные пути.
Использование панели задач
Одним из способов открыть панель управления является использование панели задач. Нажмите правой кнопкой мыши на кнопку «Пуск» на панели задач и выберите «Панель управления» в открывшемся меню.
Использование поиска
Еще один способ найти панель управления — использовать поиск в Windows 10. Нажмите клавишу «Win+R», чтобы открыть окно выполнения команд. Введите «Панель управления» в поле запуска и нажмите «Enter».
Использование диспетчера задач
Вы можете также открыть панель управления через диспетчер задач. Нажмите правой кнопкой мыши на панель задач и выберите «Диспетчер задач». В открывшемся окне диспетчера задач щелкните вкладку «Панель управления».
Использование командной строки и PowerShell
Если вы предпочитаете использовать командную строку или PowerShell, вы можете запустить панель управления через некоторые команды. Например, вы можете открыть панель управления через команду control или control.exe. В PowerShell вы можете использовать команду control.exe /name Microsoft.ControlPanel. В обоих случаях панель управления будет открыта.
Включение и отключение компонентов
В панели управления есть раздел «Программы и компоненты», где вы можете включать и отключать различные программы и компоненты Windows 10. Чтобы открыть этот раздел, откройте панель управления и найдите категорию «Программы» или «Программы и компоненты».
Внутри этого раздела вы можете выбрать «Включение или отключение компонентов Windows». Это откроет окно включения или отключения компонентов. Здесь вы можете отметить или снять отметку перед компонентами, чтобы изменить их состояние.
Дополнительные параметры управления
Помимо панели управления, в Windows 10 есть дополнительные параметры управления. Некоторые из них можно найти в разделе «Настройки» или «Система». Например, в разделе «Система» вы можете найти «Дополнительные параметры системы», где можно настроить некоторые параметры компьютера.
Заключение
Включение и отключение компонентов в Windows 10 с помощью панели управления является несложной задачей. Вы можете открыть панель управления через различные способы, включая панель задач, поиск, диспетчер задач или командную строку. В панели управления вы найдете раздел «Программы и компоненты», где можно включать и отключать компоненты системы. Также есть дополнительные параметры управления, которые помогут настроить некоторые настройки операционной системы Windows 10.
Для дополнительных возможностей и настроек, смотрите соответствующую программу или блок «Помощь и обеспечение» в системе Windows.
Видео:
Песочница Windows 10 — как включить, настроить и пользоваться
Песочница Windows 10 — как включить, настроить и пользоваться by remontka.pro video 100,048 views 4 years ago 5 minutes, 47 seconds