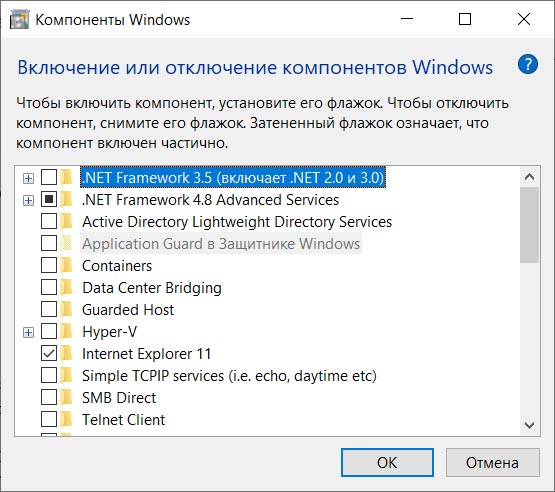- Где найти и как использовать функции включения и отключения компонентов в операционной системе Windows 10
- Видео — Включение или отключение компонентов Windows
- Включение компонента Windows
- Отключение компонента Windows
- Список компонентов Windows 10
- 1. Включение или отключение компонента через «Управление компьютером»
- 2. Использование строки поиска в «Панели управления»
- 3. Включение или отключение компонента через командную строку
- Как попасть в меню
- Второй способ
- Первый способ
- Особенности работы
- Практическое применение
- Включение компонента
- Отключение компонента
- Не работает окно компонентов
- Видео:
- Включение и отключение компонентов виндовс, ничего не высвечивается? Решение здесь!
Где найти и как использовать функции включения и отключения компонентов в операционной системе Windows 10
Windows 10 предлагает широкий набор компонентов и функций, которые могут быть включены или отключены по вашему усмотрению. Один из особенностей этой операционной системы — это возможность настроить ее наиболее полноценно под ваши нужды. Вам не придется пользоваться устаревшим и не нужным компонентам, а только использовать те, которые вам действительно нужны.
Включение или отключение компонентов в Windows 10 может быть выполнено несколькими способами. Некоторые из них могут быть выполнены с помощью мышки и графического интерфейса, а другие — путем использования команды или строки поиска.
В первом случае, чтобы включить или отключить некоторые компоненты, вам необходимо открыть «Панель управления» и выбрать «Программы». На открывшемся окне нажмите «Включение или отключение компоненты Windows». В списке компонентов, которые доступны для включения или отключения, ищите нужный компонент и нажимайте на знак (плюс: +), который находится рядом с ним. Затем выберите некоторые параметры и подтвердите ваш выбор, нажав кнопку «ОК».
Видео — Включение или отключение компонентов Windows
В операционной системе Windows 10 существует множество компонентов, которые можно включать или отключать в зависимости от потребностей и практического применения. В этом видео мы рассмотрим, как включить или отключить компоненты Windows, чтобы оптимизировать работу вашей системы.
Включение компонента Windows
Существует несколько способов включить компонент Windows. В первом случае мы можем воспользоваться встроенным приложением «Управление компонентами» для открытия нужного списка компонентов. Чтобы это сделать, выполните следующие действия:
- Нажмите на кнопку «Пуск» в левом нижнем углу экрана или нажмите клавишу «Win+R» для открытия окна «Выполнить».
- В поисковой строке введите слово «установщик» и нажмите клавишу Enter.
- В открывшемся окне «Установщик компонентов» выберите пункт «Включение или отключение компонентов Windows».
Если вы предпочитаете использовать другой способ, то можно найти нужный пункт в меню «Пуск». Для этого откройте меню «Пуск» и в списке компонентов найдите и выберите пункт «Управление компонентами Windows».
Отключение компонента Windows
Отключение компонента Windows также может быть осуществлено несколькими способами. Во-первых, можно воспользоваться панелью управления. Для этого выполните следующие действия:
- Откройте «Панель управления» через меню «Пуск» или поиск.
- В пустой строке в правом верхнем углу окна панели управления введите слово «компоненты» и нажмите клавишу Enter.
- В разделе «Программы» выберите пункт «Включение или отключение компонентов Windows».
Второй способ отключения компонента Windows — это использование «Служб». Чтобы отключить службу, выполните следующие действия:
- Нажмите на кнопку «Пуск» и в поисковой строке введите слово «службы».
- Запустите приложение «Службы» из списка результатов поиска.
- В открывшемся окне «Службы» найдите нужную службу и дважды щелкните на ней левой кнопкой мышки.
- В окне свойств выберите вкладку «Общие» и измените значение «Тип запуска» на «Отключено».
Важно помнить, что отключение некоторых компонентов Windows может негативно отразиться на работе операционной системы или использовании определенных программ и ресурсов. Поэтому перед отключением компонента рекомендуется ознакомиться с его описанием и возможными последствиями.
Видео ниже показывает практическое применение описанных выше способов включения или отключения компонентов Windows:
Список компонентов Windows 10
В операционной системе Windows 10 пользователи имеют возможность включать и отключать различные компоненты в зависимости от своих потребностей и предпочтений. В данном разделе будет представлен список компонентов Windows 10, а также способы их включения и отключения.
1. Включение или отключение компонента через «Управление компьютером»
Первый способ включения или отключения компонентов Windows 10 осуществляется через «Управление компьютером». Для этого выполните следующие действия:
- Нажмите Win+R, чтобы открыть окно «Выполнить».
- В строке поиска введите команду
controlи нажмите Enter. - В открывшемся окне «Панель управления» выберите категорию «Программы» и кликните дважды левой кнопкой мыши по пункту «Включение или отключение компонентов Windows».
- В открывшемся окне «Включение или отключение компонентов Windows» вы увидите список различных компонентов, доступных для включения или отключения.
- Для включения или отключения компонента, кликните по соответствующей службе/компоненту, чтобы установить/снять знак галочки, и нажмите кнопку «ОК».
2. Использование строки поиска в «Панели управления»
Второй способ включения или отключения компонентов Windows 10 — использование строки поиска в «Панели управления». Для этого сделайте следующее:
- Кликните правой кнопкой мыши на значок «Пуск» в левом нижнем углу экрана.
- В открывшемся меню выберите пункт «Панель управления».
- В поле поиска в правом верхнем углу окна введите ключевые слова для поиска нужного компонента (например, «включение» или «отключение»).
- В результате поиска откроется список компонентов, связанных с вашим запросом.
- Выберите нужный компонент из списка и выполните необходимые действия для включения или отключения компонента.
3. Включение или отключение компонента через командную строку
Третий способ включения или отключения компонентов Windows 10 — использование командной строки. Для выполнения этого способа сделайте следующее:
- Наберите в строке поиска команду
cmd. - В результате поиска откроется «Командная строка». Кликните правой кнопкой мыши на ней и выберите пункт «Запуск от имени администратора».
- В командной строке наберите команду
dism /online /add-conmponent /componentname:[имя компонента]для включения компонента или командуdism /online /remove-conmponent /componentname:[имя компонента]для отключения компонента. - Замените [имя компонента] на название конкретного компонента из списка. Например, для включения/отключения веб-сервера наберите
dism /online /add-component /componentname:IIS-IISWebServerилиdism /online /remove-conmponent /componentname:IIS-IISWebServer. - Нажмите Enter для выполнения команды и дождитесь завершения процесса.
Это всего лишь некоторые способы включения или отключения компонентов Windows 10. У каждого компонента могут быть свои особенности, поэтому рекомендуется ознакомиться с разделом «Помощь и справка» операционной системы Windows 10 для получения более подробной информации о работе с конкретными компонентами.
Как попасть в меню
Чтобы попасть в это меню, используйте один из следующих способов:
- Кликните правой кнопкой мыши на кнопке «Пуск» в левом нижнем углу экрана. В появившемся меню выберите «Панель управления». В открывшемся окне «Панель управления» найдите раздел «Программы» и кликните по нему.
- Наберите команду «win+r» для открытия окна «Выполнить». Введите команду «appwiz.cpl» и нажмите «ОК» или клавишу «Enter».
- Если у вас есть встроенный веб-сервер — в адресной строке любого браузера наберите «localhost». Перейдите к разделу «Управление» или «Службы» веб-сервера и найдите нужное меню.
- Используйте командную строку для запуска меню. Нажмите «win+r», наберите «cmd» и нажмите «ОК» или клавишу «Enter». В командной строке наберите следующую команду и нажмите «Enter»:
control /name Microsoft.WindowsFlip3D
После того, как вы попали в меню, найдите раздел «Включение или отключение компонентов Windows». В этом разделе вы увидите список компонентов, которые вы можете включать или отключать. При отключении некоторых компонентов может потребоваться перезагрузка компьютера.
Второй способ
Если вы хотите включить или отключить службу в Windows 10, можно использовать встроенный набор инструментов управления службами.
- Откройте окно управления службами. Для этого нажмите комбинацию клавиш Win + R, чтобы открыть окно «Выполнить».
- Введите команду «services.msc» (без кавычек) и нажмите Enter.
- В открывшемся окне управления службами вы увидите список всех служб, установленных в вашей операционной системе Windows 10.
- Чтобы отключить службу, найдите ее в списке и щелкните правой кнопкой мыши на ней.
- В контекстном меню выберите «Свойства».
- В открывшемся окне свойств службы выберите раздел «Общие».
- В строке «Состояние службы» выберите «Остановлено» для отключения службы.
- Нажмите кнопку «Применить» и затем кнопку «ОК».
Таким образом, вы можете легко отключить и включить службы в Windows 10 с помощью встроенного набора инструментов управления.
Первый способ
В операционной системе Windows 10 существует несколько способов включения и отключения компонентов. В данном разделе мы рассмотрим первый способ, который включает использование встроенного сервиса «Включение и отключение компонентов».
Для того чтобы открыть данный сервис, воспользуйтесь одним из следующих способов:
- Кликните правой кнопкой мышки на иконке «Пуск» в левом нижнем углу экрана. В открывшемся меню выберите пункт «Поиск». Откроется строка поиска. В этой строке наберите команду «Включение и отключение компонентов» и нажмите клавишу «Enter».
- Нажмите комбинацию клавиш «Win+R», чтобы открыть окно «Выполнить». В строке «Выполнить» наберите команду «appwiz.cpl» и нажмите клавишу «Enter».
После выполнения одного из этих способов откроется окно «Включение или отключение компонентов».
В данном окне можно увидеть список компонентов, которые можно отключать или включать. Возле каждого компонента находится пустое или заполненное поле. Заполненное поле означает, что компонент включен, а пустое поле — что компонент отключен.
Для отключения или включения компонента нажмите на соответствующую строку в списке. После этого нажмите кнопку «OK».
Важно знать, что некоторые компоненты могут влиять на работу других компонентов или ресурсов системы. Поэтому не рекомендуется отключать компоненты, если вы не уверены в их назначении или применении. Отключение определенных компонентов может привести к некорректной работе операционной системы.
Особенности работы
В Windows 10 для включения и отключения компонентов операционной системы доступны несколько способов.
Первый способ — через меню «Управление компьютером». Наберите в строке поиска команду «Управление компьютером» и выберите ее. В открывшемся окне слева находится список крупных разделов, выберите «Установка и удаление компонентов». На втором этапе работы с открывшимся окном выберите нужный компонент из списка и кликните левой кнопкой мышки, чтобы открыть его свойства. Затем выберите пункт «Включение/Отключение» и нажмите кнопку «OK».
Второй способ – через «Панель управления». Наберите в строке поиска команду «Панель управления» и выберите ее. В открывшемся окне найдите раздел «Программы» и выберите пункт «Включение/отключение компонентов Windows».
Третий способ — через «Параметры Windows». Откройте «Параметры Windows» на панели задач и выберите пункт «Сеть и интернет». В разделе «Статус» выберите «Просмотр состояния и настройка сети». В открывшемся окне слева выберите «Изменение параметров адаптера». Приложение отобразит список всех сетевых адаптеров, подключенных к компьютеру. Щелкните правой кнопкой мыши на нужном адаптере и выберите пункт «Свойства». В открывшемся окне выберите пункт «Установка», где можно включить или отключить компоненты протокола TCP/IP.
Важно помнить, что некоторые компоненты и службы в Windows 10 могут быть необходимы для определенного применения или работы других программ. Отключение некоторых компонентов может привести к отказу в работе некоторых функций или программ.
Практическое применение
Компоненты Windows 10 представляют собой различные инструменты и функции, которые помогают управлять и настраивать операционную систему. Некоторые компоненты необходимы для правильной работы компьютера, в то время как другие могут быть отключены для экономии ресурсов или из-за их устаревшего использования.
Включение компонента
Для включения компонента в Windows 10, пользователи могут воспользоваться несколькими способами.
Первый способ: использование меню «Пуск». Щелкните правой кнопкой мыши по кнопке «Пуск» в левом нижнем углу экрана и выберите «Apps and Features» (список установленных приложений). В открывшемся окне выберите нужный компонент и нажмите «Включить».
Второй способ: использование окна «Управление компьютером». Нажмите комбинацию клавиш Win+R, введите в появившейся строке команду «compmgmt.msc» и нажмите Enter. В открывшемся окне выберите «Службы и приложения» -> «Службы». В списке служб найдите нужный компонент и дважды кликните на нем. В открывшемся окне выберите «Включить».
Отключение компонента
Отключение компонента в Windows 10 также возможно с помощью нескольких способов.
Первый способ: использование меню «Пуск». Щелкните правой кнопкой мыши по кнопке «Пуск» в левом нижнем углу экрана и выберите «Apps and Features» (список установленных приложений). В открывшемся окне выберите нужный компонент и нажмите «Отключить».
Второй способ: использование окна «Управление компьютером». Нажмите комбинацию клавиш Win+R, введите в появившейся строке команду «compmgmt.msc» и нажмите Enter. В открывшемся окне выберите «Службы и приложения» -> «Службы». В списке служб найдите нужный компонент и дважды кликните на нем. В открывшемся окне выберите «Отключить».
В случаях, когда пользователи не знают название компонента, который они хотят отключить или включить, они также могут воспользоваться поиском в системе. Необходимо нажать на клавишу Win и начать набирать название компонента. Компоненты, связанные с данными ключевыми словами, будут отображаться в списке найденных результатов.
При отключении компонента рекомендуется быть внимательным и знать, какие последствия это может иметь для работы операционной системы. Некоторые компоненты, такие как служба Windows Update или веб-сервер, могут быть важными для безопасности и функциональности компьютера.
Не работает окно компонентов
Если вы пытаетесь отключать или включать компоненты в Windows 10 и обнаружили, что окно компонентов не открывается или открывается пустое, то в этом разделе вы найдете решение проблемы.
Одна из возможных причин, по которой окно компонентов не открывается или отображается пустое, может быть неправильная работа службы «Прослушиватель файловых ресурсов».
Для исправления этой проблемы вы можете отключить и снова включить эту службу с помощью командной строки.
В первую очередь, нажмите комбинацию клавиш Win+R, чтобы открыть окно «Выполнить».
В окне «Выполнить» введите команду services.msc и нажмите клавишу Enter.
В окне «Управление службами» найдите службу «Прослушиватель файловых ресурсов».
Щелкните правой кнопкой мыши на этой службе и выберите пункт «Остановить».
Затем щелкните правой кнопкой мыши на службе снова и выберите пункт «Запустить».
Теперь вы можете закрыть окно «Управление службами» и попробовать открыть окно компонентов снова. В большинстве случаев эти действия помогают исправить проблему.
В некоторых случаях проблема может быть связана с установщиком Windows, поэтому вы также можете попробовать выполнить поиск и установку обновлений Windows.
Если вы все еще сталкиваетесь с проблемой, рекомендуется обратиться к поддержке Microsoft или специалистам по компьютерным сетям для получения дальнейшей помощи.
Видео:
Включение и отключение компонентов виндовс, ничего не высвечивается? Решение здесь!
Включение и отключение компонентов виндовс, ничего не высвечивается? Решение здесь! by Артём 3,217 views 4 years ago 2 minutes, 32 seconds