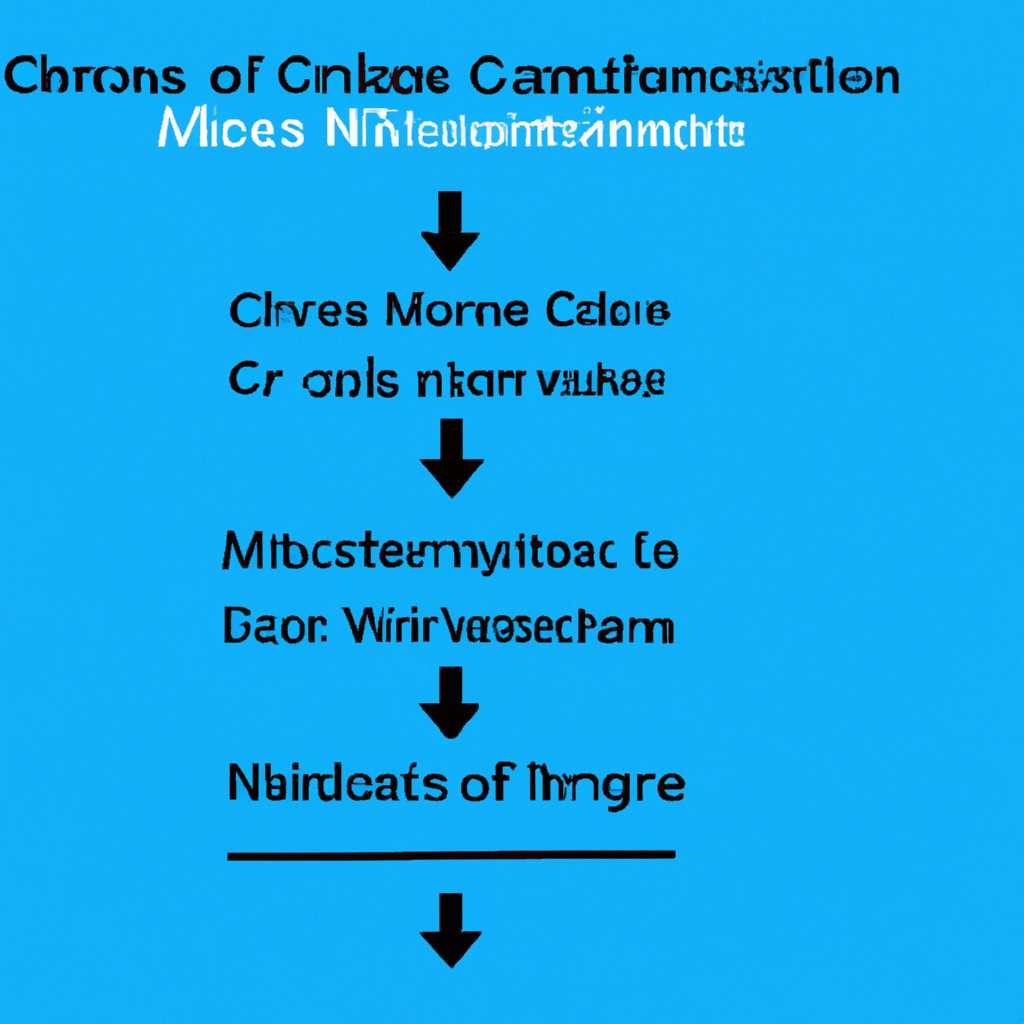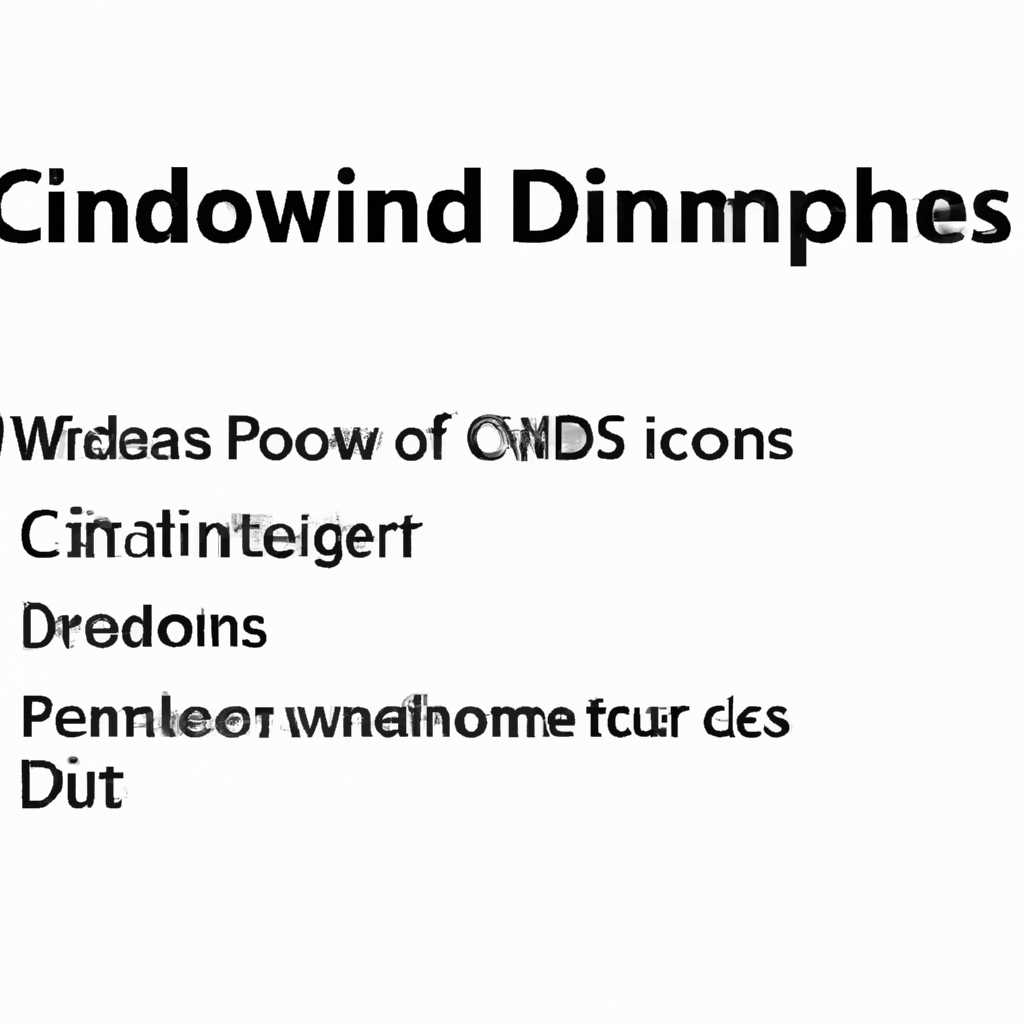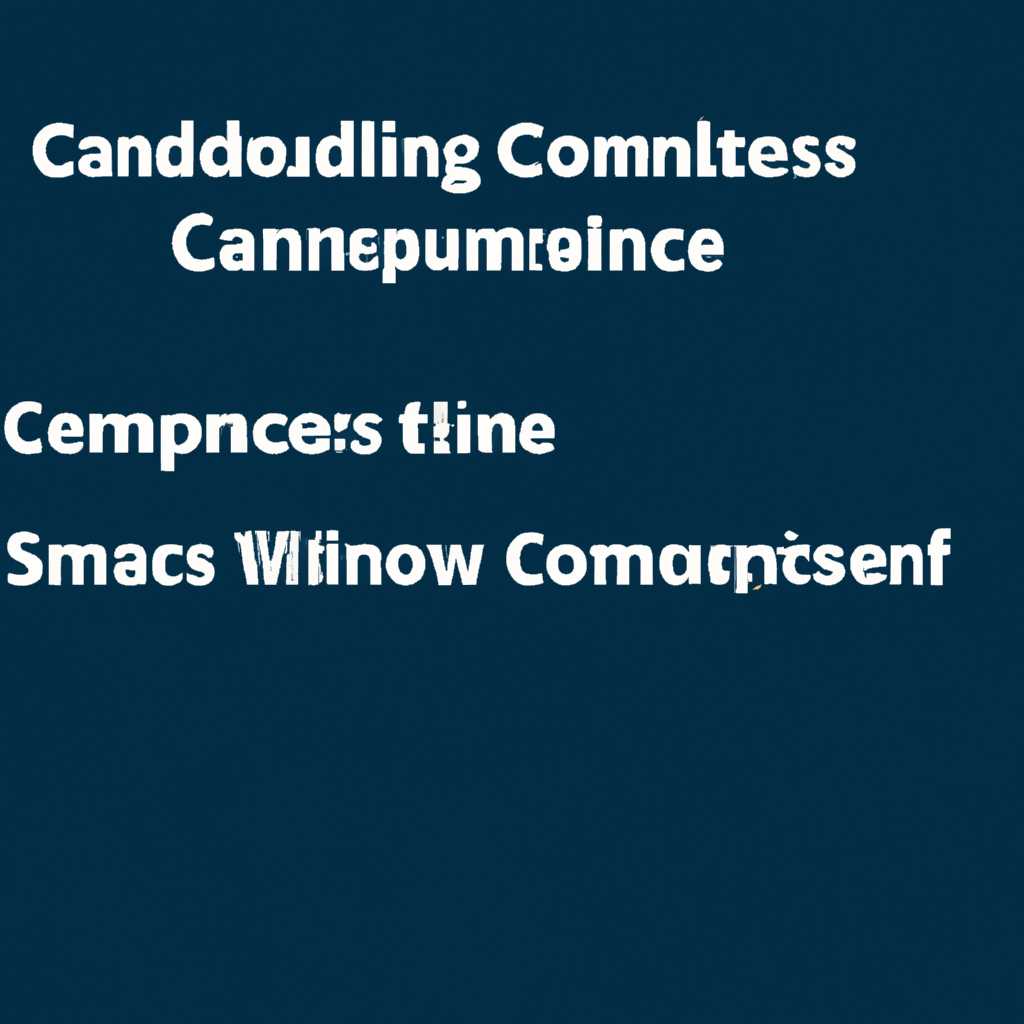- Службы Windows: основные команды и возможности командной строки
- Основные команды и возможности cmd для работы со службами Windows
- Получение информации о службах
- Управление службами
- Получение дополнительной информации о службах
- Создание и удаление служб
- Остановка, перезапуск и запуск служб
- Изменение служб с помощью WMI класса в Windows
- Видео:
- Какой должна быть Windows 11 в России? Кто не хочет запускать VPN или «танец с бубном».
Службы Windows: основные команды и возможности командной строки
Установленные на компьютерах под управлением операционной системы Windows службы делают работу более эффективной и автоматизированной. Взаимодействие с этими службами можно осуществить с помощью командной строки cmd. С помощью нескольких основных команд и командлетов можно получить информацию о службах, изменить их состояние, настроить параметры и зависимости, а также создавать и управлять новыми службами.
Для получения более подробной информации о конкретной службе и ее параметрах можно использовать команду Get-Service -Name «имя_службы» | select *. Она выведет все доступные параметры и их значения для данной службы. Если нужно увидеть только определенные параметры, их можно указать через запятую вместо символа звездочки.
Для запуска или остановки службы можно использовать команды Start-Service и Stop-Service соответственно. Чтобы приостановить службу, используется команда Suspend-Service. Для перезапуска службы можно использовать команду Restart-Service. Если нужно изменить зависимости службы, можно использовать команду Set-Service -Name «имя_службы» -DependentServices «имена_зависимых_служб». В случае сбоя или ошибки в работе службы, можно восстановить ее работу с помощью команды Restart-Service -Name «имя_службы».
Основные команды и возможности cmd для работы со службами Windows
Командная строка Windows (cmd) предоставляет множество команд и возможностей для работы со службами операционной системы. В данной статье мы рассмотрим основные команды и их параметры, которые можно использовать при работе с сервисами Windows.
Получение информации о службах
get-serviceДля получения информации о службах на удаленном компьютере можно использовать параметр -computername. Например:
get-service -computername RemoteComputerNameУправление службами
Для управления службами Windows существует несколько командлетов. Вот некоторые из них:
start-service— запуск службы;stop-service— остановка службы;restart-service— перезапуск службы;set-service— изменение параметров службы;
Например, команда start-service запускает службу с указанным именем:
start-service -name ServiceNameПолучение дополнительной информации о службах
Для получения дополнительной информации о службах можно использовать команду query. Она позволяет получить расширенный список свойств и параметров службы. Например:
sc query ServiceNameДля получения только определенных статусов служб можно использовать параметр type. Например, следующая команда позволяет получить список служб со статусом «manual»:
sc query type= service start= auto | findstr /i "service_name DISPLAY_NAME" | findstr /i /v "DISPLAY_NAME = " | findstr /i "manual"Создание и удаление служб
Для создания и удаления служб в Windows используется команда sc create. Например, для создания службы с именем «NewService» можно использовать следующую команду:
sc create NewService binPath= "C:\Path\To\Service.exe"Для удаления службы с указанным именем можно использовать команду sc delete. Например:
sc delete ServiceNameВажно помнить, что операции создания и удаления служб требуют административных привилегий.
Остановка, перезапуск и запуск служб
Для управления службами Windows, такими как сервисы, существует несколько команд и командлетов, которые позволяют легко и гибко изменять их статусы.
Один из способов управлять службами — использовать команду cmd с командлетами query и get-service. С помощью этой команды вы можете увидеть список установленных служб, их статусы и имена.
Например, чтобы увидеть список всех служб на компьютере, можно воспользоваться командой get-service:
get-service: выведем наличие всех служб на компьютере;get-service -computername <Имя_Удаленного_Компьютера>: выведем наличие служб на удаленном компьютере;
Кроме того, можно использовать командлеты stop-service, restart-service и start-service для остановки, перезапуска и запуска служб соответственно:
stop-service <Имя_Службы>: остановка службы;restart-service <Имя_Службы>: перезапуск службы;start-service <Имя_Службы>: запуск службы.
Если нужно изменить статусы работающих служб, можно воспользоваться командлетом set-service:
set-service <Имя_Службы> -status stopped: остановка службы;set-service <Имя_Службы> -status running: запуск службы.
Если же вы хотите создать новую службу, можете воспользоваться командлетом new-service с указанием необходимых параметров:
new-service -name <Имя_Службы> -binarypath <Путь_к_исполняемому_файлу> -displayname <Имя_для_отображения>: создание новой службы.
Важно помнить, что работа с службами в Windows может быть выполнена не только с помощью командной строки cmd, но и с использованием PowerShell. В этой среде можно использовать все перечисленные командлеты и команды, а также множество других возможностей для управления службами, включая получение информации о службе, изменение параметров и т. д.
Изменение служб с помощью WMI класса в Windows
Для управления службами компьютеров в Windows можно использовать WMI (Windows Management Instrumentation). С помощью WMI класса можно получить информацию о состоянии и настройках служб, а также изменить их параметры.
Для начала работы с WMI классом необходимо указать имя компьютера (computername), с которым вы планируете работать. После этого вы можете получить список установленных служб с помощью команды get-service -computername <имя_компьютера>. Кроме того, можно использовать параметр -name для получения информации только о конкретной службе.
Для получения более подробной информации о службах можно использовать команду get-service -computername <имя_компьютера> | select *. Эта команда выведет все доступные свойства служб.
Для изменения параметров службы можно использовать команды set-service или new-service. Например, команда set-service -computername <имя_компьютера> -name <имя_службы> -startuptype manual изменит тип запуска службы на ручной (manual). А команда new-service -computername <имя_компьютера> -name <имя_службы> -binarypathname <путь_к_исполняемому_файлу> создаст новую службу.
Для запуска или остановки службы можно использовать команды start-service и stop-service. Например, команда start-service -computername <имя_компьютера> -name <имя_службы> запустит службу, а команда stop-service -computername <имя_компьютера> -name <имя_службы> остановит ее.
Если служба имеет зависимости, то перед изменением ее параметров или остановкой необходимо приостановить все зависимые службы. В этом случае можно использовать команду get-service -computername <имя_компьютера> | where {{$_.name -like "<имя_зависимой_службы>"}} | stop-service.
Кроме того, WMI класс позволяет управлять службами на удаленных компьютерах. Для этого необходимо использовать параметр -computername <имя_удаленного_компьютера> при работе с командами.
Таким образом, использование WMI класса позволяет управлять службами Windows, изменять их настройки и смотреть их текущее состояние. При работе с службами можно использовать различные командлеты, такие как get-service, set-service, new-service и другие, чтобы эффективно работать с службами и управлять ими.
Видео:
Какой должна быть Windows 11 в России? Кто не хочет запускать VPN или «танец с бубном».
Какой должна быть Windows 11 в России? Кто не хочет запускать VPN или «танец с бубном». door Aleksey Konovalov 7.302 weergaven 1 dag geleden 7 minuten en 42 seconden