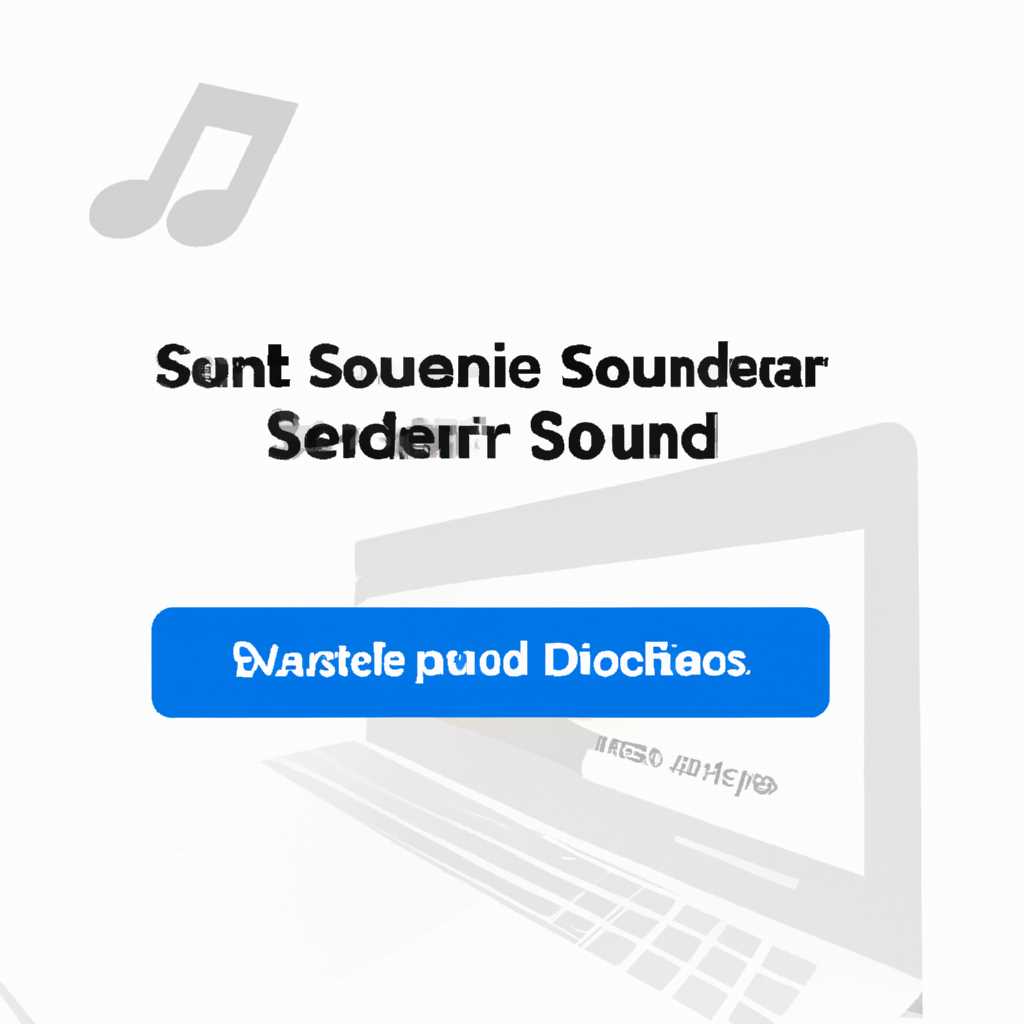- Службы звука в Windows 10 не отвечают — как запустить и устранить проблему
- Служба Windows Audio
- Поиск взаимосвязанных служб вручную
- Шаг 1: Проверка служб
- Шаг 2: Проверка наличия ошибок в файловой системе
- Шаг 3: Проверка целостности системных файлов
- Шаг 4: Перезагрузка службы Windows Audio
- Все ответы
- Как запустить службу Аудио на Виндовс 10
- Почему отключается служба звука
- Управление службами звука
- Исправление зависимостей служб
- Общие рекомендации
- Управление службами
- Общие обсуждения
- Проблемы с сетевыми подключениями
- Проверка служб
- Проверка сетевых подключений
- Видео:
- Легко Запускаем службу Windows Audio. Windows 10/8/7 и возвращаем Звук!
Службы звука в Windows 10 не отвечают — как запустить и устранить проблему
Если у вас возникли проблемы со службами звука на компьютере под управлением Windows 10, это может вызвать серьезные неудобства и помешать вам наслаждаться мультимедийными файлами или проводить важные сетевые связи. Отсутствие звука или отказ работы служб звука может быть вызвано различными факторами, включая ошибки в системных настройках, проблемы с подключениями или даже наличие вирусов на вашем компьютере. Что бы быть готовыми к таким ситуациям, необходимо знать какие действия можно предпринять, чтобы восстановить работу служб звука в Windows 10.
В первую очередь, чтобы исправить проблемы со службами звука, необходимо проверить их целостность. Для этого вы можете воспользоваться встроенными инструментами Windows. Например, вы можете открыть меню Пуск и найти строку поиска. Введите в неё команду «services.msc» (без кавычек) и нажмите клавишу Enter. Затем в открывшемся окне «Службы» вам необходимо найти службы, связанные с звуком, например, «Аудио Windows» или «Windows Audio Endpoint Builder». Проверьте, что эти службы запущены и находятся в состоянии «Работает». Если же встретится ошибка или служба будет отключена, попробуйте запустить её вручную.
Если службы звука в Windows 10 все-таки не отвечают, возможно, проблема связана с зависимостями этих служб от других системных компонентов. В таком случае вы можете проверить статус связанных служб и устранить ошибку, связанную с отсутствием определенных процедур. Например, проверьте статус службы «Загрузчик конфигурации Audiosrv» или «Зависимый компонент Windows Audio», и в случае ошибки вам необходимо выполнить определенные действия для восстановления их целостности.
Служба Windows Audio
Как запустить службу Windows Audio?
Если служба Windows Audio не запускается, вы можете попробовать запустить её вручную. Для этого:
1. Нажмите комбинацию клавиш Win+R, чтобы открыть окно «Выполнить».
2. В окошке «Выполнить» введите команду «services.msc» (без кавычек) и нажмите Enter.
3. В открывшемся окне «Службы» найдите службу «Windows Audio».
4. Щелкните правой кнопкой мыши на службе «Windows Audio» и выберите «Свойства».
5. Во вкладке «Общие» установите режим запуска службы «Автонастройка» и нажмите «Применить».
6. Если служба была остановлена, щелкните правой кнопкой мыши на ней и выберите «Запустить».
7. Нажмите «ОК», чтобы закрыть окно «Свойства».
8. Перезапустите компьютер и проверьте, работает ли служба Windows Audio.
Что делать, если служба Windows Audio не запускается?
При возникновении ошибок или проблем со службой Windows Audio можно попытаться выполнить ряд действий:
1. Проверьте, что у вас установлены все необходимые драйверы аудиоустройств.
2. Проверьте, что службы, связанные с аудио, включены и работают корректно.
3. Проверьте настройки звука на вашем компьютере. Например, настройки громкости и уровня звука.
4. Перезагрузите компьютер и проверьте, работает ли служба Windows Audio после перезагрузки.
5. Если ничего не помогает, вы можете обсудить проблему на форумах поддержки Windows или обратиться в службу поддержки Microsoft.
В общих случаях проблемы со службами звука в Windows 10 связаны с ошибками в драйверах аудиоустройств, неправильными настройками звука или конфликтами между различными службами и процессами на компьютере. При возникновении ошибки, например, с кодом 1068, может потребоваться более глубокая проверка системных служб и аудиоустройств.
В некоторых случаях проблема с отвечающими службами звука может быть связана с ошибкой «Зависимость отслужбы или группы от службы не удается начать». В такой ситуации рекомендуется проверить целостность системных файлов и провести восстановление системы.
Ошибки в службах звука в Windows 10 могут быть вызваны разными причинами, поэтому, если проблема не удается устранить, рекомендуется обратиться к профессионалам или использовать специализированные программы для исправления ошибок.
Поиск взаимосвязанных служб вручную
Если у вас возникли проблемы со звуком в Windows 10 и службы звука не отвечают, вы можете попробовать запустить и устранить проблему вручную. В некоторых случаях это может помочь восстановить работоспособность аудио на вашем компьютере или ноутбуке.
Шаг 1: Проверка служб
Первым делом, мы должны убедиться, что все необходимые службы аудио работают и настроены правильно. Для этого выполните следующие действия:
- Откройте «Управление компьютера» (например, можно кликнуть по кнопке «Пуск», набрать «Управление компьютером» в строке поиска и нажать Enter).
- В окне «Управление компьютером» найдите и выберите «Службы» или «Управление службами».
- В списке служб найдите следующие службы и проверьте их статус (если служба не запущена, ее статус будет «Остановлена»):
- Windows Audio
- Windows Audio Endpoint Builder
- Remote Procedure Call (RPC)
- Если какая-либо из этих служб не запущена, щелкните правой кнопкой мыши на службе и выберите «Запустить». Если служба уже запущена, попробуйте ее перезапустить.
Шаг 2: Проверка наличия ошибок в файловой системе
Если проблема с аудио все еще не решена, следующим шагом может быть проверка наличия ошибок в файловой системе компьютера. Для этого выполните следующие действия:
- Откройте командную строку от имени администратора (например, можно кликнуть правой кнопкой мыши по кнопке «Пуск» и выбрать «Командная строка (администратор)»).
- В командной строке введите команду «sfc /scannow» и нажмите Enter.
- Дождитесь завершения сканирования и возможных исправлений. Эта процедура может занять некоторое время.
Шаг 3: Проверка целостности системных файлов
Если после выполнения предыдущих шагов проблема все еще не решена, следующим шагом может быть проверка целостности системных файлов. Для этого выполните следующие действия:
- Откройте командную строку от имени администратора.
- В командной строке введите команду «dism.exe /online /cleanup-image /restorehealth» и нажмите Enter.
- Дождитесь завершения сканирования и возможных исправлений. Эта процедура может занять некоторое время.
Шаг 4: Перезагрузка службы Windows Audio
Если проблема всё еще не решена, можно попробовать перезапустить службу Windows Audio. Для этого выполните следующие действия:
- Откройте «Управление компьютера» и найдите службу Windows Audio.
- Щелкните правой кнопкой мыши на службе и выберите «Перезапустить».
- Дождитесь завершения процесса перезапуска.
Если проблемы с звуком до сих пор не устранены, возможно, есть более серьезные проблемы или конфликты сетевыми или аудио-кликнуть проверить в контексте обсуждения на форумах Вариантов в данной ситуации может быть множество, и за их устранение лучше найти специалиста.
Все ответы
Если у вас возникли проблемы со звуком в Windows 10 и службы звука не отвечают, есть несколько вариантов того, что можно сделать для их запуска и устранения проблемы. Все ответы на основные вопросы:
1. Что делать, если службы звука не запускаются в Windows 10?
Если службы звука не запускаются, прежде всего, можно проверить настройки системных служб и убедиться в их целостности. Для этого необходимо:
— Кликнуть на кнопку «Пуск» в левой нижней части экрана
— В окне поиска ввести «services.msc» и нажать Enter
— В открывшемся окне служб щелкаем правой кнопкой мыши на «Аудио служба Windows» и выбираем «Свойства»
— В окне «Свойства Аудио службы Windows» переходим на вкладку «Зависимости»
— Проверяем, что все службы, от которых зависит Аудио служба Windows, запущены и работают
— Если какая-либо служба отключена, можно попробовать включить ее вручную, нажав на нее правой кнопкой мыши и выбрав «Запустить»
2. Как исправить ошибку 1068 при запуске служб звука в Windows 10?
Ошибка 1068 возникает при запуске служб звука в Windows 10 вследствие возникновения проблем с зависимыми службами. Чтобы исправить данную ошибку, можно применить следующие процедуры:
— Проверить настройки служб и убедиться в их целостности, как описано в предыдущем ответе
— Проверить наличие вирусов и вредоносных файлов на компьютере с помощью антивирусной программы
— Обновить или переустановить драйвера звука
3. Что делать, если звук отключается при запуске служб звука в Windows 10?
Если звук отключается при запуске служб звука в Windows 10, можно попробовать следующие решения:
— Проверить настройки аудио и убедиться, что звук не отключен или находится на самом низком уровне громкости
— Проверить подключения аудио-устройств и убедиться, что все кабели и провода правильно подключены
— Перезапустить службу звука вручную, как описано в предыдущем ответе
4. Как запустить службы звука в Windows 10?
Если службы звука не запускаются автоматически при загрузке Windows 10, можно попробовать запустить их вручную:
— Нажать комбинацию клавиш Win+R
— В открывшемся окне ввести «services.msc» и нажать Enter
— В окне служб найти «Аудио служба Windows»
— Кликнуть на нее правой кнопкой мыши и выбрать «Запуск»
5. Что делать, если звук отсутствует в Windows 10?
Если звук отсутствует в Windows 10, можно попробовать следующие действия для его возможного восстановления:
— Проверить наличие и работу аудио-драйверов на компьютере
— Проверить настройки звука и убедиться, что звук не отключен или находится на самом низком уровне громкости
— Проверить настройки громкости системы и убедиться, что она не была нежелательно понижена
— Проверить наличие и взаимосвязанных с ним аудио-классов в системе, возможно, они будут отсутствовать или повреждены
— Попробовать воспользоваться функцией «Исправить» в настройках звука Windows 10
— Если ничего не помогло, можно обратиться за помощью к специалисту или к поддержке Microsoft
Как запустить службу Аудио на Виндовс 10
Если у вас возникла проблема с работой аудио на компьютере с операционной системой Windows 10, одной из возможных причин может быть неправильное функционирование служб звука. В этой статье мы рассмотрим, как запустить службу Аудио в Windows 10 и устранить возможные проблемы.
1. Откройте панель управления. Для этого можно нажать сочетание клавиш Win+R, в появившемся окошке введите «control» и нажмите Enter.
2. В панели управления найдите и щелкните на ссылке «Службы».
3. В окне «Службы» найдите службу «Windows Audio».
4. Щелкните правой кнопкой мыши по службе «Windows Audio» и выберите пункт «Свойства».
5. В открывшемся окне «Свойства: Windows Audio» перейдите на вкладку «Зависимости».
6. Проверьте, все ли службы, от которых зависит «Windows Audio», запущены. Если какая-то из служб не запущена, запустите ее, выбрав ее в списке и нажав кнопку «Запустить».
7. Проверьте также, есть ли какие-либо службы, которые зависят от «Windows Audio». Если есть, убедитесь, что они тоже запущены. При необходимости запустите их вручную.
8. Вернитесь на вкладку «Общие» и убедитесь, что тип запуска службы установлен в «Автоматически».
9. Нажмите кнопку «Применить» и затем «ОК», чтобы сохранить изменения.
Теперь служба «Windows Audio» должна быть запущена и аудио должно работать правильно. Если проблема все еще существует, возможно, в вашей системе есть другие проблемы, связанные с драйверами или настройками. Для решения таких проблем рекомендуется обратиться к специалисту или воспользоваться системными инструментами для проверки наличия ошибок и вирусов.
Почему отключается служба звука
Службы звука в Windows 10 не всегда могут работать без проблем. Когда службы звука не отвечают на управление, не проигрывают звук или запускаются с ошибкой, это может быть вызвано различными причинами.
Одной из возможных причин является отсутствие связи между службами звука и аудио-потоками. Это может произойти, например, при необходимости восстановления служб звука после удаления вирусов или ошибок в файловой системе.
Также, проблемы со звуком могут возникать вследствие неправильной настройки служб звука или их зависимостей от других служб компьютера.
Если службы звука не работают, то надо применить несколько процедур, чтобы устранить проблему. В такой ситуации, одним из вариантов является вручную запустить службы звука.
Управление службами звука
Чтобы запустить службы звука вручную, выполните следующие действия:
- Нажмите Win + R для открытия окошка «Выполнить».
- Введите команду services.msc и нажмите клавишу Enter.
- В открывшемся окне «Службы» найдите следующие службы: «Аудио-служба Windows», «Запуск службы аудио Windows» и «Мультимедиа-классовый шлюз UPnP».
- Щелкните правой кнопкой мыши на каждой из этих служб и выберите пункт «Свойства».
- На вкладке «Общие» убедитесь, что службы запускаются автоматически.
- Если службы не запускаются автоматически, выберите пункт «Автоматически» в раскрывающемся списке «Тип запуска».
- Если служба уже запущена, попробуйте остановить ее и затем снова запустить.
- После внесения изменений, нажмите кнопку «Применить» и затем «ОК».
- После проверки и настройки всех трех служб, перезагрузите компьютер и проверьте, работает ли звук.
Исправление зависимостей служб
Если службы звука все еще не запускаются, возможно, это связано с зависимостью от других служб компьютера. Чтобы исправить зависимости служб, выполните следующие действия:
- Нажмите Win + R для открытия окошка «Выполнить».
- Введите команду services.msc и нажмите клавишу Enter.
- В окне «Службы» найдите службу «Захват шлюза UPnP» и щелкните правой кнопкой мыши на ней.
- Выберите пункт «Свойства» и перейдите на вкладку «Зависимости».
- В списке зависимостей убедитесь, что все службы отмечены как «Запущен».
- Если какая-либо служба не запущена, выберите ее и нажмите кнопку «Запустить».
- Повторите это действие для всех служб в списке зависимостей.
- После внесения изменений, нажмите кнопку «Применить» и затем «ОК».
- Перезагрузите компьютер и проверьте, работает ли звук.
Общие рекомендации
В некоторых ситуациях отключение служб звука может быть обусловлено отсутствием необходимых файлов или проблемами с сетевыми подключениями. В таких случаях рекомендуется выполнить следующие действия:
- Проверьте наличие аудиофайлов и их правильность настройки.
- Обсудите проблему в соответствующих форумах и обратитесь к опыту других пользователей.
- Проверьте компьютер на наличие вирусов.
- Проверьте настройки автонастройки служб звука и примените соответствующие корректировки.
- Используйте системные средства для исправления ошибок и восстановления служб звука.
Следуя этим рекомендациям, вы сможете решить множество проблем со службами звука в Windows 10 и наслаждаться качественным звуком на вашем компьютере или ноутбуке.
Управление службами
При возникновении проблем с звуком в Windows 10 может быть несколько причин. Одной из них может быть ошибка или неполадка в службах звука. Чтобы устранить эту проблему, вам нужно выполнить определенные действия.
Первое, что надо сделать, – это открыть окно «Управление службами». Для этого кликните правой кнопкой мыши по кнопке «Пуск» в левой нижней части экрана, а затем выберите пункт «Управление». В открывшемся меню найдите и щелкните на пункте «Управление службами».
Затем в окне «Управление службами» найдите и щелкните вкладку «Мультимедиа». Там будет список всех служб, связанных с звуком. Если служба «Аудио Windows» не запускается или ее статус отображается как «Отсутствует», вам необходимо вручную запустить эту службу.
Для этого найдите в списке служб «Аудио Windows», выделите ее и кликните правой кнопкой мыши. В появившемся контекстном меню выберите пункт «Свойства». В открывшемся окне «Свойства: Аудио Windows» перейдите во вкладку «Зависимости».
Там будет список всех взаимосвязанных служб. Убедитесь, что все службы этого списка также работают и запущены. Если какая-то из служб зависимостей отображается с ошибкой, вы должны исправить проблему или включить эту службу.
Для этого вернитесь во вкладку «Общие» в окне «Свойства: Аудио Windows». В этой вкладке найдите кнопку «Запустить». Кликните по ней, а затем нажмите кнопку «Применить» и «ОК». Это позволит запустить службу «Аудио Windows» и ее зависимые службы.
После этого вам может потребоваться перезагрузить компьютер или ноутбук. После перезагрузки проверьте работу звука на вашем устройстве.
Если проблема со звуком все еще остается, то причина может быть связана с драйверами звуковых устройств. В этом случае вам необходимо обновить или переустановить драйверы звука, чтобы восстановить целостность файлов.
Если после выполнения всех этих действий проблема со звуком все еще остается, вам следует обратиться к специалистам или поискать ответы на форумах и сайтах с поддержкой Windows 10. Там вы сможете найти более конкретные инструкции и решения для вашей ситуации.
Общие обсуждения
Если службы звука в Windows 10 не отвечают, необходимо проверить, работает ли соответствующая служба. Для этого нужно щелкнуть правой кнопкой мыши по кнопке «Пуск» и выбрать пункт «Управление». Затем щелкаем по пункту «Службы» и находим службу «Аудио». Если служба отключена, нужно ее запустить.
Если служба «Аудио» уже запущена, но проблема с звуком все еще есть, можно проверить настройки звука. Для этого нужно открыть панель управления и выбрать пункт «Звук». В закладке «Воспроизведение» проверяем, есть ли подключенные аудиоустройства. Если их нет, возможно, проблема с драйверами.
Если все в порядке с аудиоустройствами, можно попробовать запустить службу звука вручную. Для этого нужно открыть командную строку, ввести команду «services.msc» и найти службу «Windows Audio». Кликнув правой кнопкой мыши по службе, выбираем пункт «Запустить».
Если в процессе выполнения данных действий возникнет ошибка, можно проверить службу «Планировщик заданий». Для этого нужно ввести комбинацию клавиш «Win+R», ввести команду «taskschd.msc» и найти пункт «Планировщик заданий». Затем щелкаем правой кнопкой мыши по пункту «Звук» и выбираем пункт «Отключить». После этого запускаем службу «Аудио» вручную.
Если это не помогло исправить проблему с звуком, можно попробовать удалить и заново установить драйвера звука. Для этого нужно открыть диспетчер устройств, найти раздел «Звук, видео и игры» и удалить все аудиоустройства. После этого нужно перезапустить компьютер и драйверы звука должны быть установлены автоматически.
Если все вышеперечисленные процедуры не помогли, возможно, проблема с звуком связана с инсталляцией каких-то программ или вирусов. В таком случае можно попробовать проверить систему на наличие вирусов, а также удалить ненужные программы, которые могут конфликтовать с аудио. Также можно попробовать восстановить системные файлы при помощи команды «sfc /scannow».
Возникновение ошибки со службами звука в Windows 10 может быть связано с проблемами взаимосвязанных служб, настройками подключений или автонастройками. В таком случае нужно произвести общую проверку служб и файлов, связанных с мультимедиа, и устранить ошибку или исправить ее вручную.
Проблемы с сетевыми подключениями
Одной из распространенных причин неработоспособности служб звука в Windows 10 могут быть проблемы с сетевыми подключениями. В данной статье мы рассмотрим, как запустить и устранить проблему с сетевыми подключениями.
Проверка служб
Перед тем как приступить к решению проблемы, нужно проверить работу служб звука в Windows 10.
- Нажмите комбинацию клавиш Win+R на клавиатуре.
- В появившемся окне «Выполнить» введите команду
services.mscи нажмите Enter. - В открывшемся окне «Службы» найдите службу «Windows Audio».
- Щелкните на службе левой кнопкой мыши и проверьте ее состояние. Если служба не запущена, то щелкните правой кнопкой мыши на службе и выберите «Запустить».
- Проверьте состояние службы «Служба планировщика Windows». Если служба не запущена, то запустите ее аналогичным образом.
Проверка сетевых подключений
Если службы звука уже запущены, но проблемы с сетевыми подключениями не исчезают, можно приступить к их проверке.
- Откройте панель управления и перейдите в раздел «Сеть и интернет».
- Выберите «Центр управления сетями и общим доступом».
- На левой панели выберите «Изменение параметров адаптера».
- Щелкните правой кнопкой мыши на вашем стационарном или удаленном подключении и выберите «Свойства».
- В открывшемся окне «Свойства» выберите вкладку «Протокол интернета версии 4 (TCP/IPv4)» и нажмите кнопку «Свойства».
- В новом окне убедитесь, что выбран пункт «Автонастройка IP-адреса».
- Проверьте целостность файлов системы операционной системы Windows. Для этого откройте командную строку от имени администратора и выполните команду
sfc /scannow.
Если проблемы с сетевыми подключениями не устранились, можно попробовать запустить мультимедиа службы вручную. Для этого выполните следующие действия:
- Нажмите комбинацию клавиш Win+R на клавиатуре.
- В появившемся окне «Выполнить» введите команду
services.mscи нажмите Enter. - В открывшемся окне «Службы» найдите службу «Windows Audio Endpoint Builder».
- Щелкните на службе левой кнопкой мыши и выберите «Свойства».
- Во вкладке «Общие» убедитесь, что тип запуска службы выбран как «Автоматически».
- Если служба не запускается автоматически, щелкните правой кнопкой мыши на службе и выберите «Запустить».
- Повторите аналогичные действия для службы «Windows Audio».
Также стоит проверить наличие обновлений для вашей операционной системы Windows 10. Для этого перейдите в «Настройки» -> «Обновление и безопасность» -> «Проверить наличие обновлений». Если обновления доступны, установите их.
Если указанные выше варианты не помогли вам решить проблему, стоит обратиться к специалистам или обсудить данную проблему на форумах и сайтах, посвященных Windows 10. Возможно, вам помогут другие пользователи или вы найдете ответы на вопросы, связанные с исправлением ошибки в службах звука.
Видео:
Легко Запускаем службу Windows Audio. Windows 10/8/7 и возвращаем Звук!
Легко Запускаем службу Windows Audio. Windows 10/8/7 и возвращаем Звук! Автор: PRO-Компьютер 81 386 просмотров 2 года назад 3 минуты 52 секунды