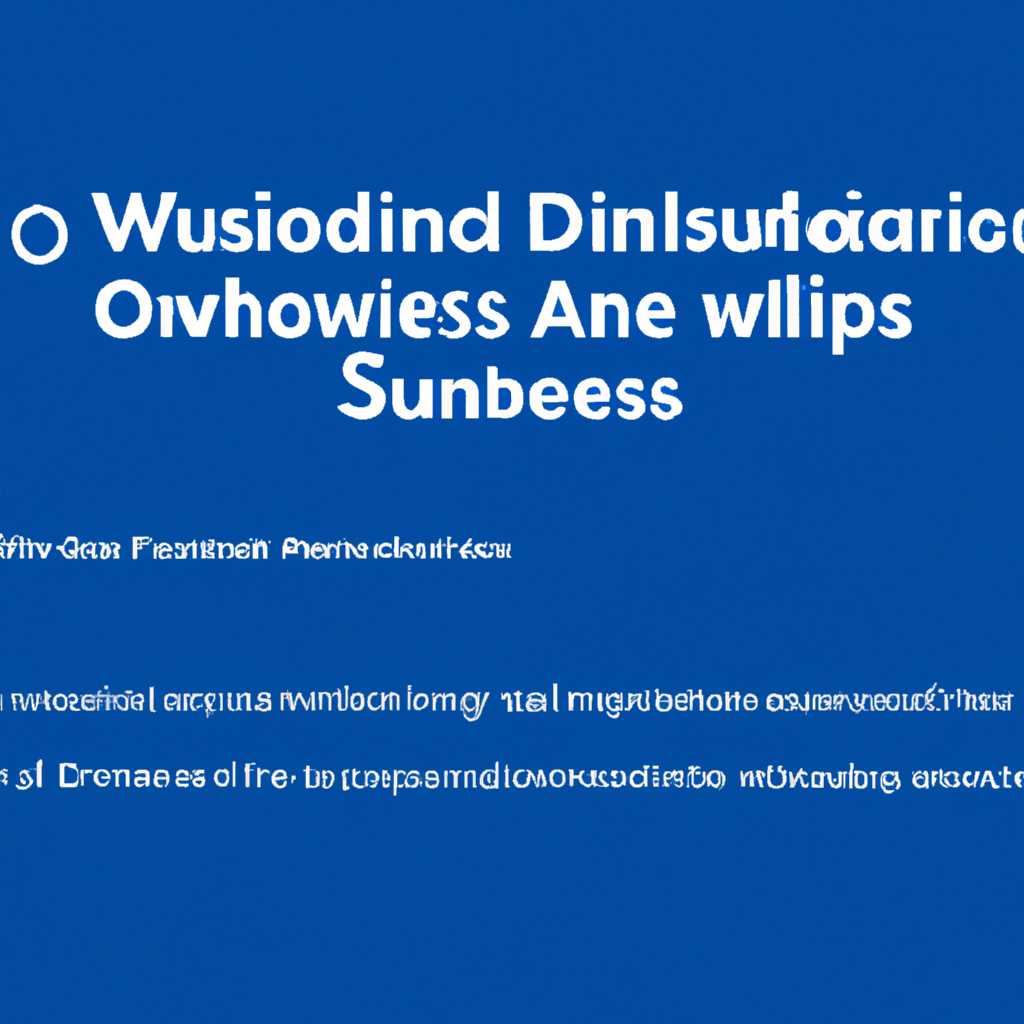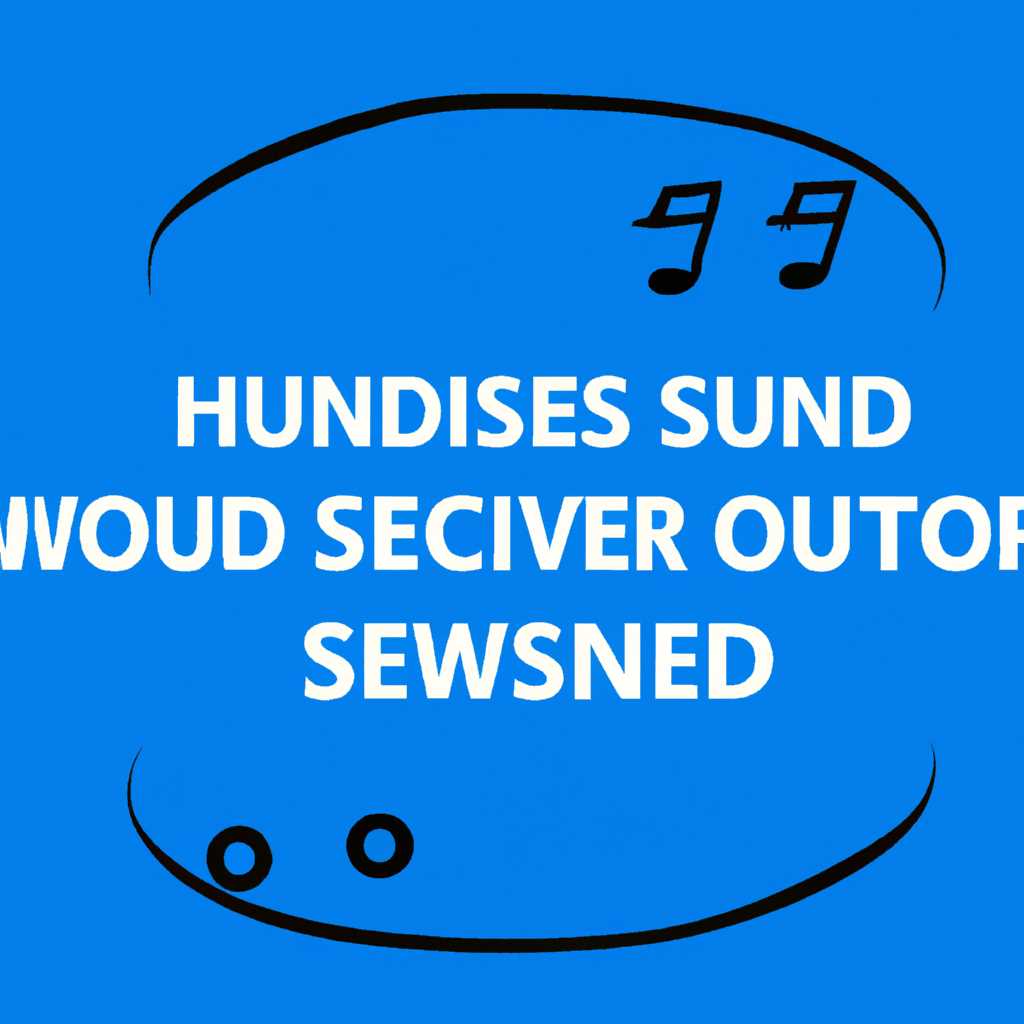- Службы звука в Windows 10 не отвечают — причины и способы их запуска
- Причины неработоспособности служб звука в Windows 10
- Ошибка в драйверах звуковой карты
- Проверка службы Windows Audio
- Обновление драйверов звуковой карты
- Заключение
- Недостаточная память компьютера
- Заключение
- Видео:
- Как запустить службу политики диагностики, если она не запущена
Службы звука в Windows 10 не отвечают — причины и способы их запуска
Звук в операционной системе Windows 10 играет важную роль, обеспечивая нам приятный и качественный звуковой опыт. Однако в некоторых ситуациях возникают проблемы с работоспособностью служб звука, и звук перестает работать. Это может быть довольно неприятно, особенно если вы используете компьютер для работы или развлечений. В данной статье мы рассмотрим причины таких неработоспособности служб и предложим несколько способов их запуска.
Одной из причин проблем со службами звука в Windows 10 может быть то, что одна или несколько служб звука отключается. Это может произойти по разным причинам, например, после обновления операционной системы или при установке нового программного обеспечения. Если служба звука не запущена, то все приложения и устройства, связанные с воспроизведением звука, не смогут работать должным образом.
В некоторых ситуациях проблема связана с ошибкой rpc (Remote Procedure Call), которая представляет собой механизм для осуществления вызова процедур между различными процессами на компьютере. Если служба «Аудио» (audiosrv) не запущена или неправильно настроена, возникают проблемы с воспроизведением звука. В таких случаях необходимо устранить проблему с rpc и включить службу «Аудио».
Иногда проблема с запуском служб звука связана с целостностью файлов операционной системы. В результате ошибок или воздействия вирусов файлы, отвечающие за звуковую подсистему, могут быть повреждены или удалены. В этом случае можно попробовать восстановить целостность этих файлов через командную строку исправления ошибок, запустив команду «sfc /scannow» через окно «Вызов выполняемых команд» (Win+R).
В данной статье будут рассмотрены несколько способов включения служб звука вручную и автоматическое исправление проблем с их работой. Окончательный выбор способа зависит от конкретной ситуации и особенностей вашего компьютера. Учтите, что в некоторых случаях для устранения проблем могут потребоваться дополнительные шаги, такие как проверка наличия вирусов или восстановление системы к предыдущей стабильной точке восстановления.
Причины неработоспособности служб звука в Windows 10
Также, неработоспособности служб звука могут быть связаны с проблемами в драйверах звуковой карты или других аппаратных устройствах. В некоторых случаях проблема может быть вызвана наличием вредоносных программ или вирусов на компьютере.
Для устранения неработоспособности служб звука в Windows 10, вам потребуется провести ряд действий.
Во-первых, можно попробовать включить или перезапустить службы звука через «Командную строку». Для этого необходимо открыть окно «Командной строки» от имени администратора, нажав сочетание клавиш «Win+R» и введя команду «services.msc». В открывшемся окошке необходимо найти службы «Windows Audio» и «Windows Audio Endpoint Builder», и убедиться, что они запущены и находятся в режиме автоматического запуска.
Во-вторых, можно попытаться проверить компьютер на наличие вредоносных программ и вирусов, которые могут влиять на работу служб звука. Для этого можно воспользоваться антивирусными программами, такими как Windows Defender или другими антивирусными программами сторонних разработчиков.
В-третьих, можно попробовать восстановить службы звука через специальные программы, предназначенные для обслуживания и исправления ошибок в системе. Такие программы могут помочь устранить проблемы с звуком, вызванные неправильной работой служб звука или другими системными ошибками.
В-четвертых, если вы не можете исправить проблему с помощью вышеперечисленных методов, можно попробовать восстановить службы звука вручную. Для этого нужно открыть окно «Свойства звука» путем щелчка правой кнопкой мыши на значке звука в системном трее, выбрать «Воспроизведение звука», затем выбрать нужное аудио устройство и нажать кнопку «Включить» или «Проверить», если такой возможности есть.
Ошибка в драйверах звуковой карты
Одной из причин проблем с отвечающими службами звука в Windows 10 может быть ошибка в драйверах звуковой карты. В данной ситуации возникают проблемы с воспроизведением звука через колонки, и для их исправления потребуется провести ряд действий.
Проверка службы Windows Audio
Во-первых, необходимо убедиться, что служба Windows Audio запущена и функционирует правильно. Для этого можно выполнить следующие шаги:
- Откройте окно «Службы» через поиск в меню «Пуск» или комбинацию клавиш Win + R, введя команду «services.msc».
- Найдите службу «Windows Audio» в списке и проверьте ее статус. Если служба не запущена, щелкните правой кнопкой мыши на ней и выберите «Запустить».
- Проверьте тип запуска службы. Он должен быть установлен на «Автоматическое». Если тип запуска отличается, щелкните правой кнопкой мыши на службе, выберите «Свойства» и установите корректный тип.
После проверки и установки правильных настроек службы Windows Audio, перезагрузите компьютер и проверьте, исправилась ли проблема с отвечающими службами звука.
Обновление драйверов звуковой карты
Если проблема все еще не устранена, возможно, это связано с устаревшими или поврежденными драйверами звуковой карты. Чтобы исправить данную ситуацию, следуйте указанным ниже инструкциям:
- Нажмите комбинацию клавиш Win + X и выберите пункт «Диспетчер устройств».
- Разверните раздел «Звук, видео и игровые контроллеры».
- Щелкните правой кнопкой мыши на своей звуковой карте и выберите «Обновить драйвер».
- Выберите «Автоматическое обновление драйверов» и дождитесь завершения процесса обновления.
После обновления драйверов перезагрузите компьютер и проверьте работу служб звука. Если проблема все еще остается, возможно, следует обратиться к производителю звуковой карты и загрузить последние версии драйверов с их официального сайта.
Заключение
Проблема с отвечающими службами звука в Windows 10 часто бывает связана с ошибками в драйверах звуковой карты. Проведение проверки службы Windows Audio и обновление драйверов позволят устранить данную проблему. Если же проблема все еще не решена, возможно, причина кроется в других системных компонентах или наличии вредоносных программ на компьютере.
Недостаточная память компьютера
Если у вас возникла такая ситуация, вам потребуется запустить диспетчер задач Windows. Для этого нажмите комбинацию клавиш Ctrl + Shift + Esc, чтобы открыть окно диспетчера задач. Во вкладке «Процессы» найдите процессы с названием «svchost.exe» или «audiosrv.exe«.
Если у вас ноутбук, вкладка «Процессы» может называться «Детали».
Если видите эти процессы и их потребление памяти значительно превышает 100 МБ, это может быть причиной неполадок со звуком. Для решения этой проблемы можно попытаться восстановить целостность системных файлов Windows с помощью командной строки.
- Откройте командную строку, кликнув по значку «Пуск» в левом нижнем углу экрана, введите в поле поиска «командная строка» и нажмите «Enter».
- В поисковой строке «Пуск» введите «cmd», затем нажмите правой кнопкой мыши по «Командная строка», и выберите пункт «Запустить от имени администратора».
В открывшемся окне командной строки введите следующую команду: sfc /scannow и нажмите «Enter». Эта команда запустит автоматическое восстановление службы audio в Windows 10.
- После завершения процесса восстановления, перезагрузите компьютер и проверьте, работает ли служба звука.
Если проблема с недостаточной памятью на компьютере остается актуальной, вам может потребоваться увеличить объем оперативной памяти путем добавления дополнительных модулей или замены существующих.
Не забудьте также проверить ваш компьютер на наличие вирусов с помощью антивирусного программного обеспечения.
Заключение
В некоторых определённых случаях проблемы со службами звука в Windows 10 могут быть вызваны недостаточной памятью компьютера. При низкой загрузке оперативной памяти возникают неполадки в работе службы звука, что может привести к тому, что колонки или наушники перестают отвечать на вызовы системы.
Если вы столкнулись с подобной проблемой, попробуйте восстановить службу audio в Windows 10 с помощью командной строки. Если это не решает проблему, вам может потребоваться увеличить объем оперативной памяти вашего компьютера.
- Нажать на клавиатуре комбинацию клавиш Win+R для вызова окна «Выполнить».
- В окне «Выполнить» ввести команду devmgmt.msc и нажать «ОК».
- В открывшемся «Управлении устройствами» найти раздел «Устройства звука, видео и игр» и развернуть его.
- Проверить, присутствует ли в списке устройство с неправильным или отключенным драйвером аудио.
- Если такое устройство обнаружено, то сделать следующее:
- Щелкнуть правой кнопкой мыши по устройству и выбрать пункт «Обновить драйвер».
- Подтвердить выбор автоматического поиска и установки подходящего драйвера.
- Подождать, пока процедура установки драйвера завершится, и перезапустить компьютер.
- Нажать на клавиатуре комбинацию клавиш Win+R для вызова окна «Выполнить».
- В окне «Выполнить» ввести команду services.msc и нажать «ОК».
- В открывшемся окне «Службы» найти службу «AudioSrv».
- Проверить, включена ли данная служба.
- Если служба «AudioSrv» не запущена, щелкнуть правой кнопкой мыши по ней и выбрать пункт «Запустить».
- Нажать на клавиатуре комбинацию клавиш Win+R для вызова окна «Выполнить».
- В окне «Выполнить» ввести команду cmd и нажать «ОК».
- В командной строке ввести следующую команду: sfc /scannow и нажать «Enter».
- Ожидать завершения процедуры сканирования и восстановления системных файлов.
- После завершения процесса перезапустить компьютер.
Видео:
Как запустить службу политики диагностики, если она не запущена
Как запустить службу политики диагностики, если она не запущена by ВидеоХолка 122,261 views 6 years ago 2 minutes, 49 seconds