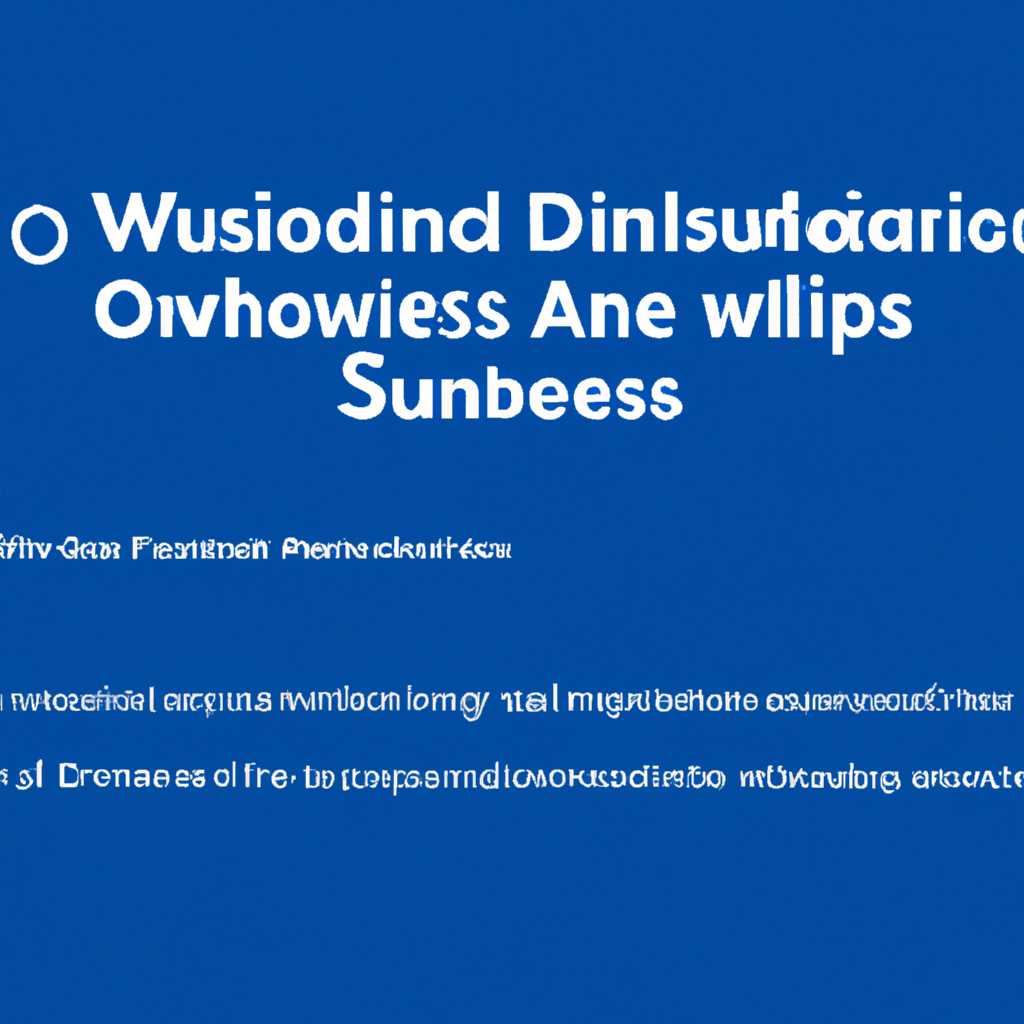- Службы звука в Windows 10 не отвечают — причины и способы их запуска
- Службы звука в Windows 10 не отвечают
- Проверка наличия звуковых драйверов
- Запуск службы аудио в режиме автоматического управления
- Проверка наличия обновлений операционной системы
- Обращение к специалистам или использование системных средств
- Причины и способы их запуска
- Видео:
- Нет звука.Не работает звук.Устройства вывода не найдены
Службы звука в Windows 10 не отвечают — причины и способы их запуска
Если вы столкнулись с проблемой, когда службы звука в вашем компьютере на Windows 10 не отвечают, необходимо найти решение этой проблемы. Нет ничего более разочаровывающего, чем проблемы со звуком, особенно когда нужно наслаждаться звуковой дорожкой в игре или посмотреть видео.
Первый шаг в решении этой проблемы – проверьте, правильно ли установлены драйверы звука. Для этого откройте Диспетчер устройств, найдите раздел «Звук, видео- и игровые устройства» и убедитесь, что нет устройств с проблемами. Если устройство не отображается или есть проблемы с драйверами, попробуйте установить или обновить их.
Если драйверы установлены нормально, но проблема все еще не решена, вы можете попробовать перезагрузить службы звука. Для этого откройте Диспетчер устройств, найдите ваше устройство звука и дважды щелкните по нему. В открывшемся окне перейдите на вкладку «Драйвер» и выберите «Отключить устройство». Затем нажмите правой кнопкой мыши по устройству и выберите «Включить устройство». Это может помочь восстановить нормальное функционирование службы звука.
Если все вышеперечисленные способы не помогли, возможно, причина в настройках аудиоразъема. Убедитесь, что аудиоразъем правильно подключен и не поврежден. Когда вы подключаете наушники или колонки, Windows должна автоматически переключить звук на подключенное устройство. Если это не происходит, откройте Параметры, перейдите в раздел «Система» и выберите «Звук». В области «Выберите выходное устройство» убедитесь, что выбрано правильное устройство.
В некоторых ситуациях проблема может быть связана с настройками BIOS или UEFI. Убедитесь, что в этих настройках звуковая карта включена. Если вы не знаете, как открыть эти настройки, посмотрите инструкцию к вашей материнской плате или обратитесь за помощью к производителю компьютера или материнской платы.
Если ни один из вышеперечисленных способов не помог в решении проблемы, возможно, вы столкнулись с более серьезной проблемой, связанной с установкой или удалением программы или драйвера. В этом случае рекомендуется обратиться за помощью к специалистам или попросить помощи у удаленного администратора, который сможет помочь вам с устранением неполадок.
Как видно из списка возможных причин, решение проблем со службами звука в Windows 10 зависит от множества факторов. Для проверки служб и драйверов используйте действия, описанные выше. Учтите, что этом процессе здесь нет универсальной инструкции для каждой ситуации, поэтому важно анализировать собственную систему и использовать доступные способы устранения проблемы.
Службы звука в Windows 10 не отвечают
Проблемы с звуком в операционной системе Windows 10 могут быть вызваны различными причинами. Если службы звука не отвечают, следует провести несколько действий для устранения неполадок.
Проверка наличия звуковых драйверов
Первым шагом следует убедиться, что на компьютере установлены актуальные драйверы для звуковых устройств. Для этого необходимо:
- Кликнуть правой клавишей мыши по кнопке «Пуск» и выбрать «Устройства и принтеры».
- В открывшемся окне найти раздел «Устройства и принтеры» и выполнить поиск и удаление устройства «Динамики» и «Микрофон».
- Переходим на вкладку «Оборудование» и найдите ваше аудиоустройство.
- Кликнуть правой клавишей мыши на устройстве и выбрать «Обновить драйвер».
- Если доступны новые версии драйверов, установите их.
Запуск службы аудио в режиме автоматического управления
Если службы звука не отвечают, можно попробовать запустить их в автоматическом режиме управления. Для этого необходимо:
- Нажать клавишу «Win + R», ввести «services.msc» и нажать «Enter».
- В открывшемся окне найти службу «Windows Audio» и кликнуть правой клавишей мыши на ней.
- Выбрать «Свойства» и в открывшемся окне в разделе «Общие» выбрать вариант «Автоматически».
- Кликнуть на кнопку «ОК» и запустить службу нажатием правой кнопки мыши на ней и выбором «Запуск».
Проверка наличия обновлений операционной системы
Если службы звука в Windows 10 не отвечают, стоит проверить наличие обновлений операционной системы. Для этого необходимо:
- Кликнуть правой клавишей мыши по кнопке «Пуск» и выбрать «Настройки».
- В открывшемся окне выбрать раздел «Обновление и безопасность».
- Перейти на вкладку «Windows Update» и кликнуть на кнопку «Проверить наличие обновлений».
- Если доступны новые обновления, установите их.
Обращение к специалистам или использование системных средств
Если вышеуказанные методы не помогли в устранении проблемы, можно обратиться к специалистам или воспользоваться системными средствами. Для этого можно:
- Посетить официальный сайт производителя вашего компьютера или звуковой карты и скачать последнюю версию драйверов.
- Использовать средства управления звуком в Windows 10, находящиеся в панели действий.
- Проверить наличие обновлений BIOS и программ, которые могут влиять на работу звука.
- Запустить утилиту «Устранение неполадок с звуком» в операционной системе, которая поможет выявить и исправить возможные проблемы.
В случае, если службы звука в Windows 10 не отвечают при игре в компьютерные игры, также стоит проверить настройки звука в самой игре, убедиться, что уровни звука установлены правильно и включить уведомления о звуке.
Итак, если службы звука в Windows 10 не отвечают, необходимо выполнить ряд действий, таких как обновление драйверов звуковых устройств, запуск службы аудио в автоматическом режиме, проверку наличия обновлений операционной системы и использование системных средств для устранения проблем. Если удалось выделить и устранить причины неполадок, звук в системе должен заработать без проблем.
Причины и способы их запуска
Первым шагом в устранении проблемы с неработающими службами звука, необходимо проверить, работает ли ваше аудиоустройство вообще. Для этого откройте окно «Управление звуком» и проверьте свойства микрофона или других устройств.
Если устройство работает нормально, проверьте качество записи звука – может быть, проблема в его настройках. Настройте звуковые уровни и проверьте, правильно ли выбрано предпочтительное устройство в качестве микрофона.
В некоторых случаях причина проблемы может быть связана с некорректной установкой или обновлением драйверов аудиоустройства. Проверьте, устанавливаются ли драйверы автоматически или требуется их установка вручную.
Если все вышеперечисленные действия не помогли, проверьте службы звука в списке установленных программ. В некоторых случаях службы могут быть отключены или требуют перезапуска. Попробуйте снова включить или перезапустить эти службы.
В разделе «Службы» настольного управления вы можете увидеть список всех служб, отвечающих за звуком и устройствами в Windows 10. Если служба «Rpc» отключена, включите ее.
Если причина проблемы связана с программами, проверьте наличие обновлений для этих программ. Установите последние обновления и перезагрузите компьютер.
В случае возникновения сложностей с функционированием звуковых элементов в Windows 10, рекомендуется выполнить следующие процедуры:
- Проверьте оборудование, убедившись, что все устройства подключены должным образом. Проверьте соединение кабелей.
- Убедитесь, что правильно выбрано предпочтительное входное устройство в настройках звука.
- Проверьте настройки микрофона и уровни записи звука. Установите адекватное уровень громкости и включите запись.
- Обновите драйверы для звуковой карты или аудиоустройства.
- Перезапустите службы звука или попробуйте выполнить их установку заново.
Надеемся, что с помощью указанных выше способов восстановления работы служб звука в Windows 10, удалось решить возникшую проблему и в данный момент вы уже снова можете работать с звуком в своих приложениях и манипуляторах.
Видео:
Нет звука.Не работает звук.Устройства вывода не найдены
Нет звука.Не работает звук.Устройства вывода не найдены by Смешной Компьютерок 4,022 views 4 months ago 3 minutes, 37 seconds