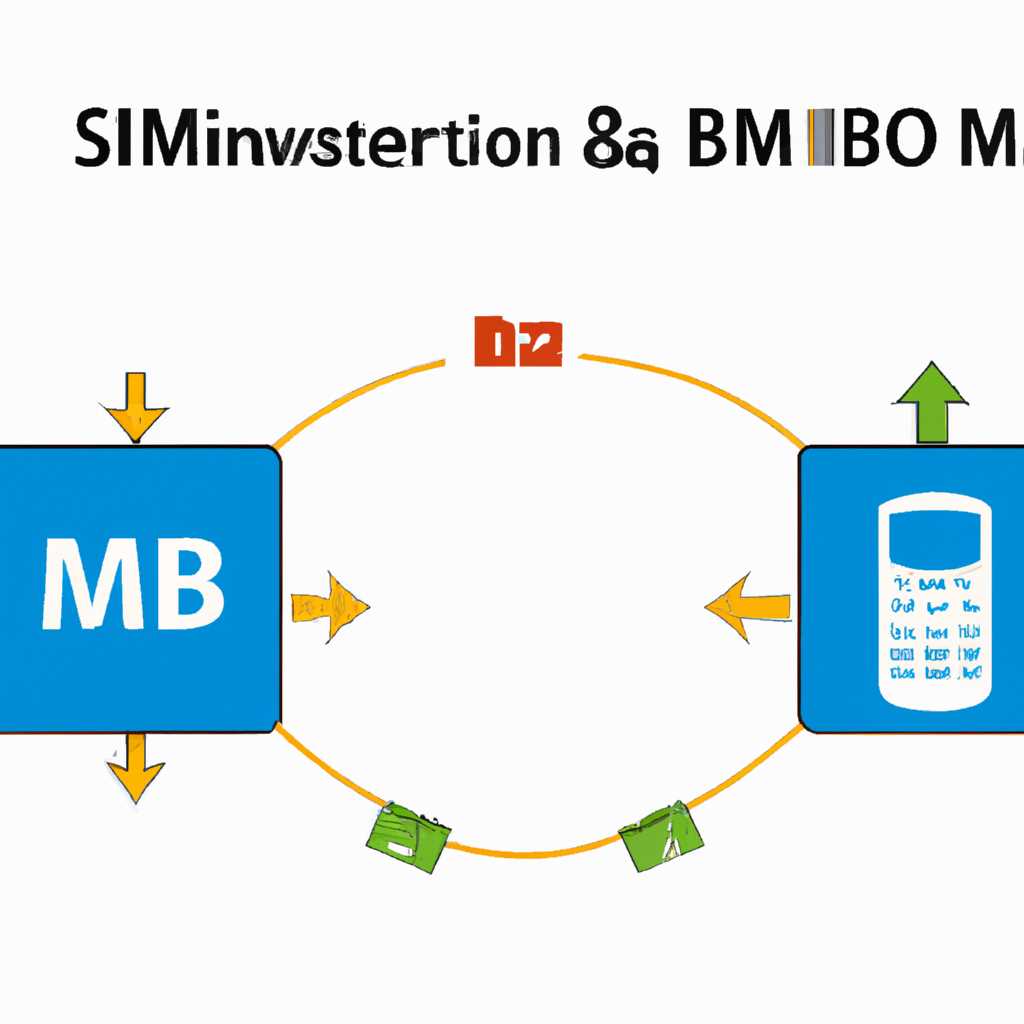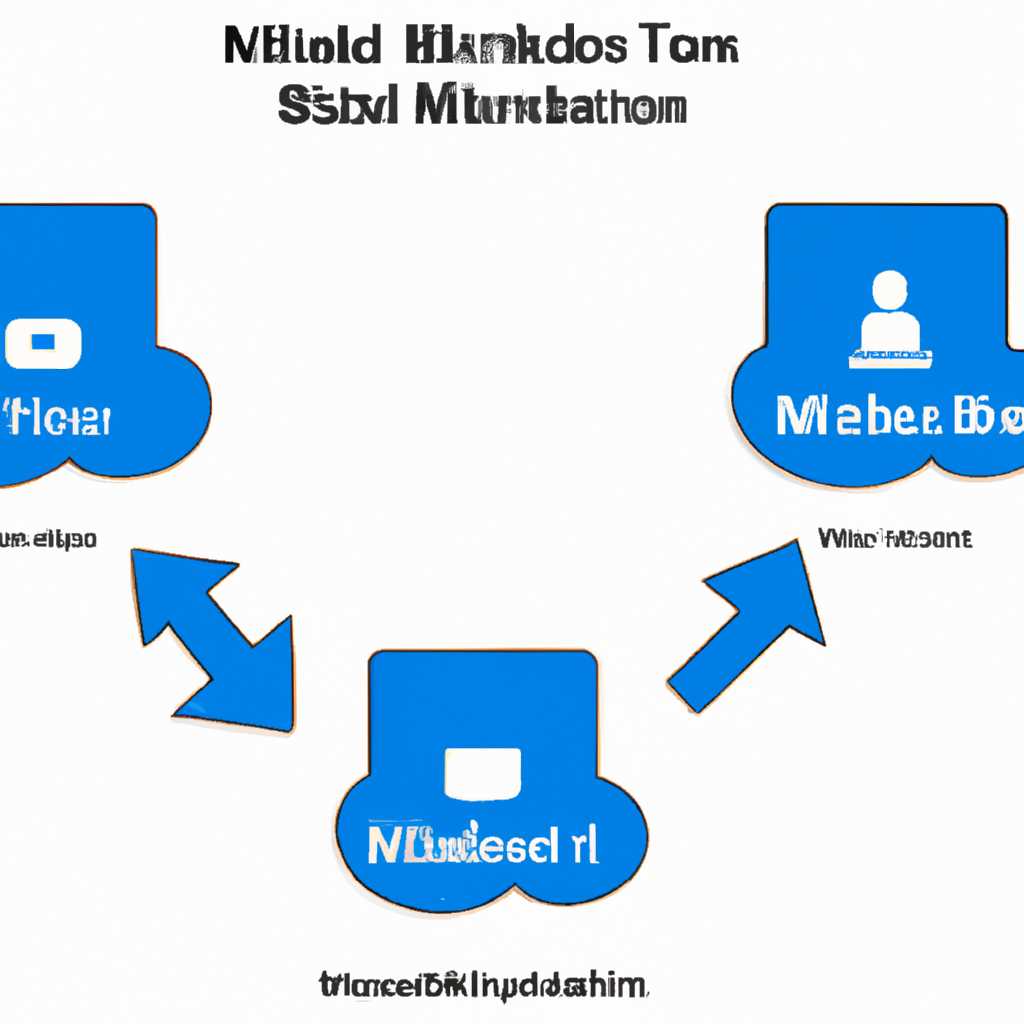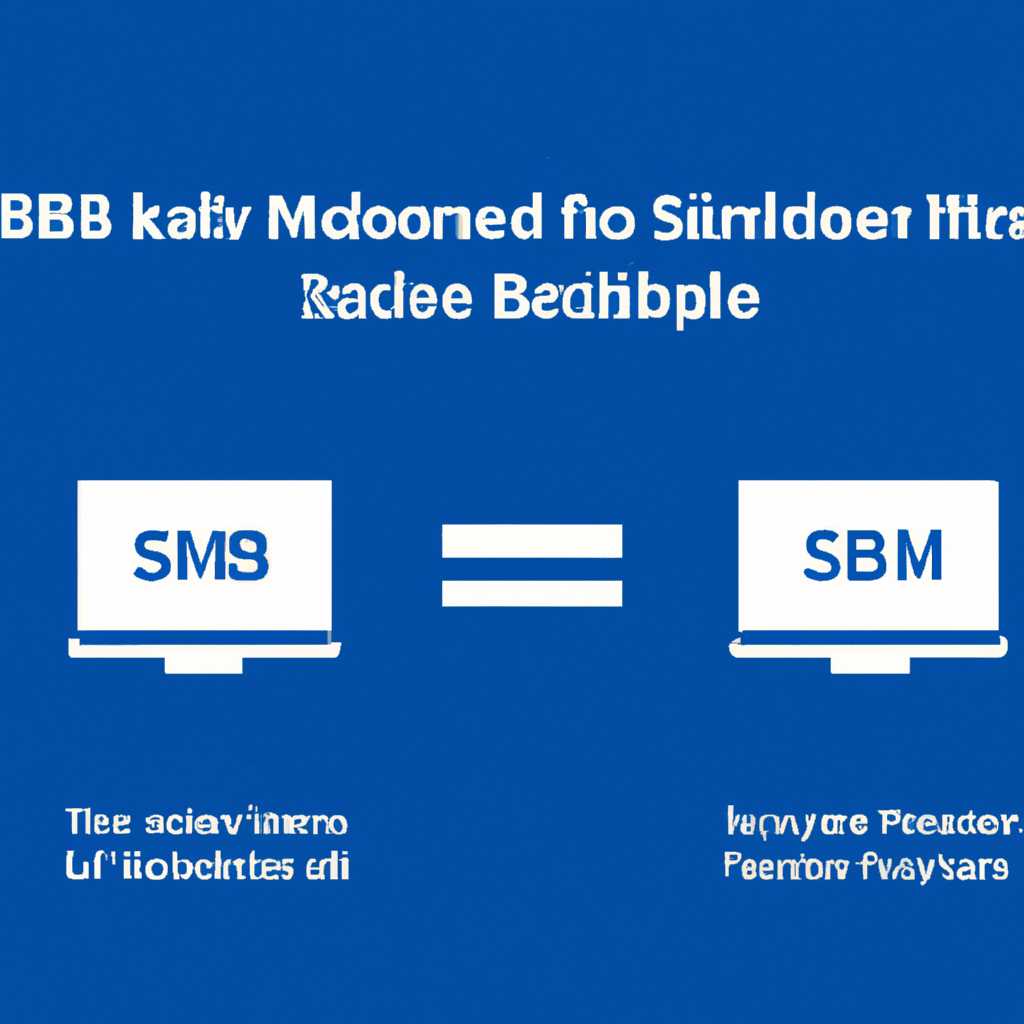SMB Windows 10: настройка и включение SMB1 и SMB2
Протоколы обмена файлами в сети можно назвать важнейшими компонентами работоспособности вашего ПК под управлением Windows 10. Один из самых распространенных протоколов – Server Message Block (SMB), который используется для доступа к общим файловым ресурсам в локальной сети.
Начиная с Windows 10, в системе по умолчанию включено SMBv2, который предоставляет более безопасный и эффективный способ обмена файлами. Тем не менее, некоторые старые устройства и програмное обеспечение могут быть совместимы только с более старой версией протокола – SMBv1.
Если вам необходимо включить или отключить SMB1 на Windows 10, вы можете это сделать с помощью команды PowerShell. Для начала найдите Powershell в меню «Пуск», щелкнув правой кнопкой мыши на значке «Пуск» и выбрав «Панель управления».
Откройте Помощь Windows (система) и найдите команду «Запустить задачу или команду». Это откроет окно выполняемой команды, где вы можете ввести и выполнить необходимые команды.
Если вы хотите включить SMB1, первым делом введите команду в окне PowerShell:
Enable-WindowsOptionalFeature -Online -FeatureName SMB1Protocol
После возвращения результатов откройте «Панель управления», найдите в разделе «Программы» опцию «Включение или отключение компонентов Windows», а затем убедитесь, что SMB1.0/CIFS Файловая система поддерживается и выбрана.
Если вы имели проблемы с работой SMB1, вы также можете выполнить проверку графического интерфейса (GUI) с помощью PowerShell. Найдите и откройте «Помощь Windows (система)» и введите следующую команду:
Get-WindowsOptionalFeature -Online | Where-Object {$_.FeatureName -like "*smb1*"} | Format-Table -Property FeatureName, State -AutoSize
После выполнения команды вы увидите результаты проверки, которые покажут, включен или отключен SMB1 протокол на вашей системе Windows 10.
Отключение SMB1 также можно выполнить с помощью командлета PowerShell. Для этого введите следующую команду:
Disable-WindowsOptionalFeature -Online -FeatureName SMB1Protocol
После выполнения команды проверьте «Панель управления», чтобы убедиться, что SMB1.0/CIFS Файловая система больше не выбрана.
Если вы хотите ограничить доступ к файловому обмену на ПК с Windows 10, кроме указания настроек SMB1 или SMB2, вы также можете использовать опцию «Общий доступ» в панели управления. Найдите «Панель управления» в меню «Пуск» и выберите «Система и безопасность», а затем «Общий доступ к файлам и папкам» и следуйте инструкциям на экране.
В результате вы узнали, как включить или отключить протоколы SMB1 и SMB2 на Windows 10. Независимо от того, какие версии протокола вы используете, важно помнить о безопасности и обеспечить обновление системы под управлением Windows 10 до последней версии, чтобы иметь наиболее эффективные и безопасные настройки.
Как узнать включен ли SMBv2 на вашем ПК
Однако, если вы столкнулись с проблемами доступа к файлам или ограничениями при открытии файлов на других устройствах в сети, стоит проверить, включен ли протокол SMBv2 на вашем ПК.
Для узнать, включен ли SMBv2 на вашем ПК, выполните следующие несложные действия:
Графический способ
- Зайти в «Панель управления» вашей системы Windows 10.
- Найдите и откройте пункт «Программы».
- Выберите пункт «Включение или отключение компонентов Windows».
- На открывшемся окне найдите «Файловую службу SMB 1.0/CIFS».
- Убедитесь, что в списке компонентов выбрано поле «Файловая служба SMBv1/CIFS клиент».
- Если это поле не выбрано, значит, протокол SMBv2 работает на вашем ПК, и вам необходимо включить протокол SMBv1 без отключения протокола SMBv2.
Проверка с помощью PowerShell
Для проверки включенного протокола SMBv2 с помощью PowerShell, выполните следующие действия:
- Откройте PowerShell от имени администратора.
- Введите команду
Get-SmbServerConfiguration | Select EnableSMB2Protocol.
Убедившись, что протокол SMBv2 включен, вы сможете использовать его для обмена файлами и работать со всеми необходимыми компонентами системы Windows 10. Включение SMBv2 может помочь решить проблемы с доступом к общим папкам и облегчить работу в сети Windows.
Включение SMB2
Для улучшения безопасности и производительности вашей системы Windows 10, рекомендуется ограничить доступ к протоколу SMBv1 и включить SMBv2. Начиная с апреля 2021 года Microsoft отключила протокол SMBv1 по умолчанию.
Если вы используете Windows 10, вам необходимо открыть «Панель управления» и зайти в «Программы и компоненты» с помощью интерфейса графического пользователя. После этого слева найдите «Включение или отключение компонентов Windows».
Также можно открыть командную строку PowerShell и выполнить команду «Get-WindowsOptionalFeature -Online -FeatureName SMB1Protocol», чтобы узнать, включена ли функция SMB1.
Для включения SMBv2 необходимо отметить пункт «Протокол файловой системы SMB 1.0/CIFS» и снять отметку с пункта «SMB 1.0/CIFS Авто», если он активирован. После этого нажмите кнопку «OK» и перезагрузите компьютер.
После обновления и перезагрузки проверьте, работает ли SMBv2. Для этого откройте проводник Windows и найдите сетевую папку или общий ресурс. Если все настроено правильно, вы должны иметь доступ к файлам и папкам.
Видео:
Solved: Your system requires SMB2 or higher in Windows 10
Solved: Your system requires SMB2 or higher in Windows 10 by Kapil Arya Microsoft MVP 6,015 views 2 years ago 3 minutes, 28 seconds