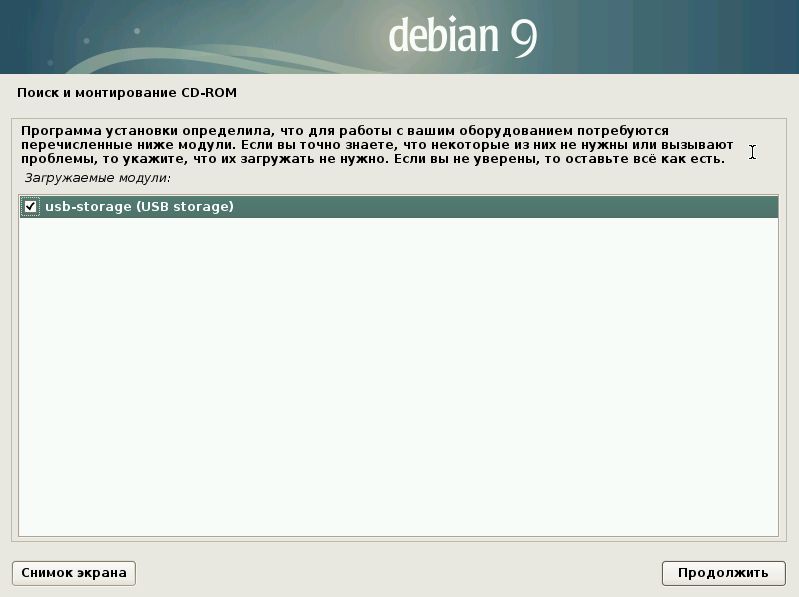- Проблемы с установкой Debian с USB — как решить
- Установка Adobe Flash
- Шаг 1: Актуализация системы
- Шаг 2: Установка несвободных пакетов
- Шаг 3: Проверка установки
- Подытожим
- Смонтировать iso образ
- Смена носителя: вставьте диск с меткой Debian
- Актуализация обновление системы
- Добавляем репозиторий с несвободными пакетами
- Настраиваем сглаживание шрифтов
- 1. Обновить репозиторий
- 2. Установить необходимые пакеты
- 3. Настройка сглаживания шрифтов
- 4. Перезагрузка системы
- Подытожим
- Установка и настройка sudo
- Отключаем звук системного динамика
- Видео:
- Исправить сбой запроса дескриптора USB устройства в Windows 11/10
Проблемы с установкой Debian с USB — как решить
Установка операционной системы Debian с помощью флеш-накопителя позволяет упростить процесс установки и обновления системы. Однако, иногда возникают проблемы при установке, которые могут вызвать головную боль. В этой статье я расскажу о некоторых часто встречающихся проблемах при установке Debian с USB и как их решить.
Для начала, убедитесь, что ваш USB накопитель имеет правильную метку и был правильно подготовлен для установки Debian. Используйте обычный системный инструмент для создания загрузочного USB накопителя. Установочный образ Debian можно скачать с официального сайта и записать на USB накопитель с помощью таких программ, как «Etcher» или «Rufus».
Вставьте USB накопитель в свой компьютер и перезагрузите систему. При загрузке нажмите клавишу «Enter» и выберите установку Debian с флеш-накопителя в меню загрузки. Если ваш компьютер не видит USB накопитель, убедитесь, что в BIOS включена поддержка USB и флеш-накопитель и имеет высший приоритет загрузки.
В процессе установки Debian с флеш-накопителя могут возникнуть различные ошибки. Одной из таких ошибок является проблема с монтированием дисков и чтением файлов с USB носителя. Чтобы решить эту проблему, можно попробовать сменить динамическое сглаживание шрифтов, настроить учетные записи пользователей или обновить ядро системы Debian.
Еще одной распространенной проблемой является ошибка при обновлении системы Debian через apt-get. В этом случае, можно попробовать обновить список пакетов и настроить репозиторий, в котором базируется Debian. Для этого, откройте терминал и введите команду «sudo apt-get update». Это позволит обновить список пакетов и установить актуальные версии пакетов, если они есть в репозитории.
Установка Adobe Flash
Установка Adobe Flash в операционной системе Debian может вызывать некоторые проблемы, но они могут быть легко решены с помощью некоторых шагов. Это руководство поможет вам установить и настроить Flash, чтобы корректно работал звук и воспроизводились Flash контенты. Чтобы начать, вам понадобятся следующие инструкции и ресурсы:
| Операционная система | Debian GNU/Linux |
| Архитектура | amd64 |
Шаг 1: Актуализация системы
Перед началом установки Adobe Flash рекомендуется актуализировать систему Debian. Выполните следующие команды в терминале:
sudo apt-get update sudo apt-get upgrade
Шаг 2: Установка несвободных пакетов
Для установки Adobe Flash вам потребуется настроить системный репозиторий Debian. Чтобы сделать это, откройте файл /etc/apt/sources.list в текстовом редакторе. Добавьте следующую строку в конец файла:
deb http://www.debian.org/debian/ jessie main contrib non-free
Сохраните изменения и закройте файл. После этого выполните следующие команды в терминале:
sudo apt-get update sudo apt-get install flashplugin-nonfree
Шаг 3: Проверка установки
После установки Adobe Flash проверьте его работу в браузере. Откройте страницу, содержащую Flash-контент, и убедитесь, что он корректно воспроизводится. Если видео или звук не работают, попробуйте перезагрузить браузер.
Теперь вы успешно установили Adobe Flash в Debian и можете наслаждаться просмотром Flash контента без проблем.
Подытожим
В данной статье мы рассмотрели основные проблемы, с которыми можно столкнуться при установке Debian с USB. Надеюсь, что предложенные решения помогли вам успешно установить систему. Для тех, кто в процессе установки столкнулся с проблемой, когда система не видит установочный диск USB, есть несколько вариантов действий.
Подключаем USB-носитель перед началом установки и отключаем mediacdrom в BIOS. Если система даже после этого не видит диск, можно попробовать изменить носитель в настройках установщика, указав путь к iso-файлу Debian, который вы записали на USB. Также можно попробовать запустить установку Linux через GRUB или обновить системный BIOS.
Если при установке выбивало ошибку «нет доступного диска CD-ROM», необходимо проверить, настроена ли учетная запись root и правильно ли прописан CD/DVD-диск в файле /etc/apt/sources.list. Возможно, вам потребуется обновить или добавить репозиторий. Также можно попробовать сменить источник пакетов apt-get на другой, чтобы установка прошла успешно.
Если у вас возникли проблемы с установкой пакетов flash или adobe, вам следует проверить, достаточно ли свободного пространства на диске и смонтирован ли носитель правильно. Также может потребоваться актуализация репозитория или обновление системы. Если необходимо записывать звук и сглаживание шрифтов, то выше мы описали действия, которые нужно предпринять для настройки вашей системы.
Обратите внимание, что установка Debian с USB требует некоторых настроек и наличия правильно подготовленного носителя. В случае возникновения ошибок и проблем, много полезной информации можно найти на официальном сайте Debian и в сообществе GNULinux.ru. Не стесняйтесь задавать вопросы и просить советов. Удачи в установке и использовании системы Debian!
Смонтировать iso образ
Для установки Debian с USB-накопителя требуется создание установочного USB-накопителя или смонтирование установочного iso образа. В этом разделе мы рассмотрим, как смонтировать iso образ для установки Debian.
Перед тем, как начать, вам понадобится скачать установочный образ Debian в формате iso.
1. Подключите USB-накопитель к вашей системе, если вы хотите создать USB-накопитель. В противном случае, перейдите к следующему шагу.
2. Откройте терминал и введите команду:
sudo mount -o loop /path/to/debian.iso /mnt
где /path/to/debian.iso — путь к скачанному iso образу Debian.
3. Введите пароль рута или учетную запись пользователя для запуска команды.
4. После того как iso образ будет смонтирован, вы можете открыть файловый менеджер и перейти к /mnt, чтобы увидеть содержимое образа.
Теперь у вас есть доступ к файлам и папкам внутри iso образа, и вы можете использовать их для настройки системы, установки пакетов и многого другого.
Смена носителя: вставьте диск с меткой Debian
Если у вас возникли проблемы с установкой Debian с помощью USB, может потребоваться смена носителя установки. Для этого вставьте диск с меткой Debian в систему и следуйте следующим действиям.
1. Подключение сетевого CD-ROM-диска. Если у вас есть сетевой CD-ROM-диск, вы можете использовать его для установки системы Debian. Для этого вам нужно смонтировать диск и обновить систему с помощью следующих команд:
sudo mount -o loop /dev/cdromdebian-binary-1.iso /media/cdrom
sudo apt-get update
2. Запись образа на CD или DVD. Если у вас есть записывающий привод, вы можете записать образ Debian на диск и установить систему с помощью него. Для этого вам нужно открыть файл образа и записать его на диск с помощью соответствующего программного обеспечения.
3. Вставьте диск с меткой Debian. Если у вас есть физический диск с меткой Debian, вставьте его в привод и следуйте инструкциям установщика Debian для установки системы.
4. Смонтируйте системный диск. После вставки диска с меткой Debian вам необходимо смонтировать системный диск с помощью следующей команды:
sudo mount /dev/cdrom /media/cdrom
5. Установка пакетов ядра и обновление системы. Чтобы установить необходимые пакеты ядра и обновить систему, выполните следующие действия:
sudo apt-get install linux-image-amd64
sudo apt-get update
6. Настройка системы. После установки системы Debian вы можете настроить различные параметры в соответствии с вашими потребностями. Например, можно настроить учетную запись пользователя, настроить сглаживание шрифтов, настроить звук и многое другое.
В итоге, если у вас возникли проблемы с установкой Debian с USB, вы можете попробовать использовать другой носитель установки, такой как сетевой CD-ROM-диск или физический диск с меткой Debian. Это может помочь вам в успешной установке системы Debian.
Актуализация обновление системы
После установки Debian с USB, вам может потребоваться обновить систему для того, чтобы использовать последние версии программного обеспечения и исправить возможные ошибки. В этом разделе мы рассмотрим, как правильно выполнить актуализацию вашей системы.
Для начала, вам необходимо убедиться, что ваш диск с Debian установлен и смонтирован. Если диск не смонтирован автоматически, вы можете смонтировать его вручную. Для этого выполните следующие действия:
1. Откройте терминал и выполните команду sudo mount /dev/cdrom /media/cdromdebian, чтобы смонтировать диск.
2. Перейдите в директорию с вашим CD-диском, выполнив команду cd /media/cdromdebian.
Теперь, когда ваш диск с Debian смонтирован, вы можете обновить систему. Для этого выполните следующие действия:
1. Откройте терминал и выполните команду sudo apt-get update, чтобы обновить список пакетов.
2. Выполните команду sudo apt-get upgrade, чтобы обновить все установленные пакеты.
3. Если вы хотите обновить также ядро Linux, выполните команду sudo apt-get dist-upgrade.
В процессе обновления системы могут возникнуть ошибки или конфликты. Если вы столкнулись с проблемами во время обновления, вам может потребоваться более детальное руководство или поддержка Debian-сообщества.
Важно отметить, что вам необходимо иметь права суперпользователя (root) для выполнения указанных выше действий. Учтите, что действия суперпользователя могут быть опасными для вашей системы, поэтому будьте осторожны и следуйте инструкциям внимательно.
После успешной актуализации и обновления системы Debian, вы сможете пользоваться последними функциями и улучшениями, а также исправленными ошибками и уязвимостями.
Добавляем репозиторий с несвободными пакетами
После установки Debian, возможно, вы обнаружите некоторые ограничения при использовании программного обеспечения. Большинство свободных дистрибутивов GNU/Linux, включая Debian, по умолчанию не включают в себя пакеты с несвободной лицензией. Однако, если вам требуются некоторые несвободные пакеты или драйверы, вы можете добавить репозиторий с несвободными пакетами.
Для настройки Debian на доступ к несвободным пакетам, вам потребуется отредактировать файл /etc/apt/sources.list. Откройте терминал и выполните следующие команды:
$ sudo nano /etc/apt/sources.listЭта команда откроет файл /etc/apt/sources.list в текстовом редакторе Nano с правами рута.
В открывшемся файле вы найдете строки, которые определяют доступные репозитории. Перед каждым URL-адресом добавляемого репозитория должен быть символ #, который указывает комментарий. Удалите символ #, чтобы раскомментировать нужные репозитории.
Основной репозиторий Debian расположен по адресу http://deb.debian.org/debian. Подытожим необходимые действия:
- Перейдите к нужной строке путем прокрутки файла.
- Разместите курсор в начале строки и нажмите клавишу Insert, чтобы перейти в режим редактирования.
- Удалите символ
#перед строкой репозиторияdeb http://deb.debian.org/debian. - Нажмите клавишу Ctrl+X, затем нажмите Y для сохранения изменений и выхода из редактора.
После применения изменений, вам необходимо обновить список пакетов. Для этого запустите терминал и выполните следующую команду:
$ sudo apt-get updateЭта команда загрузит список пакетов из добавленного репозитория.
Теперь вы можете установить несвободные пакеты, которые вам нужны. Для примера, если вам нужно установить пакет flash, вы можете использовать следующую команду:
$ sudo apt-get install flashОбратите внимание, что некоторые несвободные пакеты могут требовать дополнительных настроек или ядра системы. Проверьте руководство по установке или официальную документацию, чтобы найти все необходимые инструкции.
Если изначально вам не удалось установить Debian с несвободными пакетами, вы также можете попробовать установить систему с помощью установочного образа, который уже содержит несвободные пакеты. Образ доступен на официальном сайте Debian по адресу http://cdimage.debian.org/cdimage/unofficial/non-free/cd-including-firmware.
После добавления репозитория с несвободными пакетами вам будет доступно больше программного обеспечения, такого как плагины для звука, кодеки для видео, драйверы для сетевых карт и многое другое. Не забывайте, что использование несвободных пакетов может ограничить свободу вашей системы GNU/Linux.
Настраиваем сглаживание шрифтов
При установке Debian с USB-носителя могут возникнуть проблемы с отображением шрифтов. Чтобы решить эту проблему, необходимо настроить сглаживание шрифтов в системе. В этом разделе мы расскажем, как это сделать.
1. Обновить репозиторий
Перед началом настройки сглаживания шрифтов необходимо обновить репозиторий пакетов Debian. Для этого откройте терминал и выполните следующую команду:
sudo apt-get update
2. Установить необходимые пакеты
Для настройки сглаживания шрифтов потребуется установить несколько пакетов. В терминале введите следующую команду:
sudo apt-get install ttf-freefont fontconfig libfreetype6
3. Настройка сглаживания шрифтов
После установки необходимых пакетов перейдите в каталог с настройками шрифтов, выполнив команду:
cd /etc/fonts
Откройте файл «fonts.conf» с помощью текстового редактора:
sudo nano fonts.conf
Найдите следующий фрагмент кода в файле:
<!-- <alias binding="same">
<family>sans-serif</family><prefer><family>DejaVu Sans</family></prefer>
</alias> -->
И замените его на следующий код:
<alias binding="same">
<family>sans-serif</family><prefer><family>DejaVu Sans</family></prefer>
</alias>
<! -- Override Droid fonts -- >
<match target="font">
<edit name="antialias" mode="assign"><bool>true</bool></edit>
<edit name="hintstyle" mode="assign"><const>hintmedium</const></edit>
<edit name="hinting" mode="assign"><bool>true</bool></edit>
<edit name="rgba" mode="assign"><const>rgb</const></edit>
<edit name="lcdfilter" mode="assign"><const>lcddefault</const></edit>
</match>
Сохраните изменения и закройте файл.
4. Перезагрузка системы
После настройки сглаживания шрифтов необходимо перезагрузить компьютер, чтобы изменения вступили в силу. Выполните следующую команду в терминале:
sudo reboot
После перезагрузки системы сглаживание шрифтов должно быть активировано.
Подытожим
Настройка сглаживания шрифтов в Debian при установке с USB-носителя может быть довольно сложной задачей. Однако, следуя нашему руководству, вы сможете успешно настроить сглаживание шрифтов и улучшить качество отображения текста в системе.
Установка и настройка sudo
Установка и настройка sudo важны для обеспечения безопасности и управления привилегиями в операционной системе Debian.
Для начала, необходимо записать ISO образ Debian на флешку. Для этого можно воспользоваться утилитой записти, например dd if=file.iso of=/dev/sdx, где file.iso — путь к ISO образу, а /dev/sdx — путь к флешке.
После записи образа на флешку, вставьте ее в компьютер, который вы будете использовать для установки Debian. Затем перезагрузите компьютер и выберите флешку в качестве первого загрузочного диска.
Установщик Debian будет требовать учетную запись root для установки. Она будет использоваться для выполнения привилегированных задач во время установки.
Чтобы установить sudo во время установки, введите команду mediacdrom и выберите диск cdromdebian, который вы установили.
После того, как система установлена и настроена, открываем терминал и вводим команду:
sudo apt-get install sudo
После установки sudo необходимо добавить вашего пользователя в группу sudoers, чтобы дать права на выполнение команд с sudo. Для этого выполните следующие команды:
suusermod -aG sudo username
После этого вам может потребоваться перезагрузить систему для вступления изменений в силу.
Теперь, чтобы использовать sudo, необходимо вводить ваш пароль пользователя. С помощью sudo вы сможете управлять пакетами, обновлять систему и выполнять другие привилегированные задачи.
Отключаем звук системного динамика
При установке Debian на многих системах, особенно на amd64, пользователи могут столкнуться с проблемами, связанными со звуком системного динамика. В первый раз обновление системы может вызывать ошибку, связанную с этим звуком, и требовать актуализацию пакетов.
Если у вас возникла такая проблема, следующим шагом может быть отключение звука системного динамика. Вам потребуется войти в систему как root и выполнить несколько действий.
В первую очередь, нужно проверить, является ли у вас проблема именно с звуком системного динамика. Для этого вам нужно открыть терминал и ввести следующую команду:
cat /sys/module/pcspkr/parameters/enable
Если звук системного динамика включен, вы можете отключить его следующим образом:
1. Откройте файл /etc/apt/sources.list с помощью текстового редактора.
2. Вставьте следующую строку в конец файла:
deb [arch=amd64] http://deb.debian.org/debian/ jessie main non-free contrib
3. Сохраните файл и закройте его.
4. Теперь выполните следующую команду в терминале:
apt-get update
5. Затем выполните команду:
apt-get install firmware-linux
6. Когда установка завершится, перезагрузите систему.
Теперь звук системного динамика должен быть отключен, и проблема с установкой Debian через USB больше не должна возникать.
Видео:
Исправить сбой запроса дескриптора USB устройства в Windows 11/10
Исправить сбой запроса дескриптора USB устройства в Windows 11/10 by myWEBpc 90,761 views 1 year ago 6 minutes, 17 seconds